Trong phần đầu tiên này, Mytour sẽ hướng dẫn cách cài đặt Windows 7 trên một máy tính mới từ đĩa DVD.
Máy tính đã trở nên quen thuộc với giới trẻ Việt Nam hiện nay, nhưng phần lớn trong số họ chỉ biết sử dụng và khi gặp sự cố thì thường nhờ người có kinh nghiệm hoặc thuê 'thợ' đến xử lý. Thông thường, khi máy bị lỗi, cách đơn giản nhất là cài lại hệ điều hành.
Việc này dẫn đến sự phát triển của thị trường với những người sửa máy tính chỉ cần biết cách cài lại hệ điều hành để kiếm tiền từ người dùng. Điều này làm người thân phải chi tiền cho một công việc mà những người trẻ trong gia đình nên biết để tự giúp đỡ. Để đáp ứng nhu cầu đó, Mytour xin gửi đến bạn đọc một chuyên đề về kinh nghiệm sử dụng máy tính cơ bản song song với chuyên đề tư vấn lựa chọn sản phẩm. Hy vọng loạt bài viết này sẽ giúp ích cho những bạn trẻ muốn nâng cao kiến thức.
Trong chuyên đề này, Mytour giới thiệu loạt bài viết hướng dẫn cơ bản cho người mới sử dụng máy tính, từ cài đặt Windows, sử dụng và thiết lập hệ điều hành, cài đặt mạng và router cùng các vấn đề khác. Trong phần đầu tiên, Mytour sẽ hướng dẫn cách cài đặt Windows 7 cho một máy tính mới từ đĩa DVD, công việc thường xuyên đối với người dùng chưa có kiến thức bảo mật máy tính.
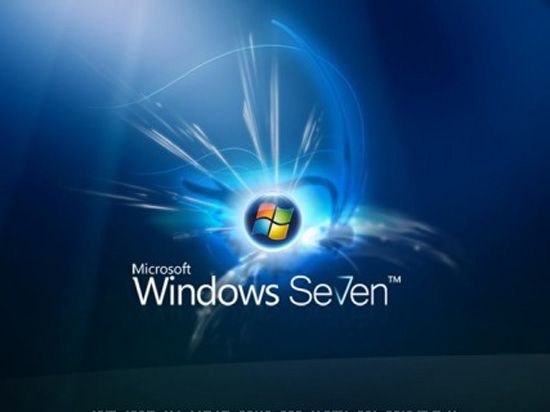
Các phiên bản của Windows 7
- Starter: Phiên bản dành cho các máy Netbook, không có nhiều tính năng cao cấp, giao diện đơn giản, thích hợp với người mới sử dụng máy tính hoặc có thu nhập thấp.
- Home Basic: Loại bỏ một số tính năng giải trí cao cấp (như Media Center) có trong bản Home Premium, phù hợp cho các Netbook, máy tính cá nhân, công ty vừa và nhỏ, đối tượng là người mới mua Netbook, gia đình có thu nhập trung bình.
- Home Premium: Các tính năng giải trí, giao tiếp, kết nối ở mức độ khá tốt, phù hợp với các Netbook thế hệ mới, PC, Laptop, dành cho các hộ gia đình, công ty vừa và nhỏ.
- Professional: Các tính năng kết nối mạng văn phòng và kết nối mạng đầy đủ, dành cho các công ty lớn, doanh nhân thường xuyên làm việc trên máy tính để trao đổi dữ liệu.
- Ultimate và Enterprise: Tích hợp đầy đủ tính năng của các phiên bản khác, mang đến cho người dùng sức mạnh toàn diện trong việc trao đổi thông tin và giải trí, dành cho cá nhân, tổ chức muốn giải pháp hoàn chỉnh cho hoạt động máy tính của họ. Sự khác biệt chính là Enterprise có giải pháp giá cả và hỗ trợ toàn diện hơn so với Ultimate. Ultimate hướng đến người dùng cá nhân, còn Enterprise phù hợp với môi trường cộng đồng, tương tự Professional. Ultimate là phiên bản thương mại toàn cầu, còn Enterprise chỉ dành cho tổ chức mua số lượng lớn.

Yêu cầu tối thiểu về phần cứng:
- CPU 1GHz hoặc cao hơn với 32 bit hoặc 64 bit.
- 1 GB Ram cho phiên bản 32 bit hoặc 2 GB Ram cho 64 bit.
- 16 GB dung lượng trống trên ổ đĩa cho 32 bit hoặc 20 GB cho 64 bit.
- Card đồ họa hỗ trợ DirectX 9 với WDDM 1.0 hoặc cao hơn.
- Ổ đĩa DVD.
- 1 GB Ram cho phiên bản 32 bit hoặc 2 GB Ram cho 64 bit.
- 16 GB dung lượng trống trên ổ đĩa cho 32 bit hoặc 20 GB cho 64 bit.
- Card đồ họa hỗ trợ DirectX 9 với WDDM 1.0 hoặc cao hơn.
- Ổ đĩa DVD.
Nếu cấu hình phần cứng của bạn không đủ, hãy cài đặt Windows XP để hệ thống hoạt động hiệu quả nhất. Bạn cần một đĩa DVD cài đặt Windows 7, có thể mua ở các cửa hàng máy tính. Dưới đây là các bước hướng dẫn cơ bản và chi tiết nhất, giúp bạn mới sử dụng máy tính dễ dàng làm quen với việc cài đặt Windows.
Hướng dẫn cài đặt Windows 7
1. Bắt đầu máy tính và đưa đĩa cài đặt Windows 7 vào ổ DVD. Màn hình Boot from CD or DVD sẽ hiện ra. Bạn có thể nhấn một phím bất kỳ để bắt đầu quá trình cài đặt.
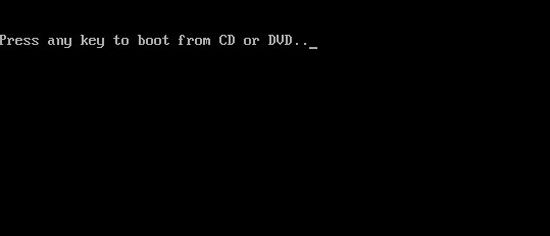
2. Nếu bạn không thấy màn hình Boot from CD or DVD xuất hiện, bạn cần thay đổi thiết lập trong BIOS. Khởi động lại máy tính và nhấn phím Delete hoặc F2 khi khởi động để vào BIOS. Hiện nay có hai loại BIOS thường được sử dụng với giao diện khác nhau:
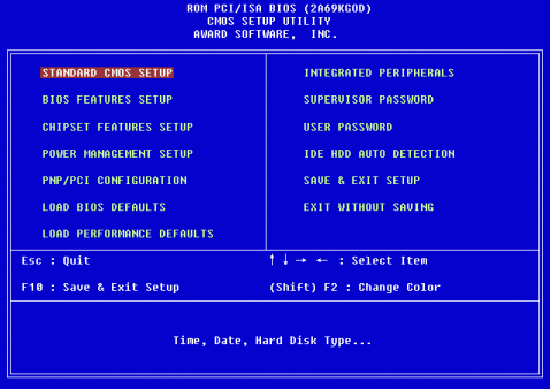
- Nếu BIOS của bạn có giao diện giống như hình ảnh trên. Sử dụng các phím mũi tên để di chuyển đến mục BIOS Features Setup và nhấn enter. Một màn hình mới sẽ hiện ra như hình dưới đây.
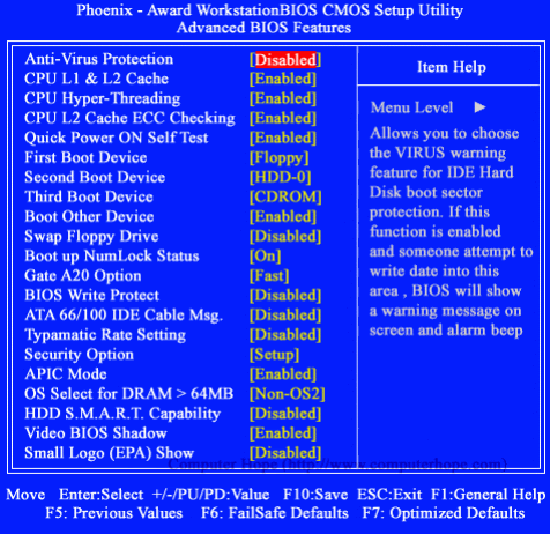
Di chuyển đến dòng First Boot Device và chọn CD-ROM thay vì Floppy. Sau khi chỉnh xong, nhấn F10 và chọn Yes để lưu thiết lập và thoát khỏi BIOS.
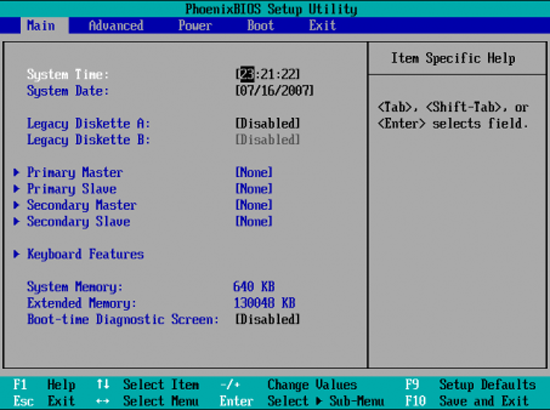
- Nếu BIOS của bạn có giao diện giống như hình ảnh trên. Sử dụng các phím mũi tên để di chuyển đến mục Boot. Di chuyển xuống dòng đầu tiên và chọn CD-ROM Drive. Sau khi thiết lập xong, nhấn F10 và chọn Yes để lưu thiết lập và thoát khỏi BIOS.
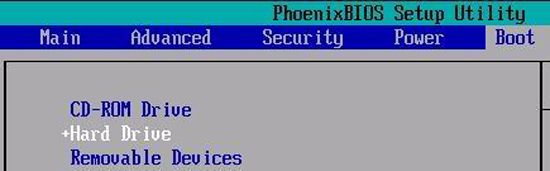
- Lưu ý rằng ngoài việc chỉnh thiết lập Boot from CD, bạn không nên thay đổi bất kỳ thiết lập nào khác trong BIOS. Nếu bạn lỡ thay đổi các thiết lập khác mà không chắc chắn, hãy nhấn phím F9 và chọn Yes để khôi phục thiết lập mặc định của nhà sản xuất. Tuy nhiên điều này có thể làm thay đổi các thiết lập được tùy chỉnh giúp hệ thống của bạn hoạt động tốt nhất.
3. Sau khi đã thiết lập Boot từ CD trong BIOS, khởi động lại máy tính và tiến hành theo bước 1. Sau đó bạn sẽ thấy màn hình như trong hình dưới đây.
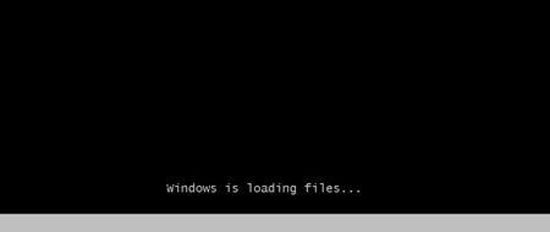
4. Tiếp theo là màn hình Start Windows sẽ hiển thị.
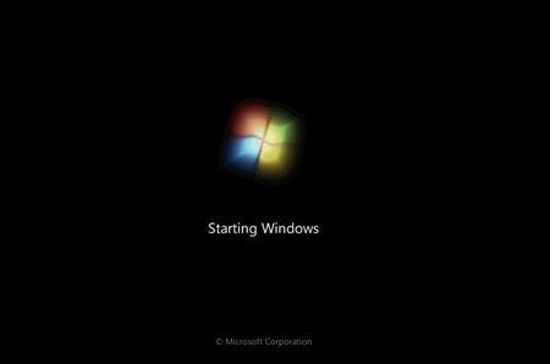
5. Sau đó bạn sẽ vào cửa sổ cài đặt đầu tiên. Ở đây có ba thiết lập:
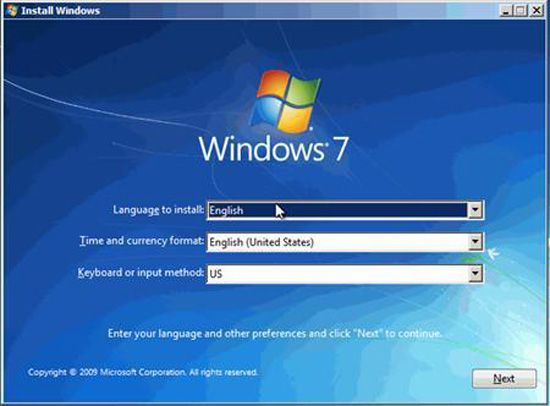
- Ngôn ngữ cài đặt: Chọn ngôn ngữ bạn muốn cài đặt.
- Định dạng ngày tháng và tiền tệ: Chọn định dạng cho ngày tháng và tiền tệ.
- Kiểu bàn phím hoặc cách nhập liệu: Chọn kiểu bàn phím bạn đang sử dụng.
Bạn có thể để các lựa chọn mặc định và nhấn Next.
6. Trên màn hình tiếp theo, hãy chọn Cài đặt Ngay.
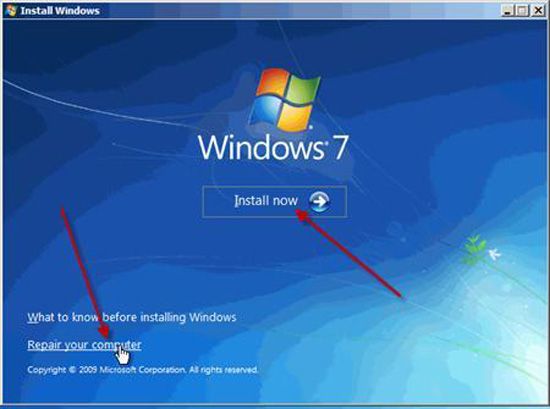
7. Cửa sổ Chọn hệ điều hành bạn muốn cài đặt sẽ hiển thị các phiên bản Windows 7 để bạn lựa chọn. Bạn nên chọn Windows 7 Ultimate và nhấn Next.
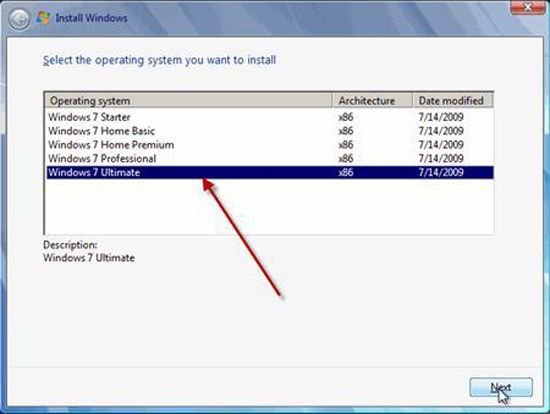
8. Cửa sổ Vui lòng đọc các điều khoản của giấy phép với các điều khoản từ nhà sản xuất. Bạn chỉ cần chọn ô Tôi chấp nhận các điều khoản của giấy phép sau đó nhấn Next.
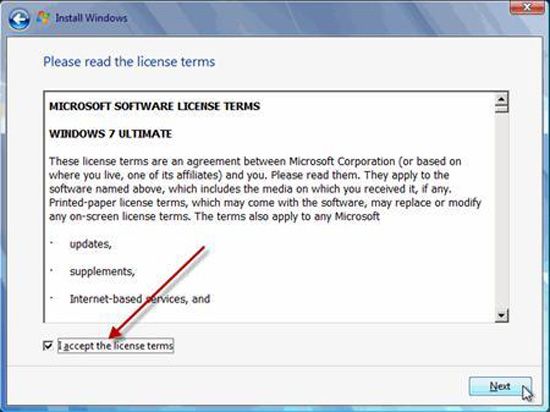
9. Cửa sổ Bạn muốn cài đặt loại nào? để bạn lựa chọn kiểu cài đặt. Ở đây có hai lựa chọn:
- Nâng cấp: Đây là lựa chọn khi bạn muốn nâng cấp từ một phiên bản Windows cũ lên Windows 7.
- Tùy chỉnh (nâng cao): Đây là lựa chọn để cài đặt một hệ điều hành hoàn toàn mới.
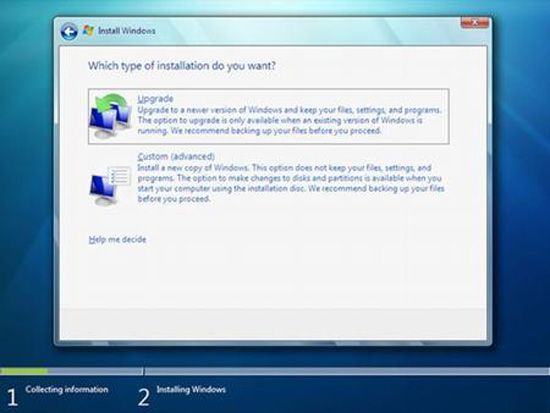
Bạn cần chọn kiểu Tùy chỉnh (Nâng cao) vì chúng ta đang cài đặt hệ điều hành trên một máy tính mới.
10. Trong cửa sổ Nơi bạn muốn cài đặt Windows?, hệ thống sẽ hỏi bạn về vị trí cài đặt hệ điều hành. Với một ổ cứng mới, bạn chỉ có một phân vùng để lựa chọn. Tuy nhiên, bạn nên tạo thêm các phân vùng khác nhau như các ổ :C :D :E :F để sử dụng thuận tiện nhất. Để tạo thêm các phân vùng ổ cứng mới, bạn thực hiện theo các bước sau đây.
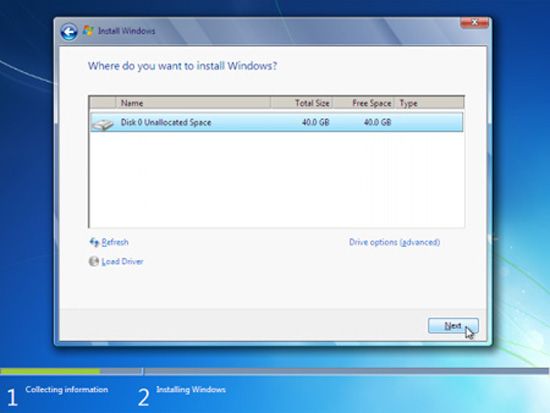
11. Kích chuột vào Tùy chọn ổ đĩa (nâng cao), bạn sẽ thấy xuất hiện một số lựa chọn mới:
- Tạo mới: Để tạo ra một phân vùng mới.
- Xóa: Để xóa một phân vùng nào đó, các dữ liệu trong phân vùng đó sẽ bị xóa.
- Format: Để format hoàn toàn một phân vùng, dữ liệu trong phân vùng đó cũng sẽ bị xóa.
- Mở rộng: Để mở rộng một phân vùng từ 2 ổ cứng khác nhau. Điều này hữu ích khi ổ cứng của bạn bị đầy trong khi ổ khác vẫn trống. Tuy nhiên, sử dụng phân vùng mở rộng này không giống như bạn dùng nó trên một ổ đĩa riêng lẻ. Nó có thể hữu ích trong một số trường hợp, nhưng đôi khi cũng gặp phải lỗi. Nếu xảy ra lỗi trên một ổ đĩa, tất cả dữ liệu trong ổ mở rộng đó sẽ không thể sử dụng và có thể bị mất.
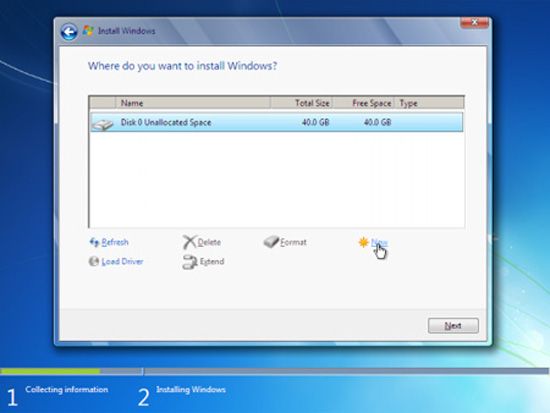
12. Để tạo một phân vùng mới, bạn chọn Tạo mới. Trong hộp thoại Dung lượng, bạn có thể nhập dung lượng của phân vùng mới đó. Sau đó nhấn Áp dụng. Thông thường, phân vùng để cài đặt Windows nên có dung lượng lớn hơn 30 GB, vì không chỉ cài đặt hệ điều hành mà các ứng dụng bạn cài đặt sau này cũng sẽ lưu trữ ở đây. Các phân vùng khác bạn có thể lựa chọn theo ý muốn.
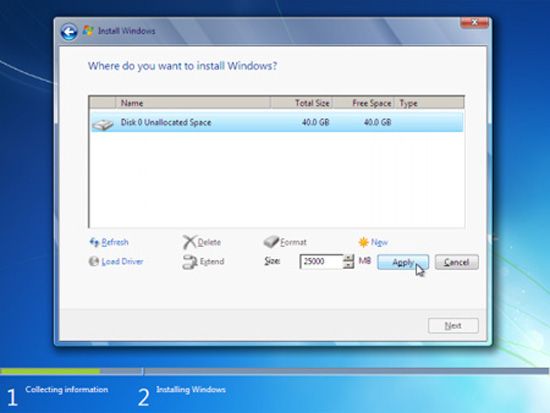
13. Sau khi đã chọn xong phân vùng để cài đặt, nhấn Next và quá trình cài đặt Windows sẽ bắt đầu. Quá trình này sẽ mất một thời gian, và trong quá trình này máy tính sẽ khởi động lại một vài lần.
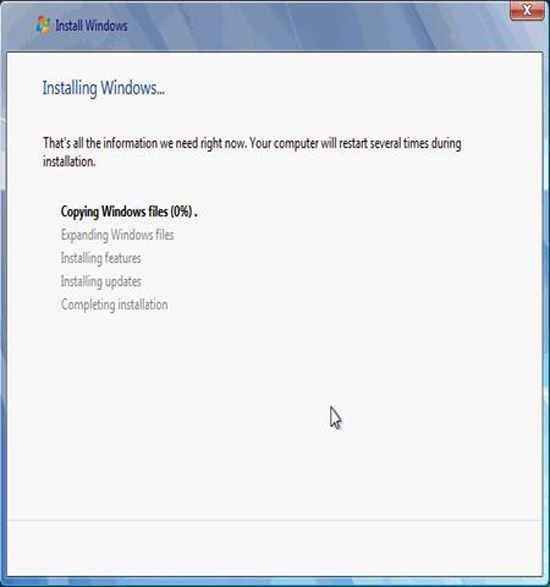
14. Sau khi quá trình cài đặt hoàn tất, bạn sẽ thấy màn hình hiển thị như trong hình dưới đây.
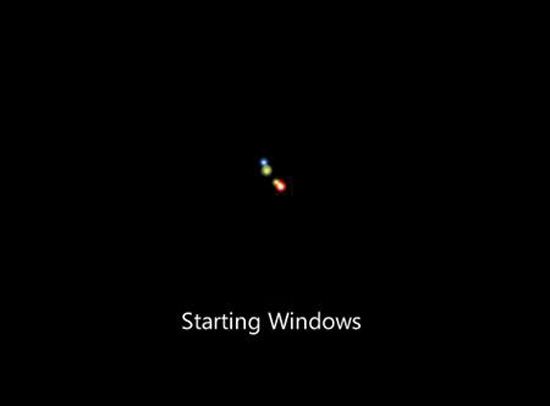
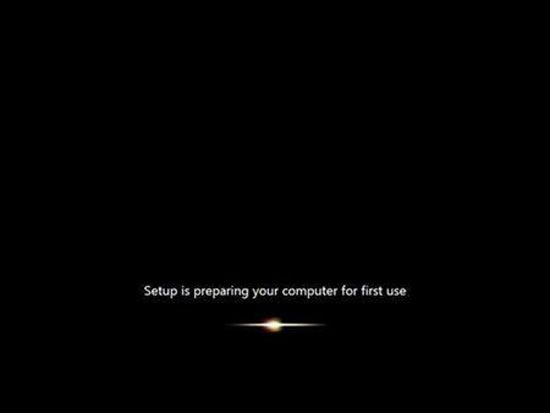
15. Màn hình đầu tiên sẽ yêu cầu bạn nhập tên của tài khoản quản trị (Administrator) và tên của máy tính.
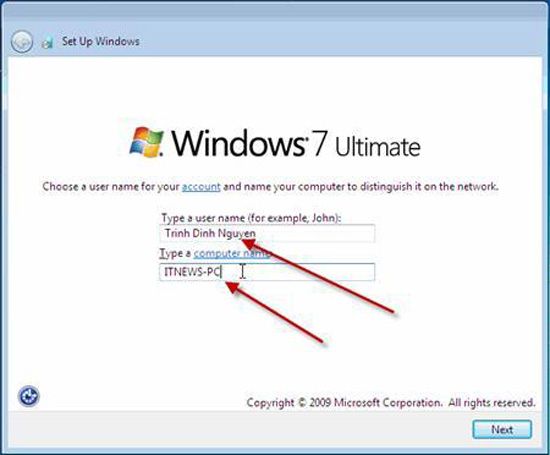
16. Tiếp theo, bạn sẽ cần nhập mật khẩu cho máy tính nếu cần thiết. Bạn sẽ phải xác nhận mật khẩu một lần nữa.
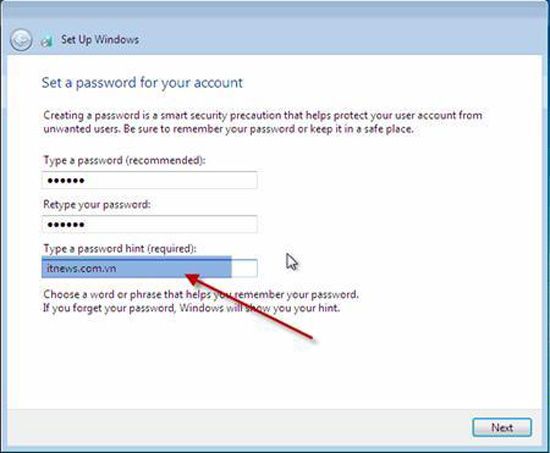
Ngoài ra có mục gợi ý, giúp bạn nhớ thông tin mật khẩu nếu bạn quên. Tuy nhiên, những người khác cũng có thể thấy thông tin trong mục này và tìm ra mật khẩu của bạn.
17. Trong cửa sổ Kích hoạt, bạn có thể nhập mã kích hoạt hoặc key bản quyền vào ô Sản phẩm. Nếu bạn không có key, chỉ cần nhấn Next để tiếp tục.
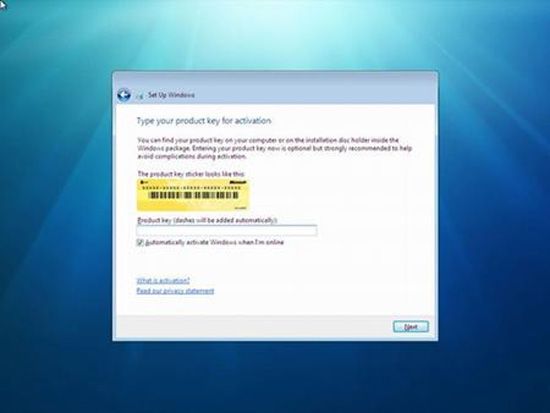
18. Trong cửa sổ tiếp theo, bạn sẽ được yêu cầu chọn các cài đặt cập nhật và hệ thống bảo vệ máy tính của bạn:
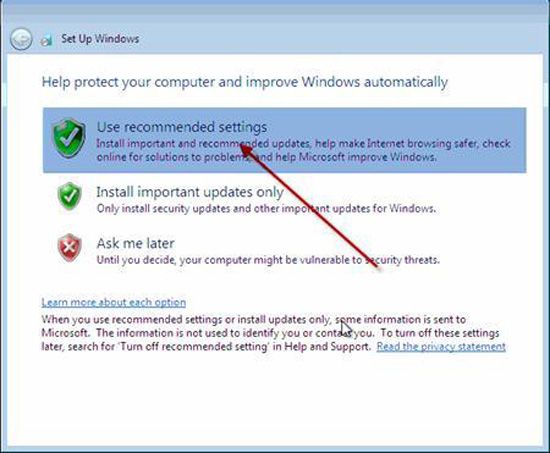
- Sử dụng các thiết lập được đề xuất: Cài đặt tất cả các bản cập nhật quan trọng và đề nghị để bảo vệ an toàn khi sử dụng trình duyệt web và kiểm tra lỗi trực tuyến.
- Chỉ cài đặt các bản cập nhật quan trọng: Chỉ cài đặt các bản cập nhật và bảo mật quan trọng cho Windows.
- Hỏi tôi sau: Nếu bạn không biết lựa chọn thế nào hoặc máy tính của bạn không có kết nối mạng thì hãy chọn lựa chọn này. Windows sẽ nhắc bạn sau.
Tuy nhiên, bạn nên chọn thiết lập Sử dụng các thiết lập được đề xuất để đảm bảo hệ thống luôn được cập nhật và được bảo vệ an toàn.
19. Cửa sổ tiếp theo cho bạn lựa chọn múi giờ và các tùy chỉnh thời gian, ngày tháng. Chọn Next để tiếp tục.
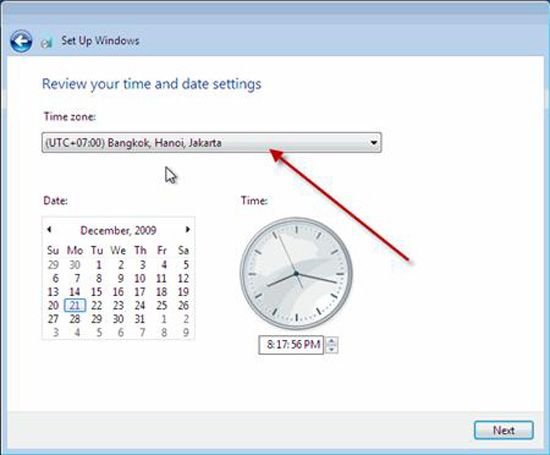
20. Cửa sổ tiếp theo bạn phải lựa chọn cấu hình mạng Internet phù hợp với điều kiện sử dụng, có ba cấu hình:
- Mạng công cộng: Sử dụng chế độ này khi bạn đang ở nơi công cộng như quán Internet, quán bar, cafe...
- Mạng nơi làm việc: Bạn nên sử dụng tùy chọn này nếu bạn đang kết nối mạng tại nơi làm việc.
- Mạng gia đình: Đây là tùy chọn tốt nhất khi bạn đang kết nối mạng tại nhà.
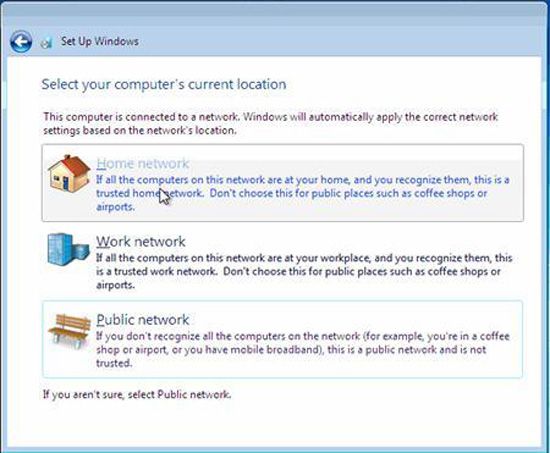
Ở đây bạn nên lựa chọn kiểu kết nối Mạng gia đình.
21. Sau khi hệ thống thiết lập cấu hình mạng xong, màn hình Chào mừng sẽ xuất hiện như hình dưới.
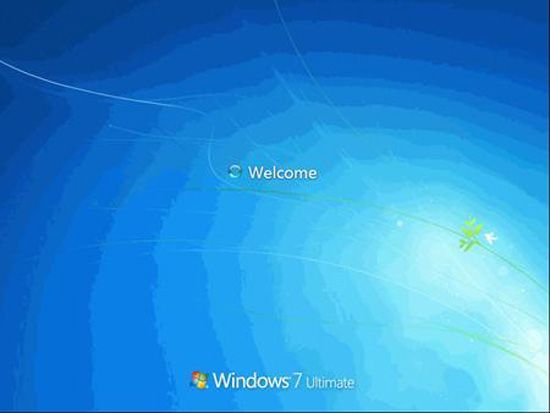
Vậy là quá trình cài đặt đã hoàn tất. Hy vọng với các bước hướng dẫn cơ bản trên, các bạn có thể dễ dàng tự cài cho mình một hệ điều hành mới. Trong các phần tiếp theo, Mytour sẽ hướng dẫn các bạn cách cài đặt song song hai hệ điều hành, cài đặt hệ điều hành từ một thiết bị USB và các lỗi thường gặp khi cài đặt hệ điều hành.
Chúc các bạn thành công !
Xem các bài viết khác thuộc chuyên đề kinh nghiệm sử dụng máy tính. |
