Driver là một phần không thể thiếu giúp hệ điều hành nhận diện và điều khiển các thiết bị máy tính.
Trong bài viết trước, Mytour đã hướng dẫn chi tiết cách cài đặt hệ điều hành Windows 7 cho máy tính mới dành cho những người không có nhiều kiến thức về máy tính. Tuy nhiên, sau khi cài đặt một hệ điều hành mới, chúng ta vẫn cần phải làm thêm một số công việc, trong đó có việc cài đặt driver để hệ điều hành nhận dạng các thiết bị trên máy tính. Vì vậy, trong bài viết tiếp theo của loạt bài kinh nghiệm sử dụng máy tính , Mytour sẽ hướng dẫn cách cài đặt driver cho một hệ điều hành mới, cùng với một số vấn đề liên quan.
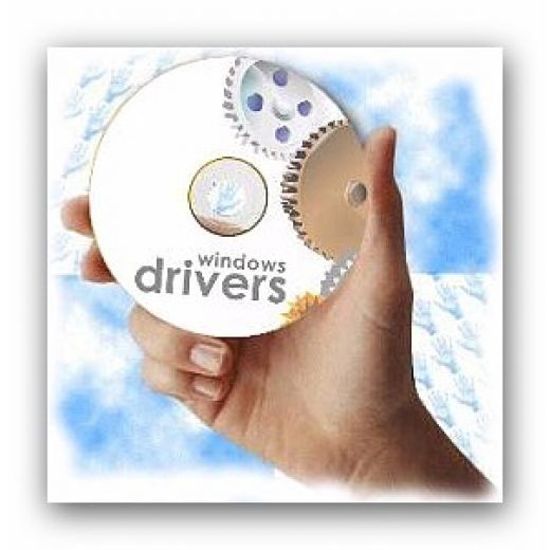
Driver là gì?
Driver có thể được hiểu như một ngôn ngữ điều khiển dành riêng cho hệ điều hành, được sử dụng để nhận dạng và điều khiển các thiết bị và linh kiện của máy tính. Các linh kiện và bộ phận của máy tính như mainboard, chipset, card đồ họa, card âm thanh, card mạng hoặc các thiết bị ngoại vi như máy in, chuột và bàn phím cũng cần phải có driver để hệ điều hành có thể điều khiển. Driver có thể được coi như người lái chiếc ô tô - chiếc ô tô này là hệ thống máy tính, và driver là người điều khiển nó.

Nếu thiếu driver hoặc driver không hoạt động, hệ thống sẽ không nhận diện được các thiết bị trong máy tính của bạn, điều này có nghĩa là các thiết bị chỉ được nhận biết một cách hình thức. Vì vậy, việc cài đặt driver là rất quan trọng sau khi cài đặt một hệ điều hành mới. Bên cạnh đó, việc liên tục cập nhật các phiên bản driver mới nhất cũng giúp máy tính hoạt động ổn định hơn.
Những điều bạn cần chú ý
Thường thường khi có một hệ thống máy tính mới, các driver quan trọng mà bạn cần chú ý là chipset trên bo mạch chủ, card đồ họa, card âm thanh, card mạng, và cổng USB. Hầu hết các thiết bị này thường được tích hợp trên bo mạch chủ, vì vậy bạn có thể tìm kiếm driver liên quan đến bo mạch chủ đó. Đối với các máy có card đồ họa hoặc card âm thanh riêng, bạn sẽ cần cài đặt driver riêng biệt. Trên các laptop hiện nay, driver của card mạng không dây cũng rất quan trọng để kết nối Wi-Fi.
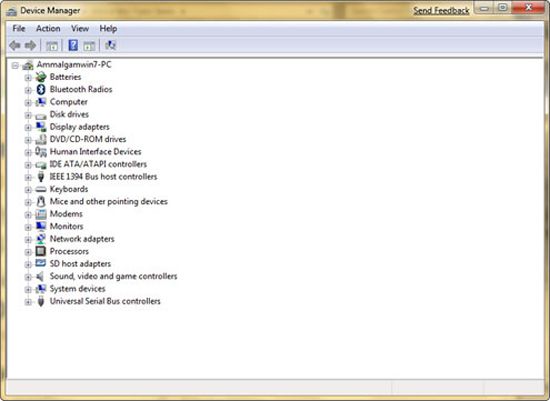
Có ba cách phổ biến để cài đặt driver cho hệ điều hành mới: từ đĩa CD đi kèm với linh kiện, thông qua gói cài đặt tải về từ nhà sản xuất hoặc cài đặt thủ công. Bạn cũng có thể sử dụng phần mềm hỗ trợ để tìm kiếm, tải và cập nhật driver.
Cài đặt từ đĩa CD
Các bo mạch chủ và các linh kiện khác như card đồ họa, card âm thanh, thường đi kèm với đĩa CD driver khi bán cho người sử dụng. Vì vậy, khi mua thiết bị máy tính, bạn nên kiểm tra kỹ xem có đầy đủ phụ kiện và đĩa CD không.

Khi bạn có đĩa CD, việc cài đặt driver trở nên đơn giản. Bạn chỉ cần đưa đĩa vào ổ và khởi động máy tính. Chương trình cài đặt sẽ tự động chạy, và bạn sẽ thấy giao diện cài đặt khác nhau tùy thuộc vào nhà sản xuất. Thông thường, đĩa CD của bo mạch chủ sẽ chứa các driver quan trọng đã được liệt kê. Bạn chỉ cần lựa chọn và cài đặt từng loại driver, sau đó chọn Install và next cho đến khi quá trình cài đặt hoàn tất.
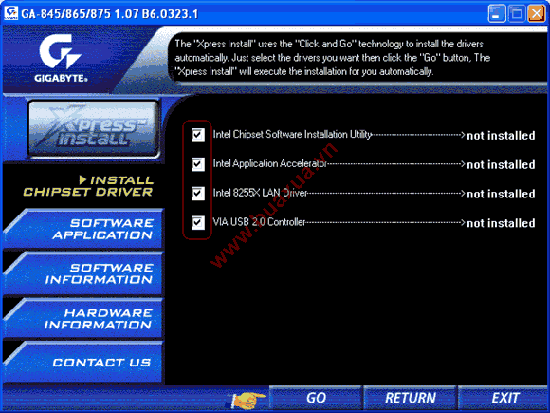
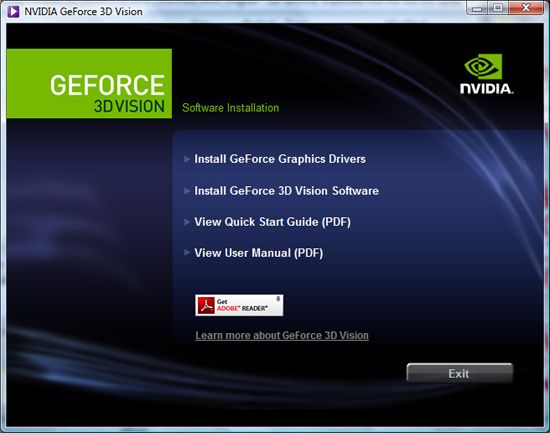
Công việc cũng tương tự khi cài đặt từ đĩa CD của card đồ họa hoặc card âm thanh, hoặc bất kỳ thiết bị nào khác. Nếu không có chương trình cài đặt tự động, bạn có thể vào ổ đĩa CD/DVD và chạy file Setup.exe. Sau khi cài đặt hoàn tất, bạn cần khởi động lại máy để hệ điều hành cập nhật driver.
Ưu điểm của cách cài đặt từ đĩa CD là đơn giản và dễ thực hiện. Tuy nhiên, bạn không thể cập nhật driver mới nhất cho các thiết bị của mình.
Cài đặt driver từ các gói tải về trên trang web của nhà sản xuất
Trong nhiều trường hợp, khi bạn không thể sử dụng đĩa CD hoặc driver của một thiết bị bị lỗi, bạn có thể tìm và tải về các gói cài đặt driver từ trang web của nhà sản xuất. Để làm điều này, bạn cần kết nối internet trên máy tính hoặc tải về từ máy tính khác và chuyển sang máy tính của bạn bằng USB.

Để tải về các gói cài đặt driver từ nhà sản xuất, bạn cần biết hãng sản xuất và số serial của thiết bị, có thể là bo mạch chủ hoặc card đồ họa rời. Đơn giản nhất là xem tên thiết bị trên hộp sản phẩm hoặc mở nắp thùng máy để kiểm tra. Đối với laptop, bạn cần biết hãng sản xuất và model của laptop.

Sau khi biết hãng sản xuất và serial của thiết bị, bạn cần truy cập trang web của hãng sản xuất, tìm đến tên và serial của thiết bị, và tải về bộ cài đặt driver phù hợp với hệ điều hành của bạn. Bài viết này sẽ giới thiệu một số hãng sản xuất phổ biến.
Truy cập trang chủ của ASUS Việt Nam tại đây. Nhập serial của thiết bị vào ô tìm kiếm, bạn sẽ thấy một số kết quả gợi ý. Sau khi chọn đúng thiết bị, bạn có thể tải driver từ trang sản phẩm. Chọn hệ điều hành tương ứng và phiên bản 32 hoặc 64 bit.
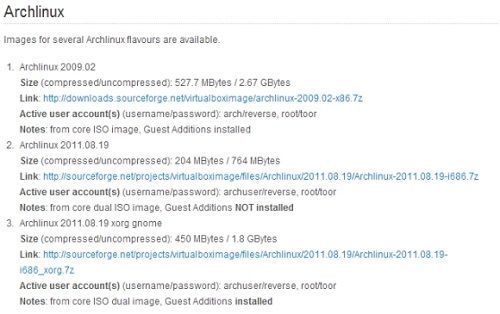
Đối với bo mạch chủ, các driver quan trọng như Chipset, Audio, VGA, Lan sẽ được liệt kê. Chọn driver bạn muốn tải, sau đó chọn Global để tải trực tiếp. Với card đồ họa, bạn cũng làm tương tự, chỉ cần chọn mục VGA trong mục Tải về.
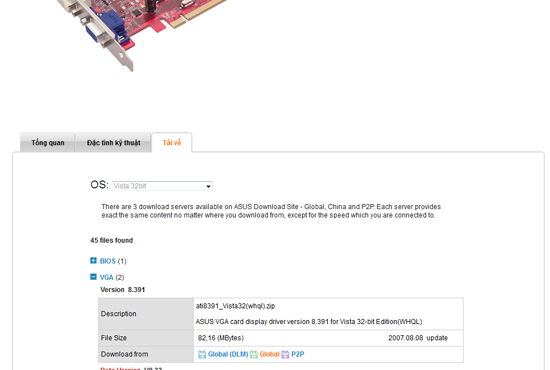
GIGABYTE
Truy cập trang chủ của GIGABYTE Việt Nam tại đây. Tìm kiếm như hướng dẫn ở trên. Khi đến trang sản phẩm, chọn Download. Chọn Driver và hệ điều hành bạn đang sử dụng.
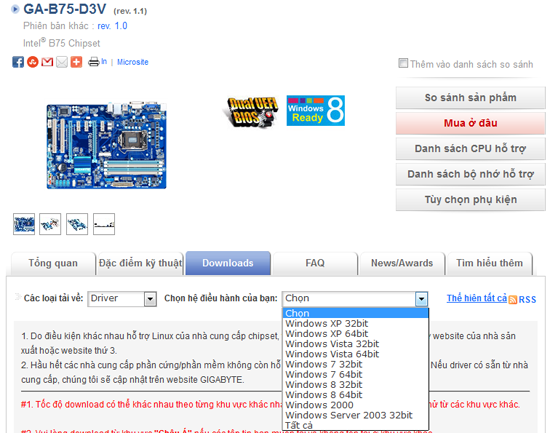
Bạn sẽ thấy các driver cần tải về cùng các máy chủ tại các khu vực khác nhau. Chọn Châu Á để tăng tốc độ tải về.
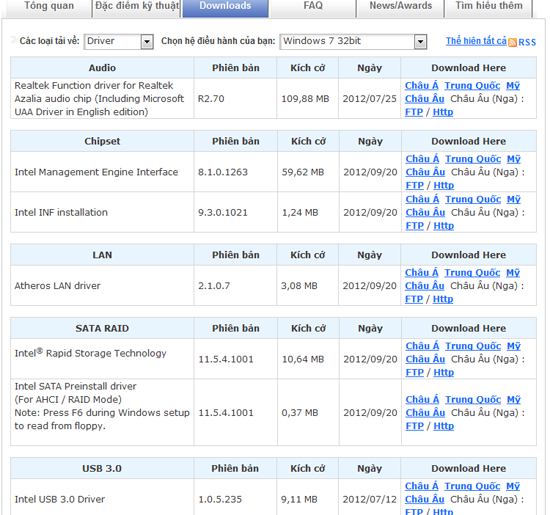
ASRock
Truy cập trang hỗ trợ của ASRock tại đây. Nhập tên serial vào ô Model name và chọn Download. Chọn hệ điều hành và tải về các driver quan trọng từ các máy chủ khác nhau.
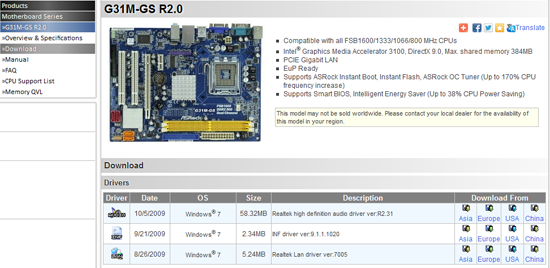
MSI
Truy cập trang hỗ trợ của MSI tại đây. Nhập serial vào hộp tìm kiếm và chọn Download.
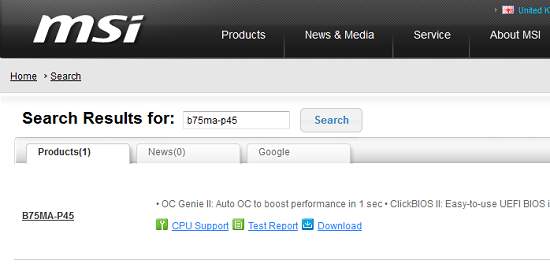
Khi đến trang sản phẩm, chỉ cần di chuyển con trỏ chuột lên mục Download và chọn Driver. Trong hộp OS, chọn hệ điều hành bạn đang sử dụng. Sau đó, bạn có thể tải về các driver tương ứng từ danh sách bên dưới.
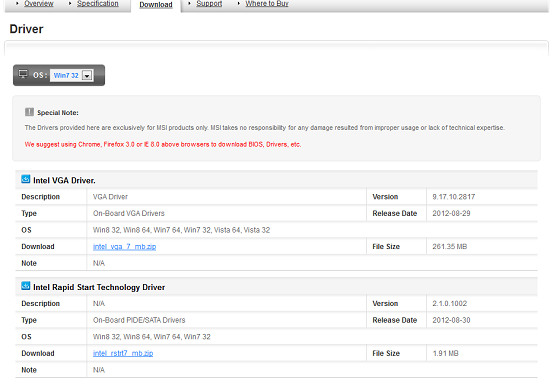
INTEL
Truy cập trang hỗ trợ của INTEL tại đây. Nhập tên serial của thiết bị vào ô Tìm kiếm tải về. Chọn hệ điều hành và loại Download là Driver.
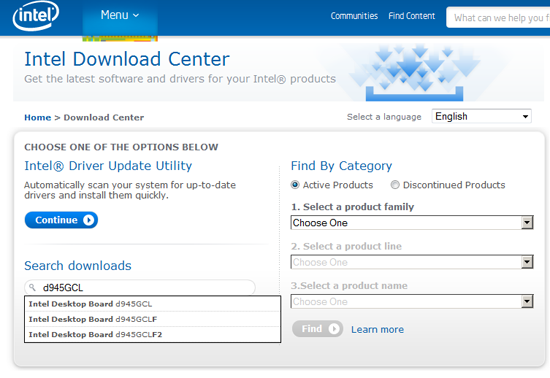
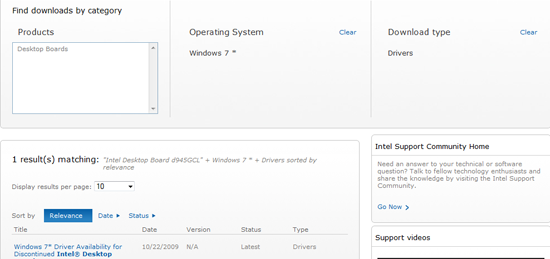
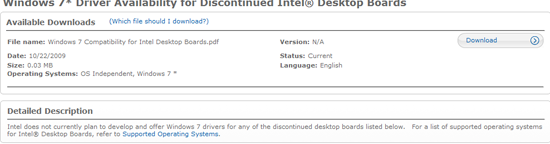
Kết quả tìm kiếm sẽ hiển thị ở dưới, nhấn vào và chọn Download, sau đó chọn ô Tôi chấp nhận các điều khoản để tải về.
Sau khi tải bộ cài đặt về, chỉ cần chạy Setup bình thường và driver sẽ tự động được cài đặt. Lưu ý: Đối với một số driver chưa có phiên bản dành cho Windows 7, bạn có thể download driver của Windows Vista để thay thế và cài đặt như bình thường. Đối với các hãng sản xuất khác hoặc laptop bạn có thể vào trang chủ của hãng đó, và thực hiện các bước tìm kiếm và tải driver tương tự như các hãng đã giới thiệu ở trên.
Với việc tải các bộ driver từ nhà sản xuất, bạn có thể cập nhật những phiên bản driver mới nhất, giúp thiết bị hoạt động một cách tối ưu. Tuy nhiên, máy tính của bạn phải có kết nối internet, tức là bạn đã phải cài đặt driver card mạng trước đó, nếu không, bạn sẽ phải tải từ máy tính khác và sử dụng USB để chuyển bộ driver sang máy của mình.
Cài đặt thủ công bằng tay
Việc cài đặt thủ công bằng tay có thể tốn nhiều công sức hơn, nhưng lại hiệu quả khi bạn muốn tìm driver cho thiết bị không rõ tên hoặc nguồn gốc, hoặc khi các hãng sản xuất không còn hỗ trợ driver cho thiết bị đó nữa. Để thực hiện điều này, bạn cần mở cửa sổ Device Manager bằng cách chuột phải vào biểu tượng My Computer trên Desktop và chọn Properties, sau đó chọn Device Manager trong cột bên trái.
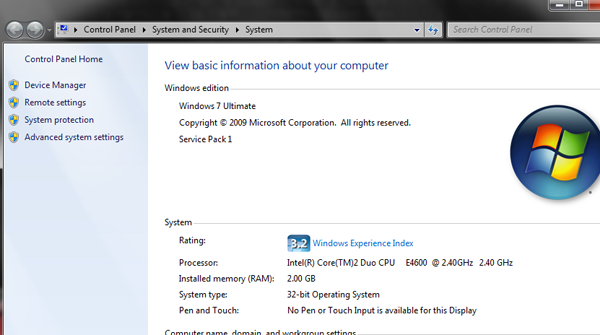
Khi cửa sổ Device Manager hiện ra, bạn click chuột phải vào Driver không hoạt động (hiển thị dấu chấm than màu vàng) và chọn Properties.
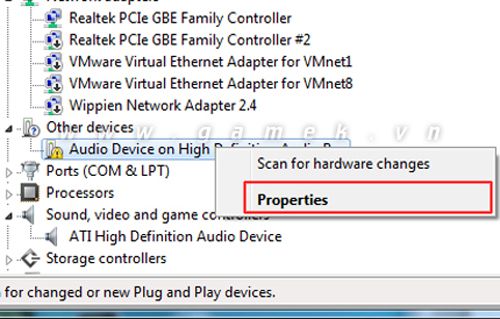
Tại đây, bạn chọn thẻ Details.
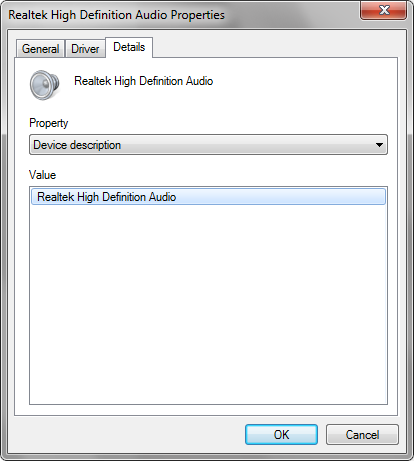
Trong mục Property, bạn chọn dòng Device Instance Path trong menu drop-down.
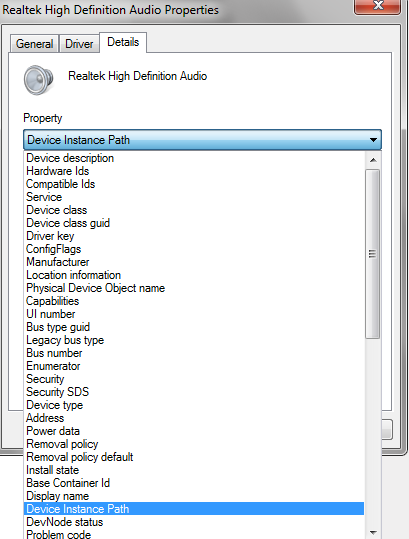
Lúc này, mục Value sẽ hiển thị một dòng mã số khó hiểu, bạn click chuột phải vào dòng này và chọn Copy. Nếu laptop không kết nối Internet, bạn có thể ghi lại dòng này trên giấy.
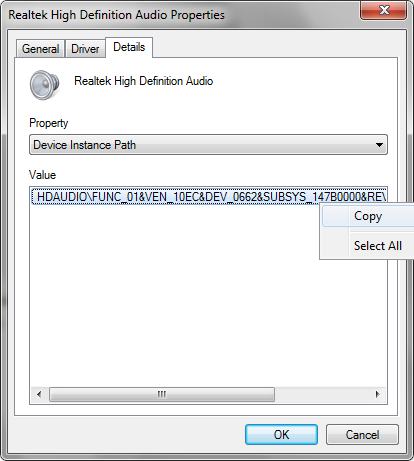
Mở trình duyệt web của bạn và truy cập vào địa chỉ http://www.devid.info/, sau đó dán đoạn mã vừa Copy vào ô trống trên trang web và nhấn OK (hoặc đối với máy không kết nối Internet, hãy thực hiện trên một máy khác).
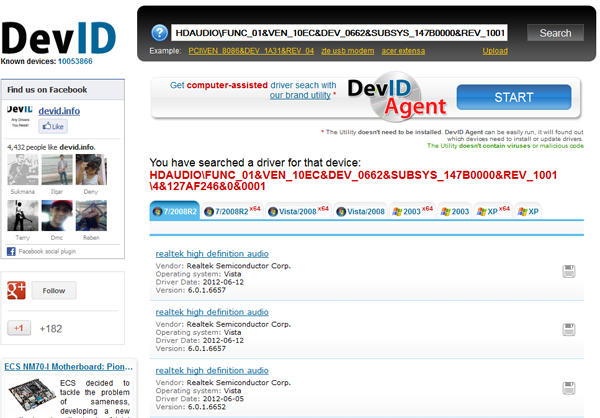
Cuối cùng, driver phù hợp sẽ hiển thị đầy đủ. Mặc dù không phải tất cả đều đúng, nhưng thử vài driver còn hơn là phải tìm kiếm giữa thế giới mạng hỗn loạn một driver mà ngay cả hãng sản xuất laptop cũng không hỗ trợ.
Sử dụng phần mềm hỗ trợ
Để dễ dàng cài đặt và cập nhật driver mới nhất, bạn có thể sử dụng các công cụ trực tuyến như http://www.driverguide.com/, http://www.driverguide.com/ hoặc http://www.rootvn.net/. Những trang này cung cấp driver miễn phí và thông tin được cập nhật đầy đủ và chi tiết do người dùng đóng góp, đánh giá và phân loại.
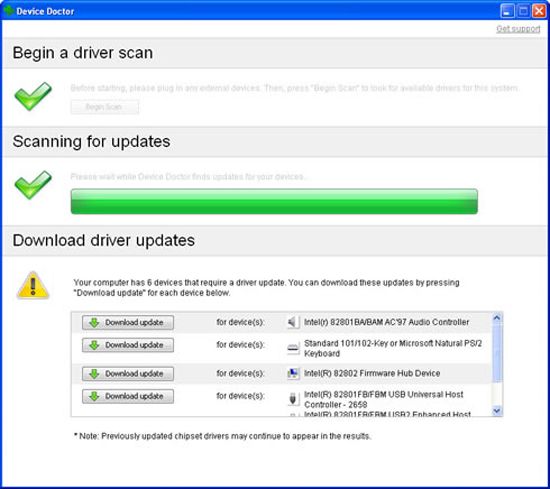
Ngoài ra, bạn cũng có thể sử dụng các phần mềm như Device Doctor hoặc DriverIdentifier. Sau khi cài đặt, phần mềm sẽ tự động quét thiết bị của bạn để tìm và tải driver phù hợp.
Tuy việc cài đặt driver bằng phần mềm đơn giản và tự động, nhưng đôi khi chúng không nhận diện được nhiều thiết bị. Ngoài ra, các phần mềm hiệu năng cao thường phải trả phí và có thể gây nguy hiểm nếu gặp phải phần mềm có mã độc.
Chúc các bạn thành công !
Xem các bài viết khác thuộcchuyên đề kinh nghiệm sử dụng máy tính. |
