Bạn muốn hiểu và áp dụng OneNote để ghi lại thông tin cá nhân, những điều quan trọng? Hãy đọc hướng dẫn sử dụng OneNote cho người mới bắt đầu trong bài viết này.

Cùng Mytour khám phá cách sử dụng phần mềm ghi chú OneNote cho người mới bắt đầu. Hãy đồng hành cùng chúng tôi để tận hưởng trải nghiệm tuyệt vời.
Bước Đầu Tiên: Khám Phá Thế Giới OneNote
OneNote, Mảnh Ghép Quan Trọng Trong Bộ Office Microsoft
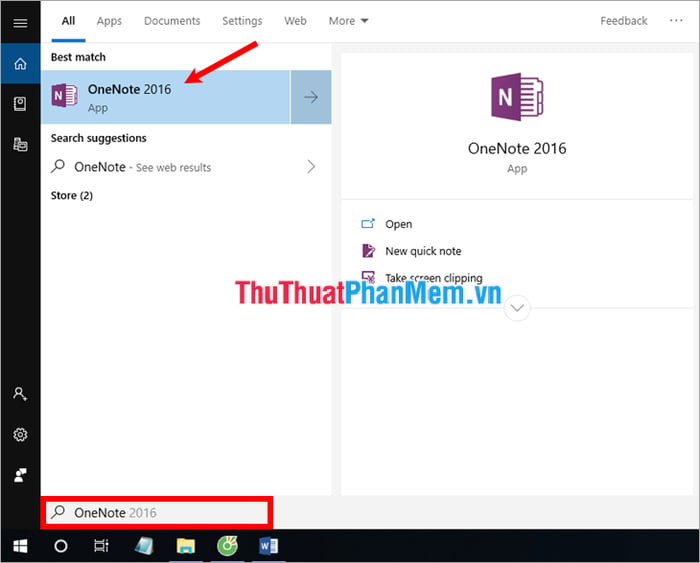
Arayüz của OneNote, Đẹp Như Word và Tiện Lợi Như Excel
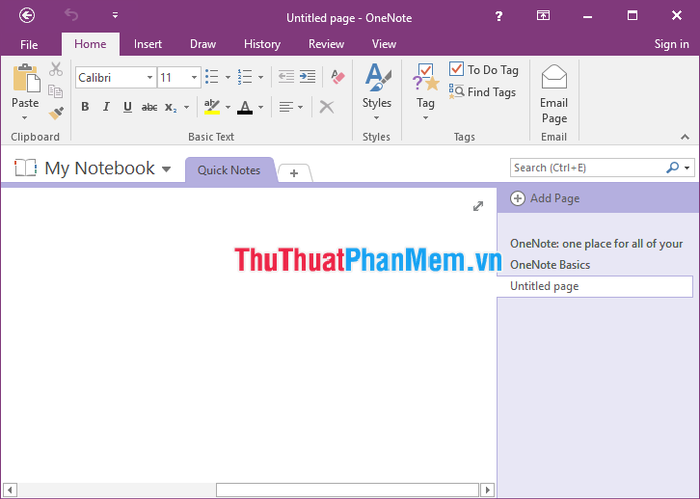
Chưa Cài OneNote? Đừng Bỏ Lỡ Trải Nghiệm Đỉnh Cao!
Bước Đầu Tiên: Khám Phá Cách Tạo Sổ Ghi Chép Mới Trên OneNote
Trên giao diện OneNote, chọn biểu tượng Sổ Ghi Chú Của Tôi -> Thêm Sổ Ghi Chú (hoặc có thể chọn Tệp -> Mới).
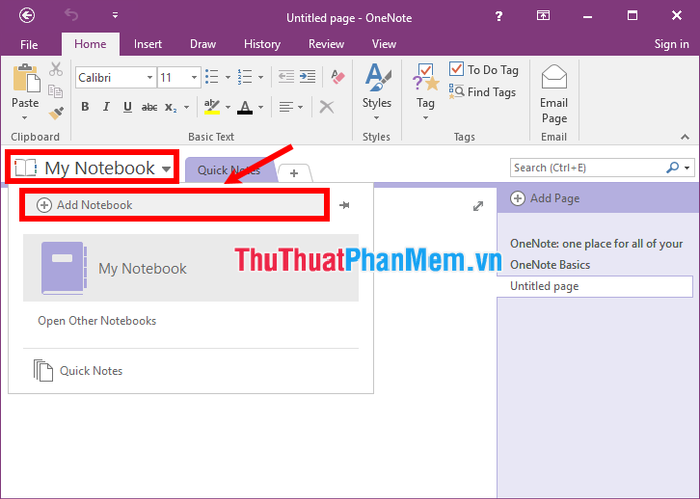
Trong phần Sổ Ghi Chú Mới, lựa chọn nơi lưu sổ (OneDrive, Máy Tính), ví dụ muốn lưu vào máy tính chọn Máy Tính, sau đó nhập tên sổ mới vào ô Tên Sổ Ghi Chú, cuối cùng chọn Tạo Sổ Ghi Chú.
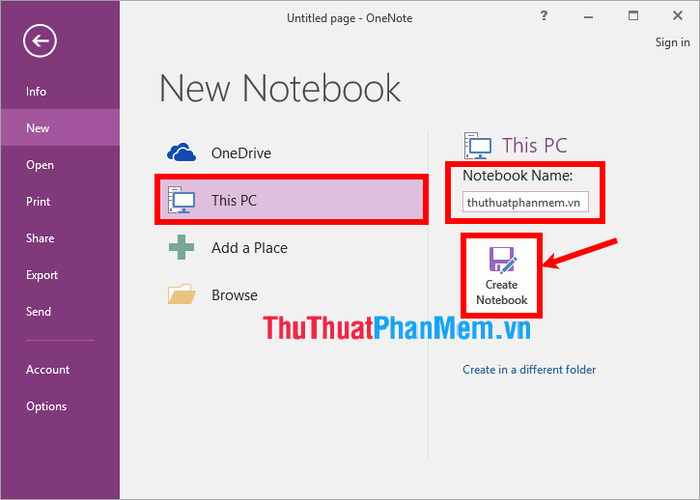
Bước này, bạn đã tạo thành công sổ ghi chép mới trên OneNote.
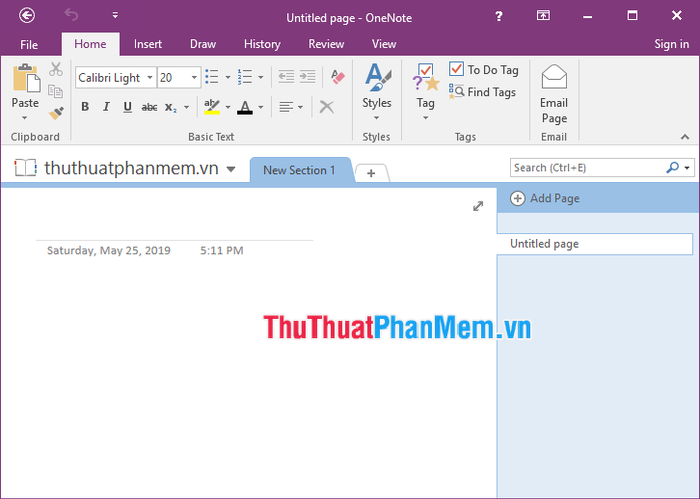
Thêm Nội Dung Mới Vào Sổ Ghi Chép
Trong mỗi sổ ghi chép, bạn có thể tạo nhiều Phần khác nhau, bằng cách nhấn chọn biểu tượng dấu + gần Phần Mới 1 như hình dưới.
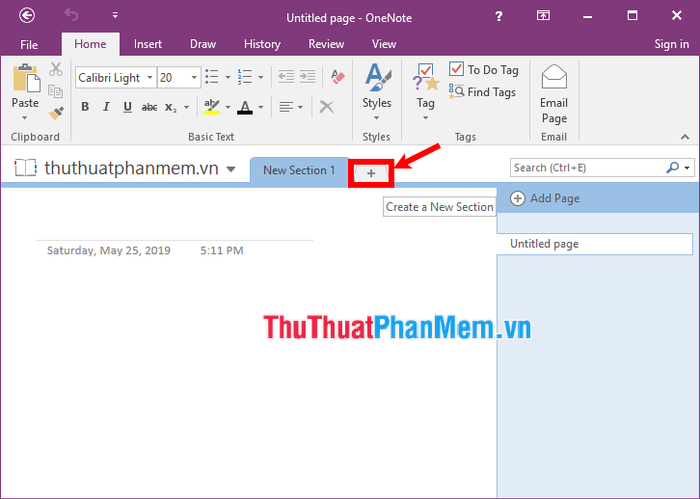
Sau đó, đặt tên cho Phần vừa thêm vào.
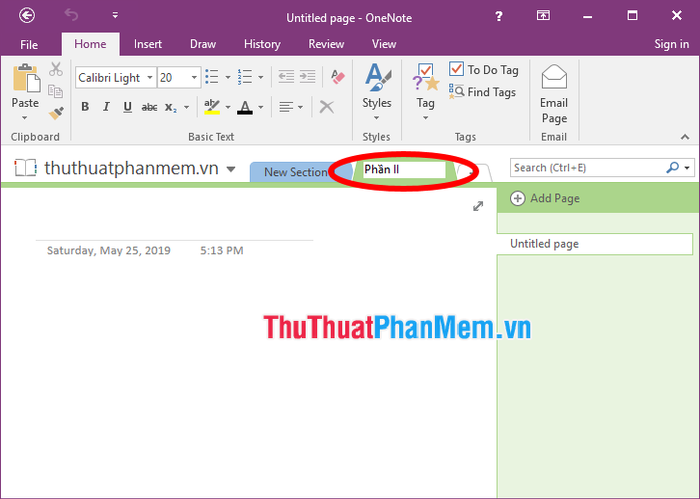
Để đổi tên cho Phần, bạn nhấn chuột phải vào Phần và chọn Đổi Tên, sau đó nhập tên mới của bạn.
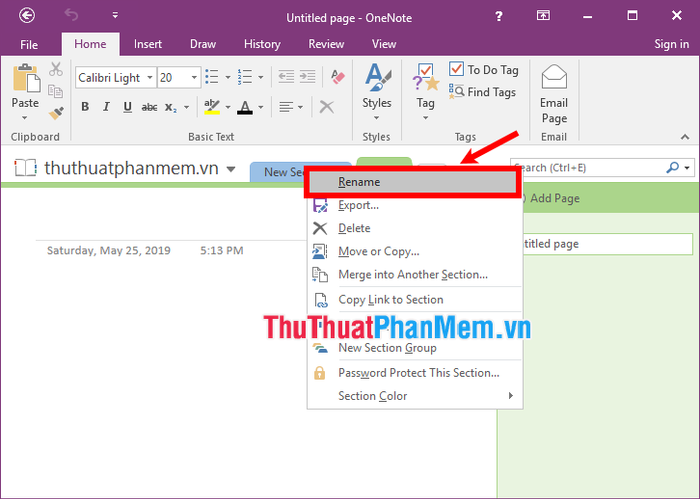
Thêm trang mới trong Phần
Trong mỗi Phần, bạn có thể tạo nhiều trang mới. Để thêm trang, chọn Phần, sau đó bấm Thêm Trang ở phía bên phải Phần.
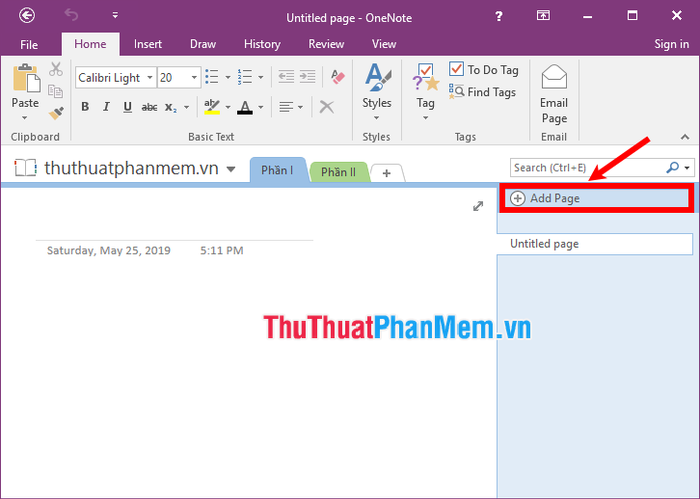
Bước này, bạn đã thêm trang mới cho Phần. Để đặt tên trang, nhập tên vào ô trống phía trên dấu gạch ngày giờ tạo trang.
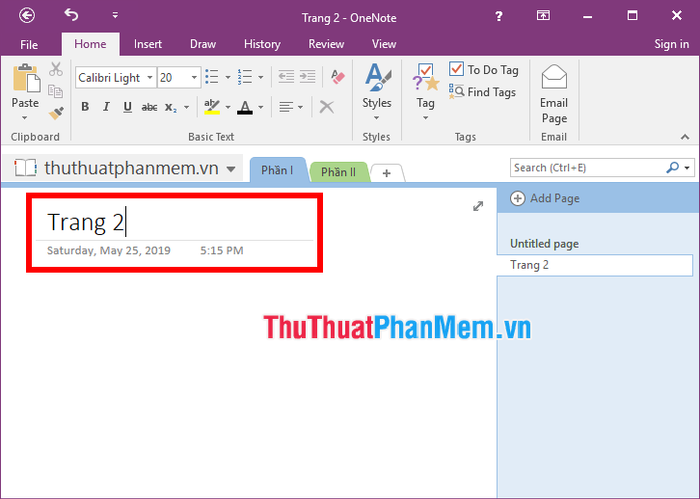
Chuyển Đổi Giữa Các Sổ Ghi Chép
Mặc định, OneNote có sẵn sổ Ghi Chép Của Tôi. Bạn có thể ghi chép trực tiếp vào sổ này hoặc tạo nhiều sổ khác. Để chuyển giữa các sổ, chọn tên sổ phía trên và chọn sổ mà bạn muốn mở.
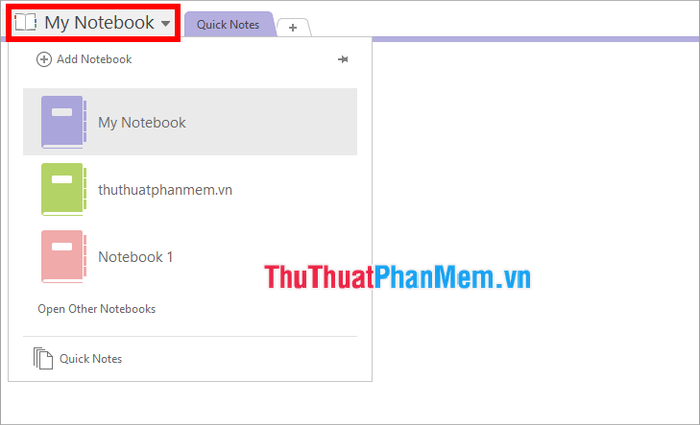
Ghi Chú Hoặc Viết Nội Dung
Chọn Phần và chọn trang bạn muốn ghi chú, sau đó bấm hoặc nhấn vào vị trí bất kỳ để bắt đầu viết ghi chú.
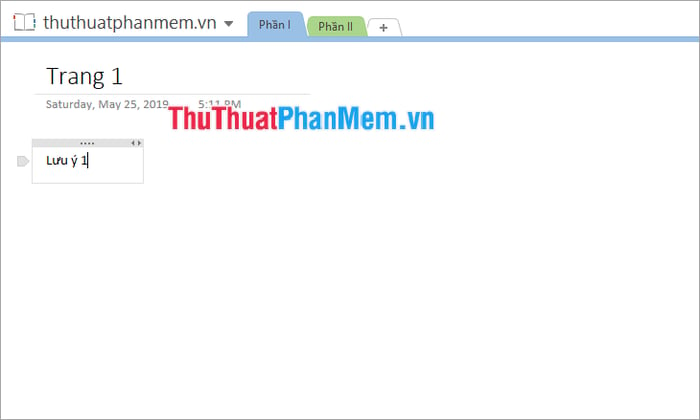
Để thêm ghi chú mới, chọn vị trí khác và mở rộng khung mới. Mỗi ghi chú sẽ được đặt trong một khung, có thể di chuyển và mở rộng theo ý muốn.
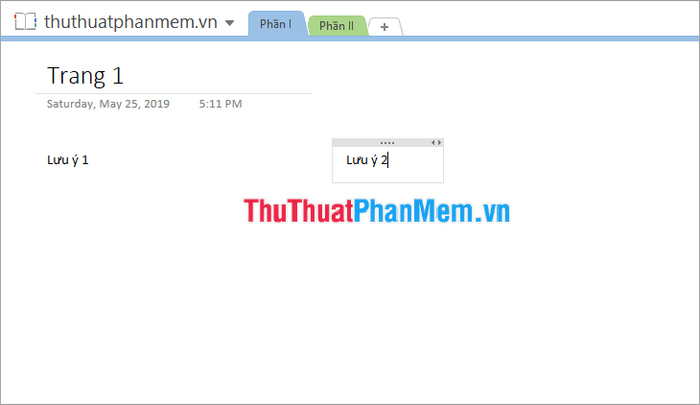
Để định dạng văn bản, chọn đoạn ghi chú và mở thẻ Trang Chính. Trong phần Văn Bản Cơ Bản, có thể thay đổi kiểu, cỡ, màu chữ và nền cho văn bản.
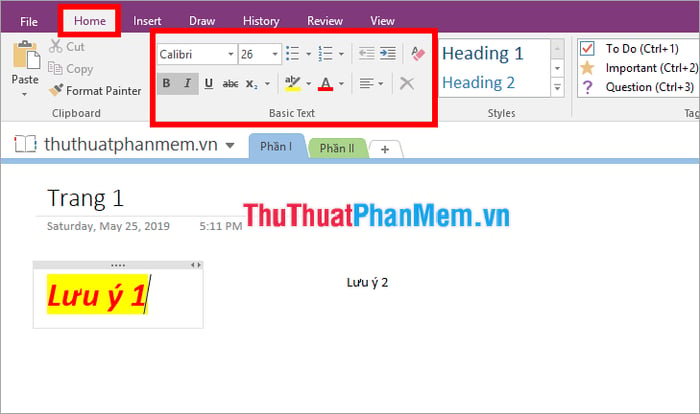
Bạn cũng có khả năng tự do vẽ trực tiếp lên các ghi chú bằng cách chọn Vẽ và lựa chọn kiểu nét vẽ.
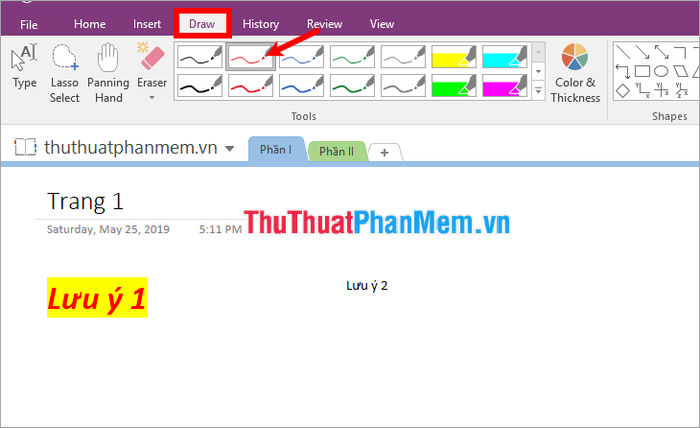
Tiếp theo, bạn có thể sáng tạo bằng cách vẽ trực tiếp lên trang.
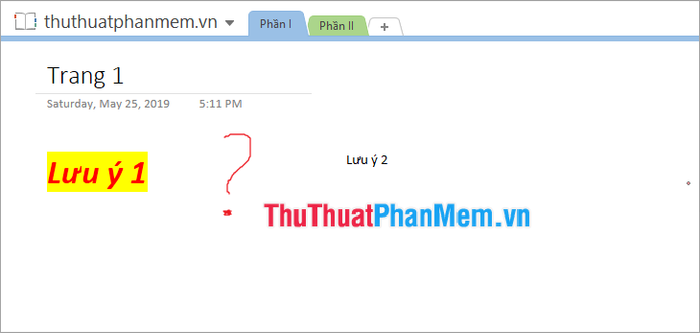
Thêm mẫu cho trang
Chọn Chèn -> Mẫu Trang.
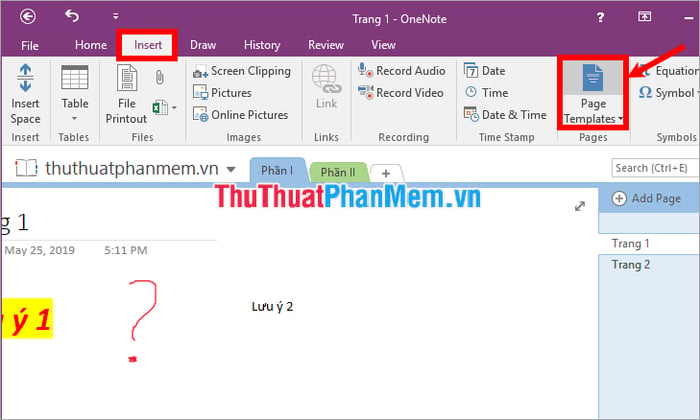
Mở menu Mẫu ở bên phải OneNote và lựa chọn mẫu templates bạn muốn sử dụng.
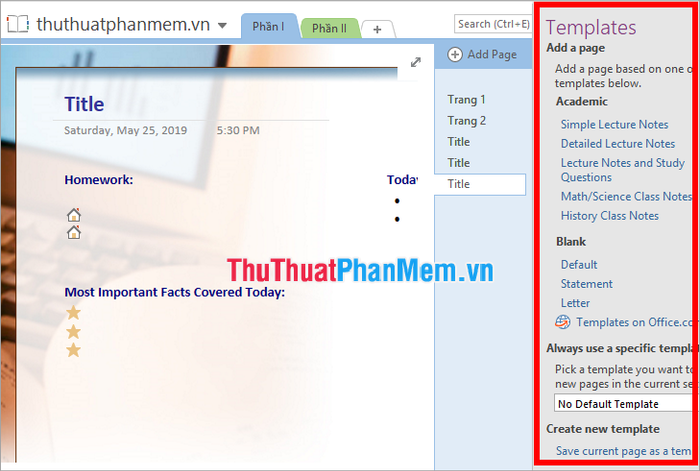
Thêm Thẻ
Tạo thẻ để đánh dấu và ưu tiên ghi chú quan trọng một cách trực quan nhằm dễ dàng theo dõi, theo các bước sau:
Bước 1: Chọn đoạn văn bản trong ghi chú cần thêm thẻ.
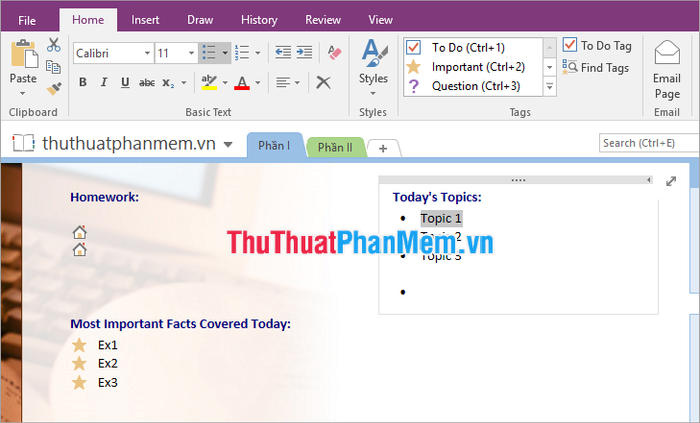
Bước 2: Chọn thẻ Trang Chính -> chọn Thẻ Công Việc để thêm hộp kiểm trước dòng ghi chú bạn đã chọn.
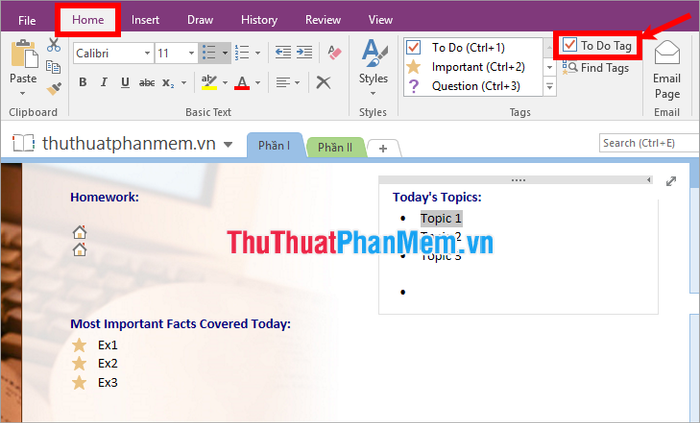
Hoặc bạn cũng có thể nhấn vào biểu tượng mũi tên mở rộng gần Thẻ Công Việc và chọn một trong những thẻ đánh dấu khác nhau (quimportant, question, remember, contact, address, phone….).
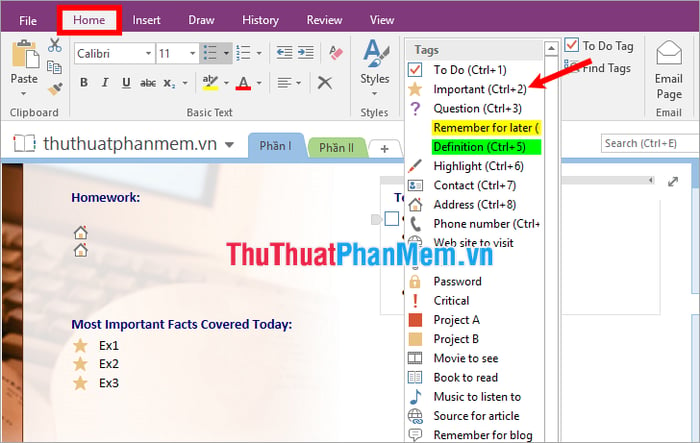
Thêm đường liên kết cho ghi chú trong OneNote
Bước 1: Chọn đoạn ghi chú mà bạn muốn chèn liên kết, sau đó chọn thẻ Chèn -> Liên Kết.
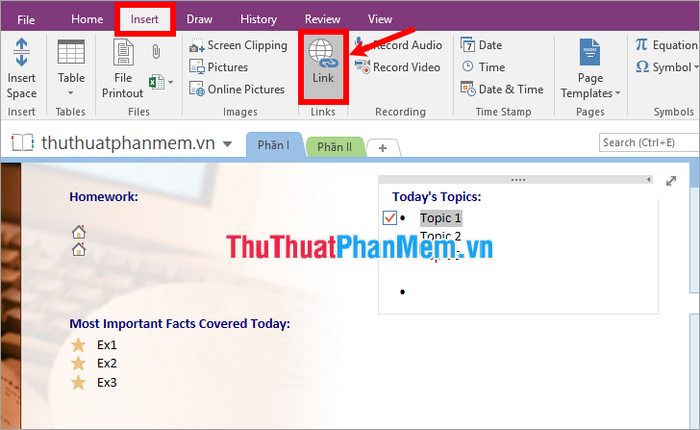

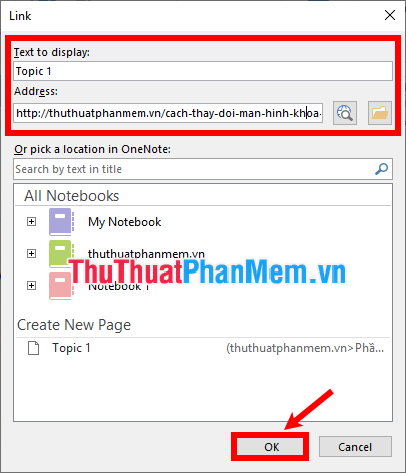
Như thế, đoạn văn bạn lựa chọn đã được nối liền, khi nhấn vào nó thì liên kết sẽ xuất hiện.
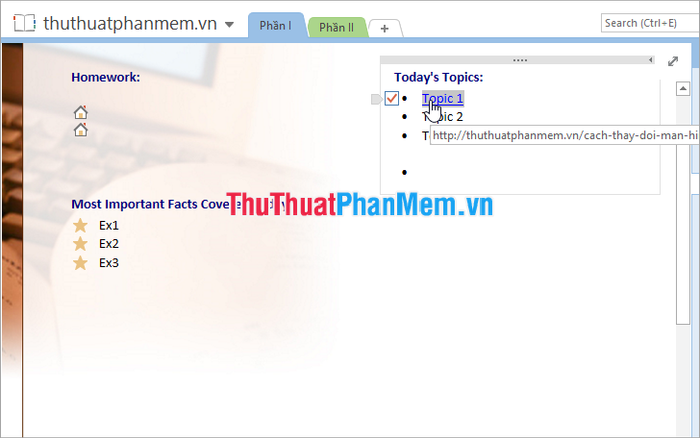
Chèn Hình Ảnh
Để đưa hình ảnh vào OneNote, bạn có thể thực hiện theo các bước sau:
Bước 1: Bạn hãy chọn một vị trí bất kỳ trên trang mà bạn muốn đặt hình ảnh, sau đó nhấn Chèn -> Hình Ảnh (nếu muốn chèn hình ảnh trực tuyến, bạn có thể chọn Hình Ảnh Trực Tuyến).
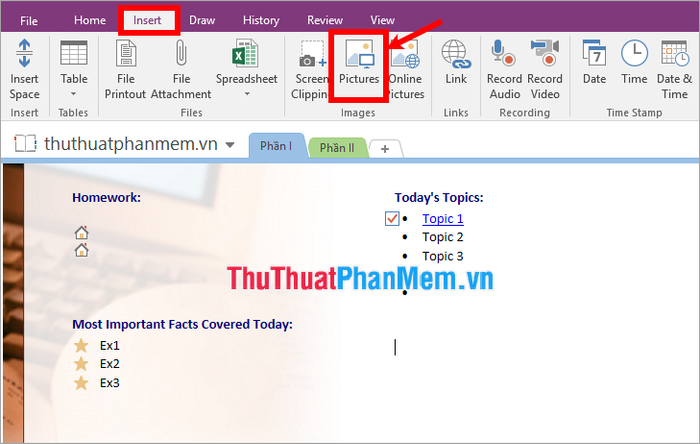
Bước 2: Một cửa sổ Chèn Hình Ảnh sẽ hiện ra, bạn tìm đến thư mục chứa hình ảnh và chọn hình cần chèn, sau đó nhấn Chèn.
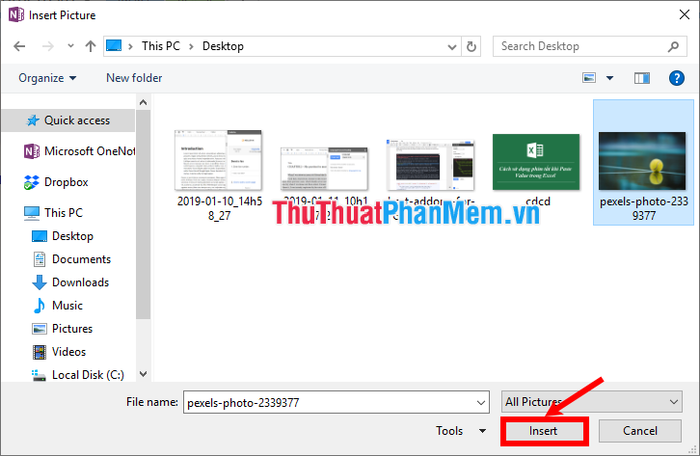
Như vậy, hình ảnh đã được thêm vào trang của bạn. Để di chuyển hình ảnh, bạn chỉ cần nhấn vào hình ảnh và kéo chuột lên khi con trỏ chuột xuất hiện mũi tên 4 chiều, sau đó giữ chuột và di chuyển đến vị trí mong muốn.
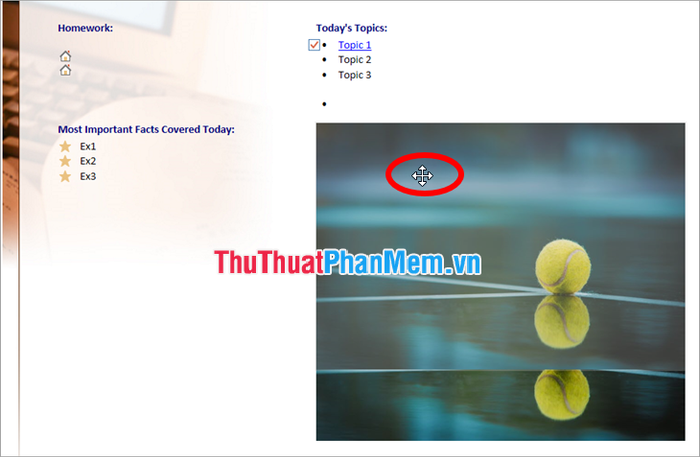
Để thu nhỏ hoặc phóng to hình ảnh, bạn chọn hình ảnh và sẽ xuất hiện các nút nắm ở xung quanh ảnh. Di chuyển chuột vào các nút nắm khi con trỏ chuột xuất hiện mũi tên hai chiều để thực hiện phóng to hoặc thu nhỏ hình ảnh.

Thêm Tài Liệu và Tệp vào Ghi Chú
Bước 1: Khi bạn muốn thêm tài liệu, hãy nhấn vào vị trí nào đó trên trang, sau đó trên thanh menu, chọn Insert -> File Attachment.
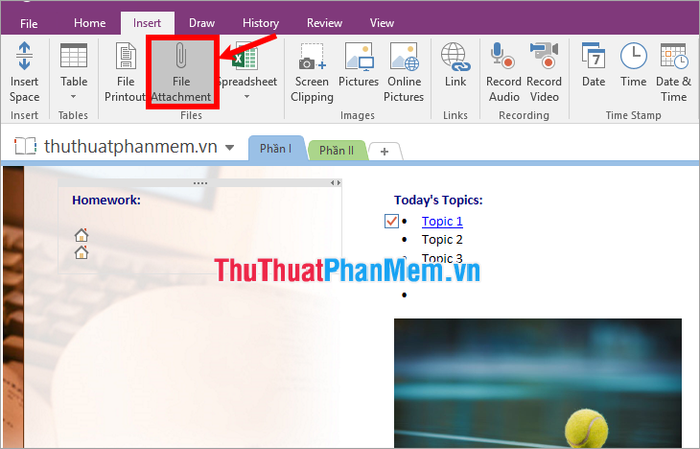
Bước 2: Một cửa sổ Chọn một tệp hoặc một bộ tệp để chèn sẽ xuất hiện. Bạn chọn tài liệu cần thêm và nhấn Chèn.
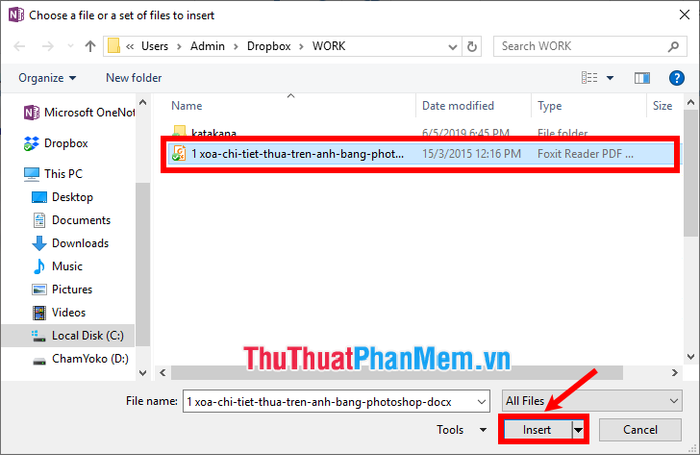
Bước 3: Cửa sổ Chèn Tệp sẽ xuất hiện, tại đây bạn có thể chọn chèn tài liệu dưới dạng đính kèm (Đính Kèm Tệp) hoặc chèn trực tiếp tài liệu vào ghi chú (Chèn….).
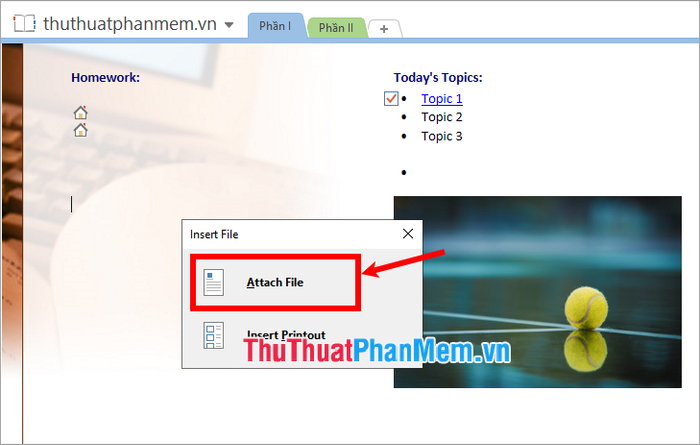
Nếu bạn chọn Đính Kèm Tệp, thì tệp sẽ được thêm vào dưới dạng đính kèm, như mô tả trong hình dưới.
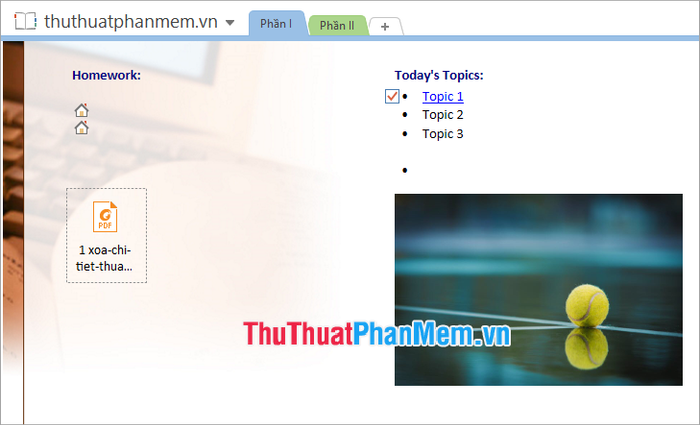
Tạo bảng trong sổ ghi chú
Để thêm bảng vào ghi chú, bạn chỉ cần chọn vị trí và nhấn Insert -> Table -> sau đó chọn số hàng và số cột cho bảng.
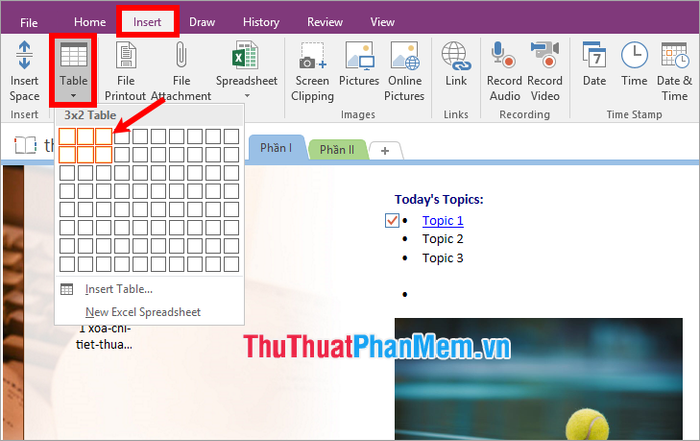
Như vậy, bảng đã xuất hiện trong ghi chú. Bạn có thể tùy chỉnh bảng giống như trong Word hoặc Excel, sử dụng thẻ Layout trong Table Tools.
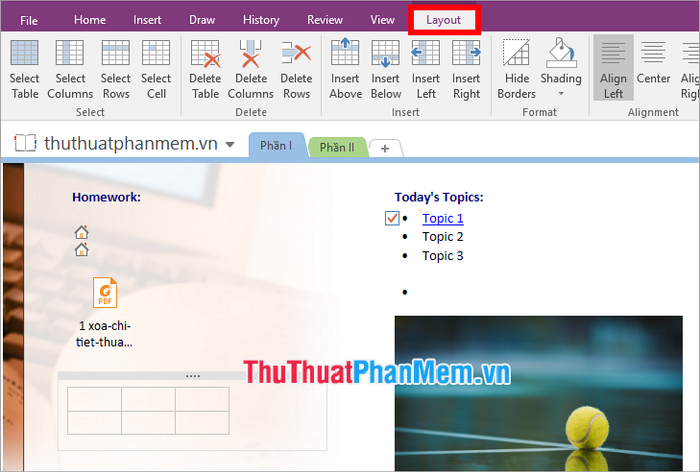
Chèn ngày giờ vào OneNote
OneNote giúp bạn thêm ngày giờ vào trang ghi chú một cách dễ dàng. Chỉ cần chọn vị trí cần và nhấn Insert -> Date (để thêm ngày, tháng, năm hiện tại), Insert -> Time (để thêm giờ hiện tại) hoặc Insert -> Date & Time (để thêm ngày, tháng, năm và giờ).
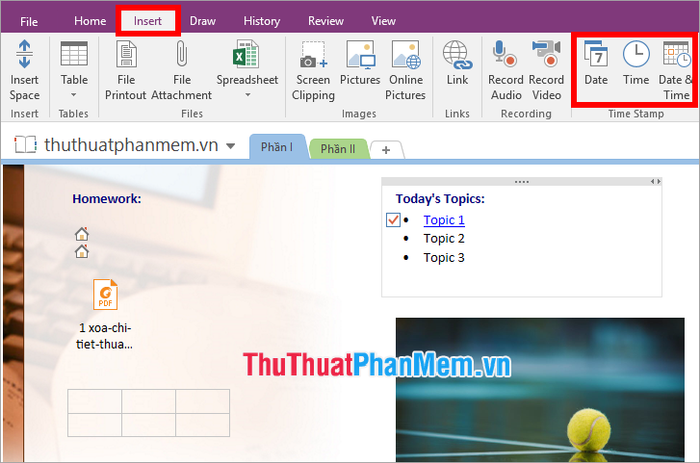
Ngay lập tức, ngày và giờ sẽ xuất hiện trên trang ghi chú.
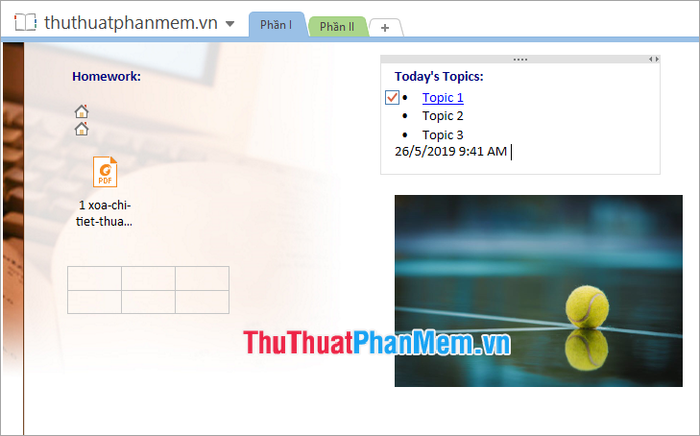
Lưu sổ ghi chép
Trong OneNote trên Windows 10, không cần nút Save. OneNote tự động lưu và đồng bộ mọi thay đổi, chỉnh sửa bạn thực hiện trên ghi chú.
In sổ ghi chép
Nếu muốn in trang từ OneNote, bạn thực hiện như sau:
Bước 1: Mở trang cần in, chọn File -> Print -> Print (hoặc nhấn tổ hợp Ctrl + P) để mở hộp thoại Print.
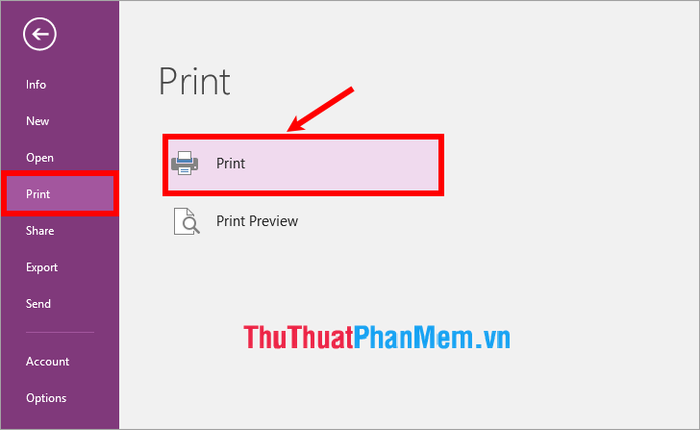
Bước 2: Trên hộp thoại Print, chọn máy in và thiết lập trang in, sau đó nhấn Print để in.
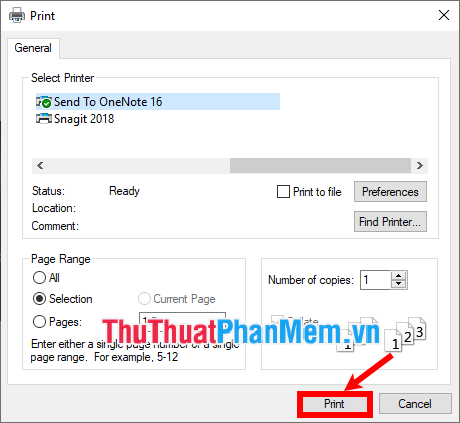
Dưới đây là hướng dẫn sử dụng OneNote cho người mới, sau thời gian sử dụng, bạn sẽ trở thành chuyên gia tạo ghi chú nhanh chóng và sáng tạo. Chúc bạn thành công!
