Công việc của bạn sẽ trở nên nhẹ nhàng với danh sách được tổ chức khoa học và sẵn sàng cho mọi thách thức. Dưới đây là cách sử dụng phần mềm Trello để quản lý công việc một cách hiệu quả hơn. Hãy theo dõi để biết thêm chi tiết!
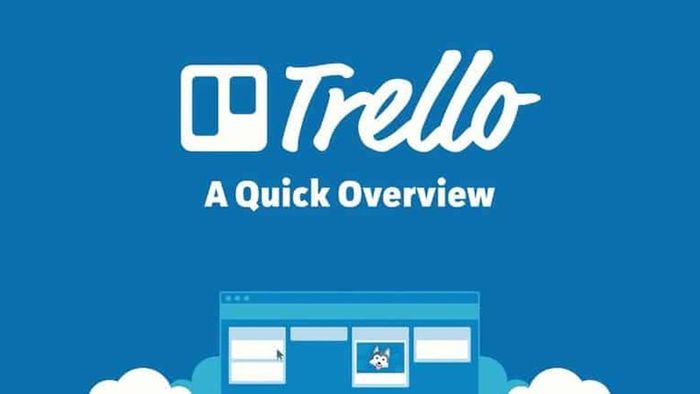
Cách sử dụng phần mềm Trello quản lý công việc hiệu quả
Bài viết này hướng dẫn cách sử dụng phần mềm Trello để quản lý công việc trên máy tính Dell Inspiron 14 chạy hệ điều hành Windows 10. Bạn cũng có thể thực hiện tương tự cho máy tính chạy hệ điều hành Windows hoặc macOS khác.
I. Trello là gì? Những lợi ích khi sử dụng
Trello là ứng dụng hỗ trợ quản lý công việc hiệu quả, giúp bạn tổ chức, sắp xếp nhiệm vụ, ghi chú, dự án và chia sẻ tệp vào các danh sách khác nhau.
Tận dụng Trello để có cái nhìn tổng quan về công việc dễ dàng và hiệu quả.
II. Thuật ngữ trong Trello
Bảng (Boards): Công cụ quản lý công việc theo các hạng mục và nhóm riêng. Mỗi bảng bao gồm các danh sách và mỗi danh sách chứa các hạng mục, nhiệm vụ nhỏ. Tạo nhiều danh sách cho từng dự án để sử dụng thuật ngữ này hiệu quả.
Danh sách (Lists): Tạo vô số danh sách trong mỗi bảng, mỗi danh sách chứa hoạt động hoặc nhiệm vụ khác nhau để quản lý công việc một cách khoa học.
Ghi chú (Cards): Ghi chú riêng lẻ trong mỗi danh sách, mô tả chi tiết công việc và thảo luận để làm cho công việc trở nên dễ dàng hơn.
III. Hướng dẫn sử dụng Trello: Tạo bảng
Bước 1: Trên giao diện Trello trên máy tính, click vào dấu + và chọn Tạo bảng ở phía dưới góc màn hình.
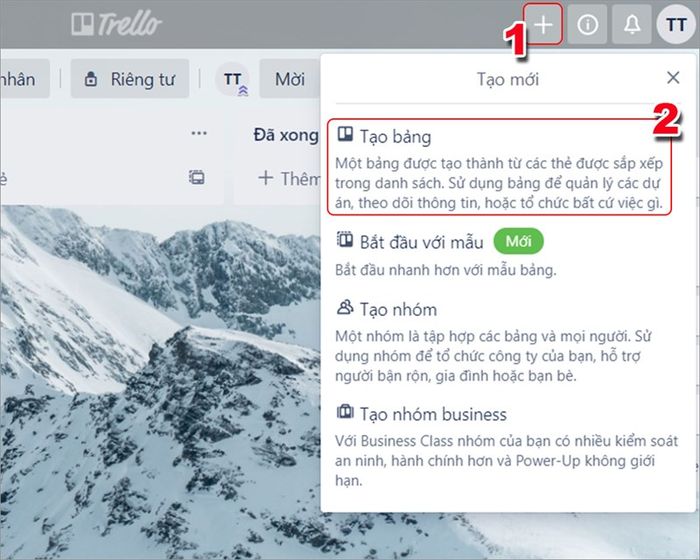
Tạo bảng
Bước 2: Điền tiêu đề dễ nhớ cho bảng công việc và nhấn Tạo bảng.
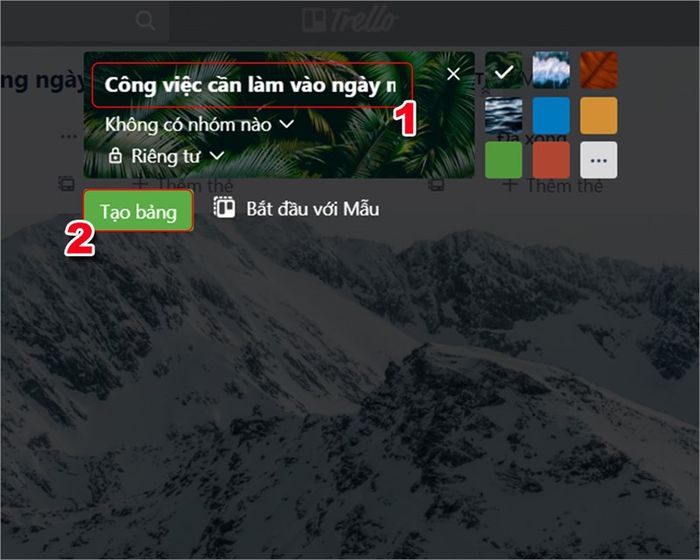
Điền thông tin của bảng
Ngoài ra, ở góc phải màn hình, nhấn Hiện Menu để truy cập danh sách tính năng trong bảng.
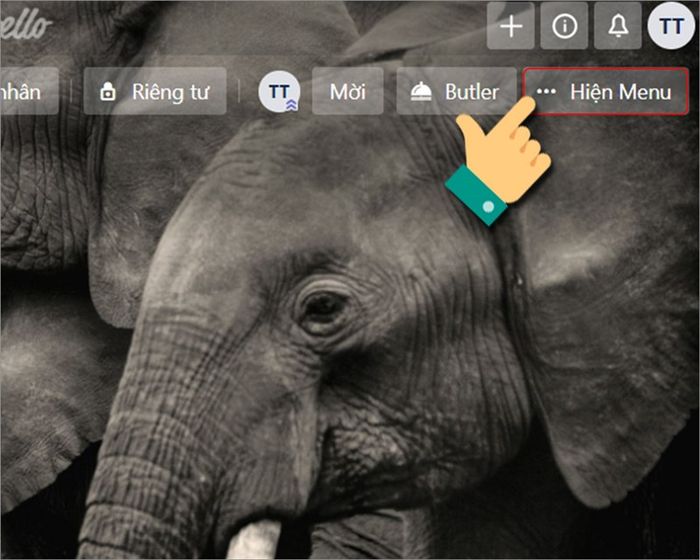
Hiện bảng menu
Trong Menu, bạn có thể thực hiện Thay đổi hình nền.
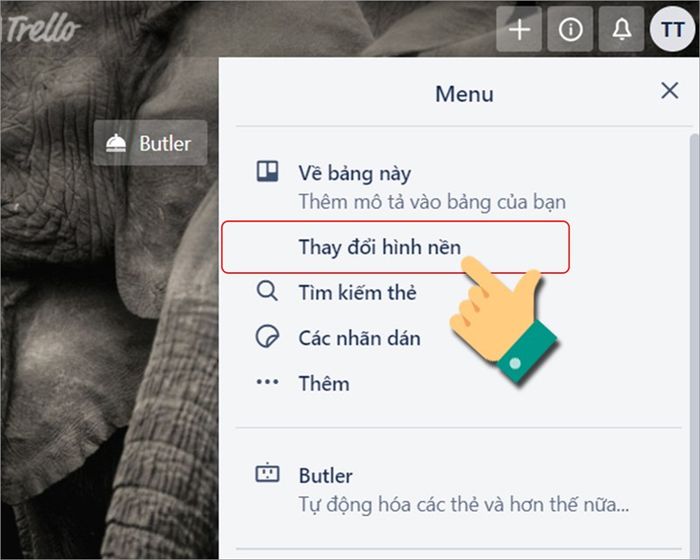
Thay đổi hình nền trong phần mềm
Bước 3: Chọn hình nền mà bạn muốn cho bảng công việc của mình.
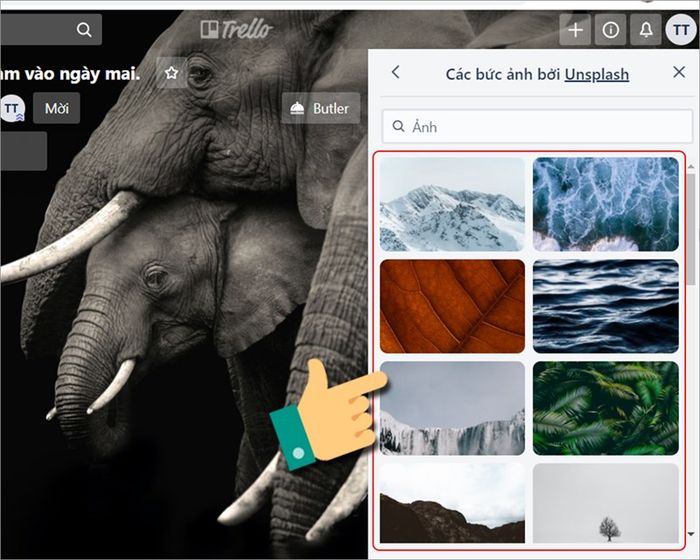
Thay đổi nền
IV. Tạo danh sách thẻ trong Trello
Bước 1: Sau khi tạo bảng, thêm danh sách thẻ bằng cách nhấn Thêm danh sách.
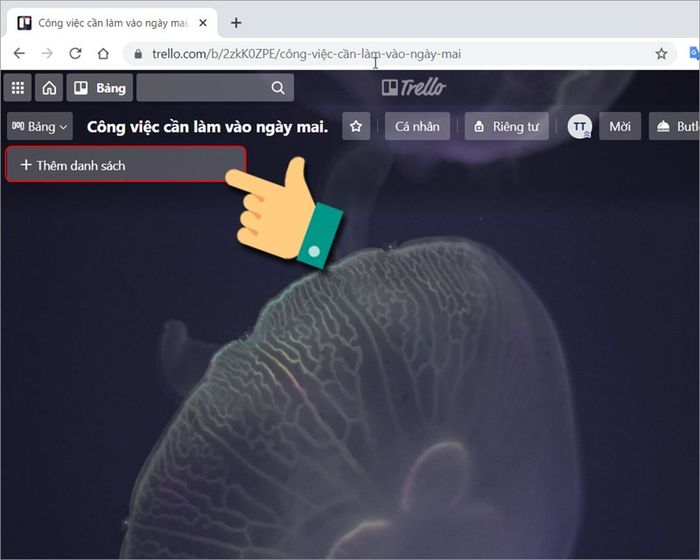
Thêm danh sách
Bước 2: Tiếp theo, nhập tiêu đề và nhấn Thêm danh sách.
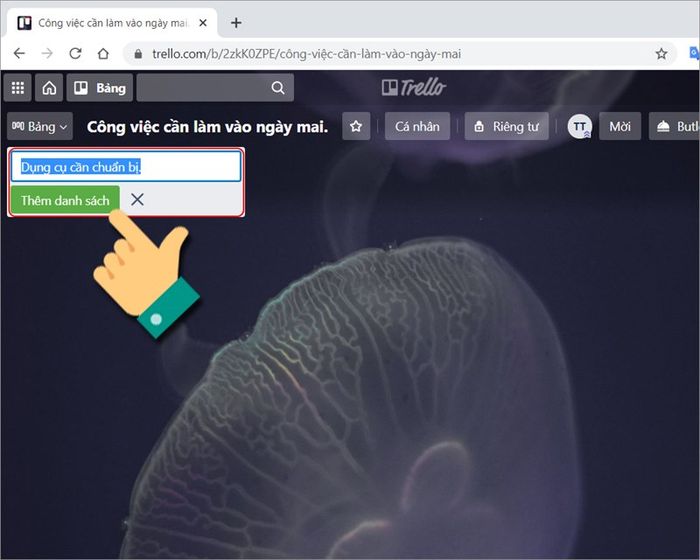
Nhập thông tin và thêm danh sách
Các danh sách sẽ hiển thị theo hàng ngang, giúp bạn dễ dàng theo dõi hoạt động.
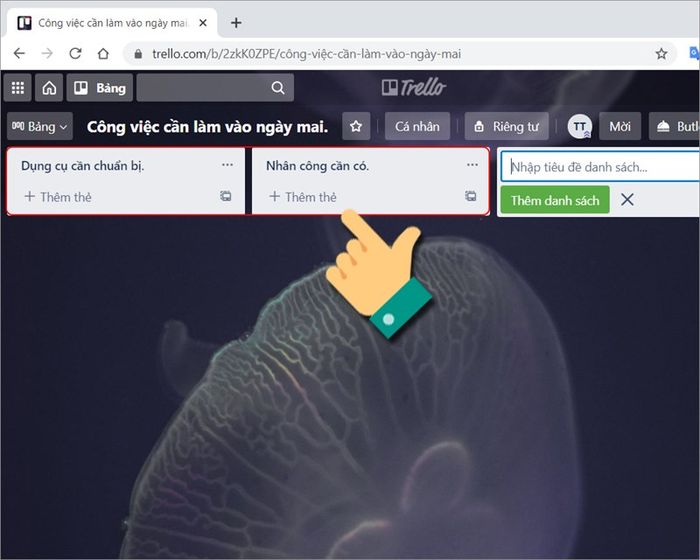
Danh sách đã được tạo
V. Tạo thẻ ghi chú trong Trello
Bước 1: Chọn Thêm thẻ dưới danh sách công việc trong giao diện chính.
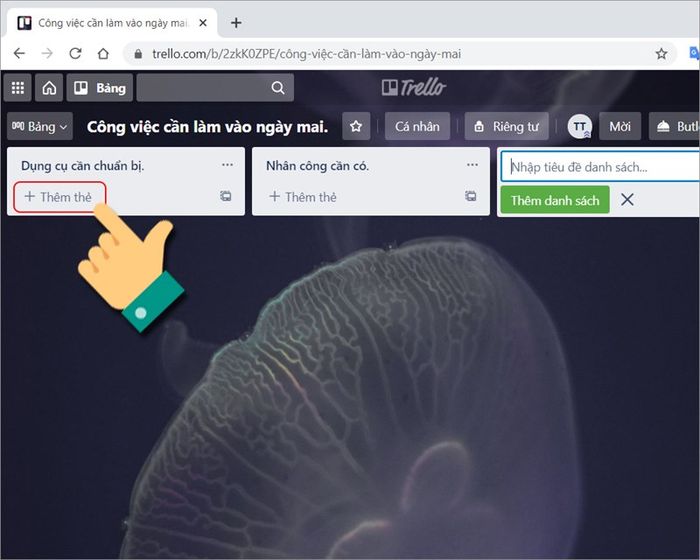
Thêm thẻ
Bước 2: Nhập thông tin cho thẻ và nhấn Thêm thẻ.
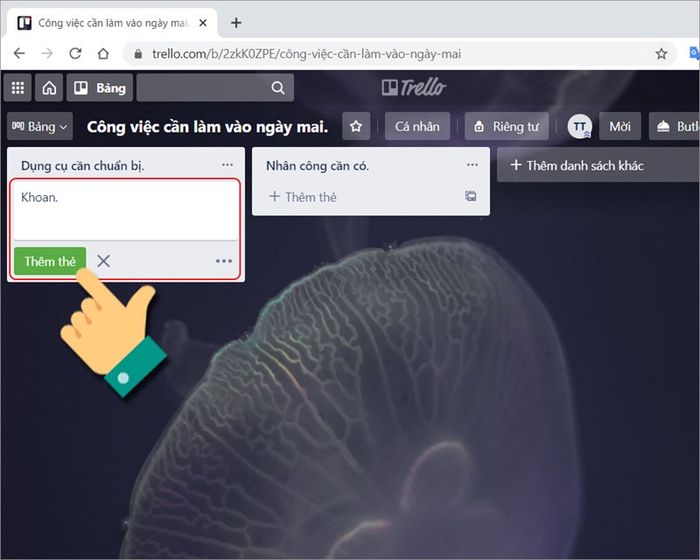
Nhập nội dung và thêm thẻ
Sau khi hoàn thành, bạn đã tạo thành công thẻ trong Trello.
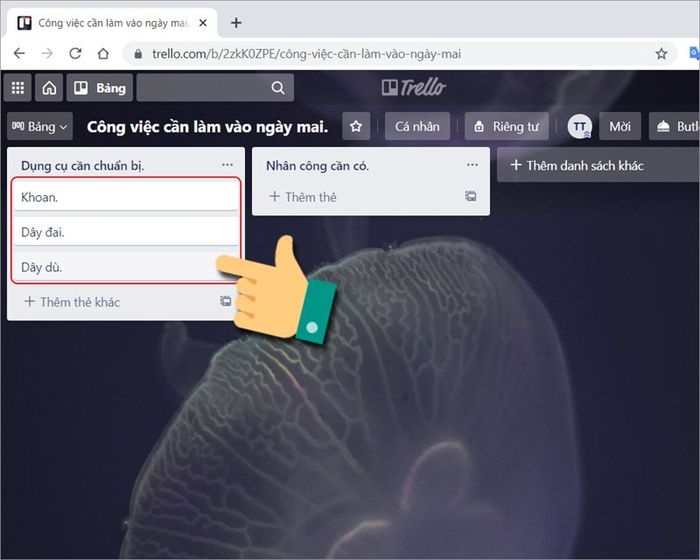
Thẻ đã được tạo
VI. Thêm thành viên và đặt hạn chót
Bước 1: Trong danh sách công việc, di chuột đến thẻ cần chỉnh sửa, sau đó nhấn vào biểu tượng bút.
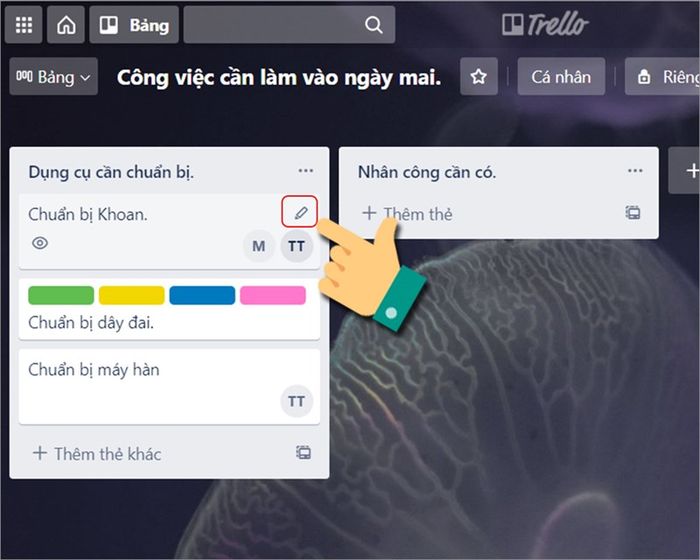
Biểu tượng bút
Bước 2: Bên phải màn hình, tại Thêm vào thẻ, chọn Thành viên, sau đó chọn thành viên muốn thêm.
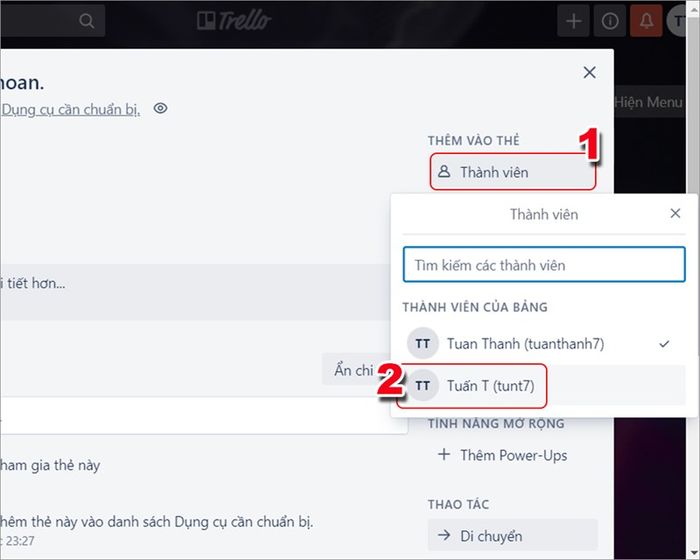
Thêm thành viên
Hoặc bạn có thể tìm kiếm theo email của người muốn thêm và đặt tên cho thành viên trước khi nhấn Gửi.
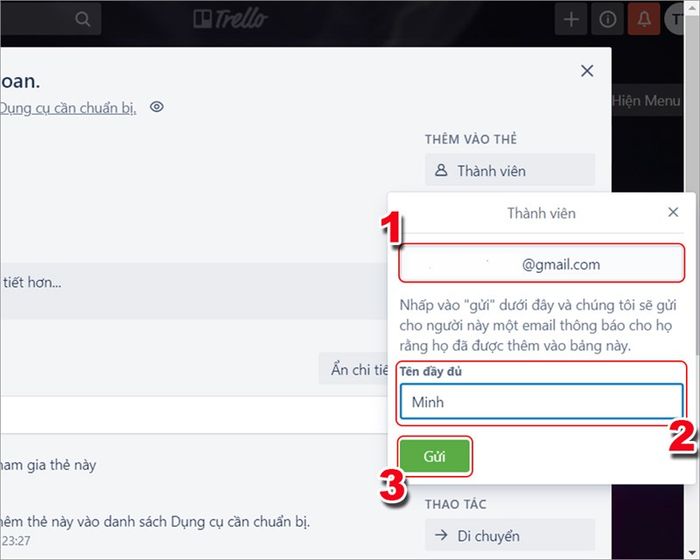
VII. Tìm kiếm thành viên
Ở phía góc trái của thẻ, bạn sẽ thấy các thành viên tham gia, giúp bạn dễ dàng quản lý.
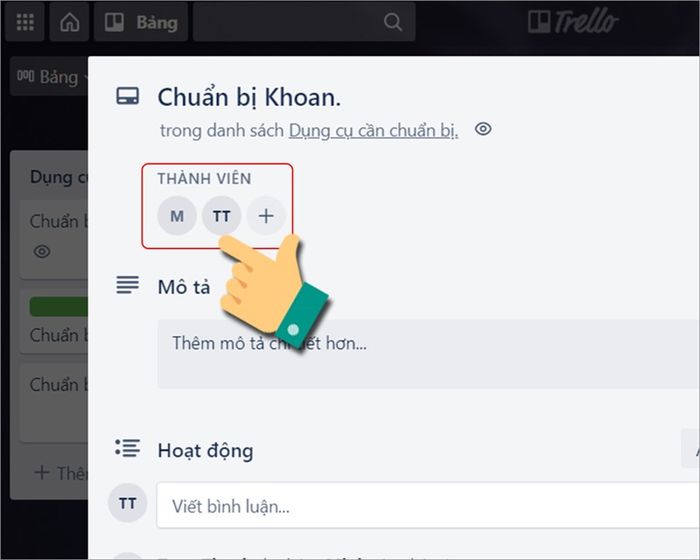
Thành viên đã thêm
Bước 3: Để đặt hạn chót cho công việc, chọn Ngày hết hạn trong phần Thêm vào thẻ.
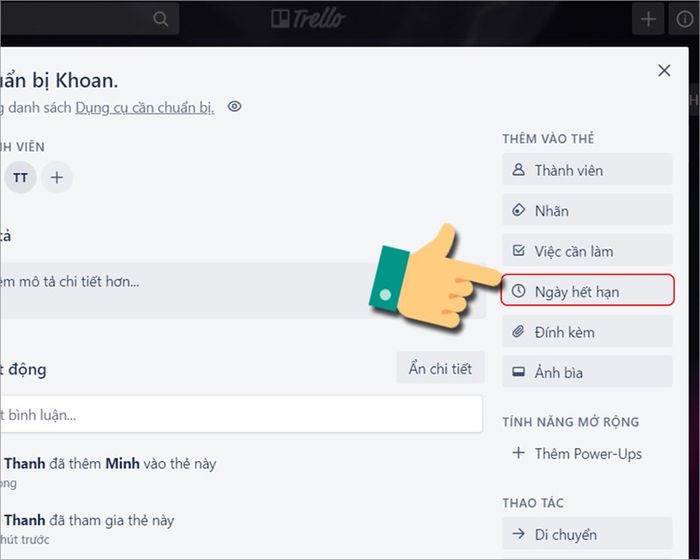
Chọn ngày hết hạn cho công việc
Sau đó, chọn ngày tháng muốn và nhấn Lưu để hoàn tất.
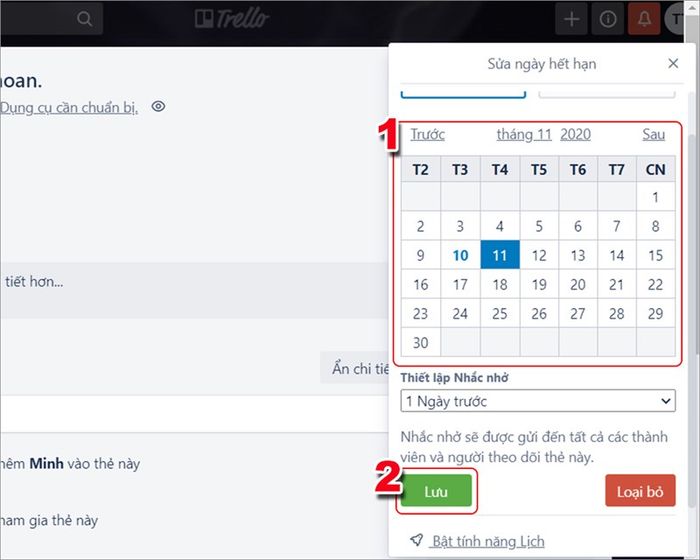
Chọn ngày tháng năm hết hạn nhiệm vụ
VII. Thêm nhãn tùy chỉnh vào thẻ ghi chú trong Trello
Bước 1: Trong giao diện bảng, nhấp vào biểu tượng cây bút để chỉnh sửa nhãn.
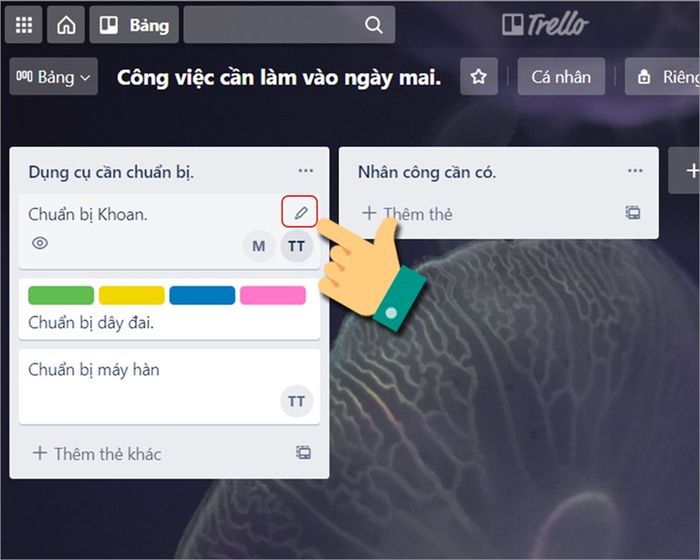
Biểu tượng cây bút
Bước 2: Sau đó, nhấp vào mục Chỉnh sửa nhãn.
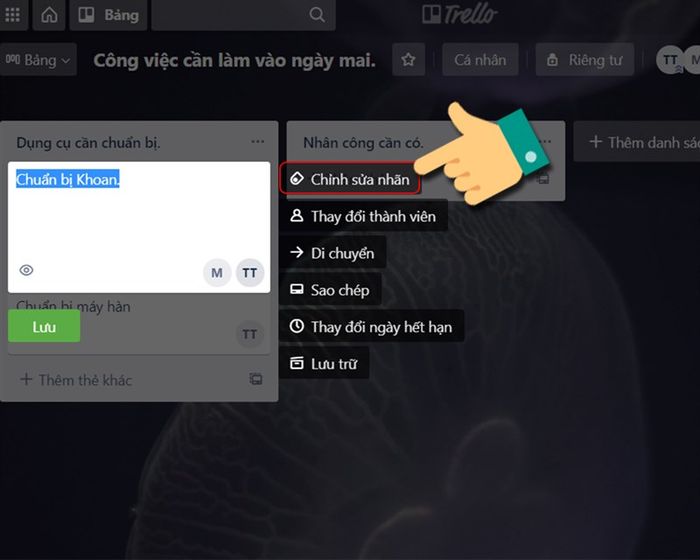
Chỉnh sửa nhãn
Bước 3: Sau đó, điền nội dung cho nhãn và nhấn Tạo nhãn.
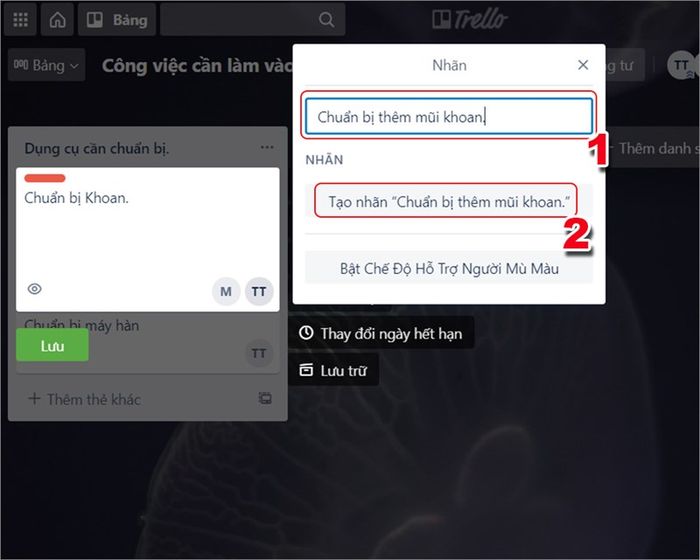
Thêm nội dung nhãn
Bước 4: Cuối cùng, chỉ cần chọn màu để phân biệt nhãn trong quá trình làm việc và nhấn Tạo mới là hoàn thành.
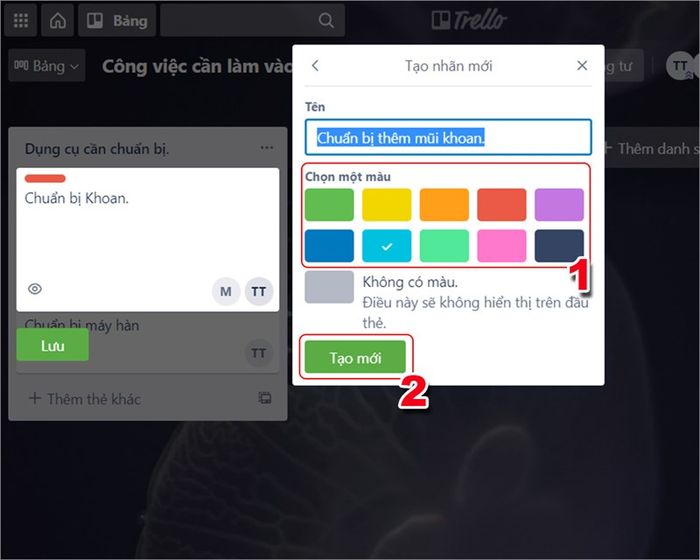
Chọn màu cho nhãn
Như vậy, bạn đã thêm nhãn tùy chỉnh vào thẻ ghi chú thành công.
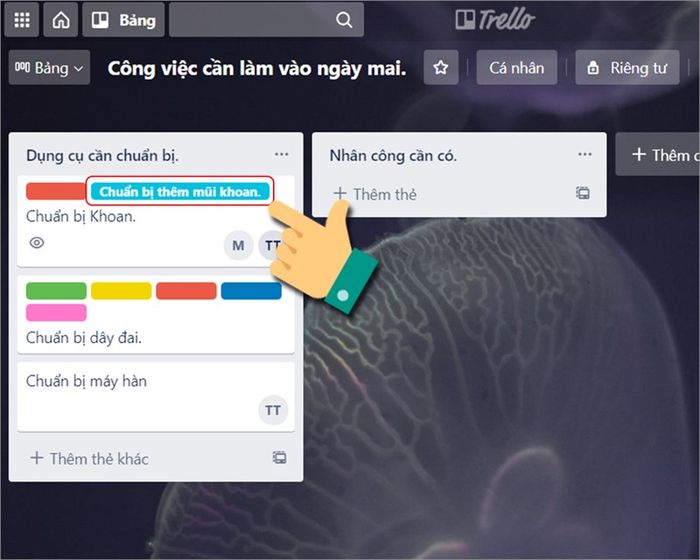
Hoàn thành
Cách sử dụng phần mềm Trello quản lý công việc hiệu quả, dễ dàng đã được chia sẻ. Nếu có thắc mắc hoặc cần hỗ trợ thêm, đừng ngần ngại để lại bình luận dưới đây. Chúc bạn thực hiện công việc một cách thuận lợi và thành công!
