Command Prompt (CMD) là công cụ quan trọng để điều khiển hệ thống qua dòng lệnh một cách dễ dàng. Nếu bạn là một chuyên gia máy tính hoặc lập trình viên chuyên nghiệp, việc sử dụng CMD là không thể thiếu.
Bạn đã biết hết các phím tắt trong Command Prompt chưa? Nếu chưa, hãy đọc bài viết dưới đây từ Mytour để tìm hiểu và thao tác nhanh hơn:
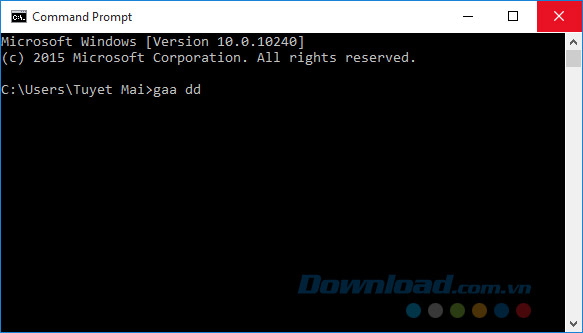
Danh sách phím tắt hữu ích trên Command Prompt của Windows 10
Cách mở và đóng Command Prompt:
Có nhiều cách để mở hoặc đóng cửa sổ Command Prompt bằng phím tắt, tốt nhất là bạn nên mở dưới quyền quản trị để có thể sử dụng được hầu hết các lệnh:
- Windows + X, nhấn phím C: Mở Command Prompt ở chế độ thông thường (Windows 10).
- Windows + X, nhấn phím A: Mở Command Prompt với quyền quản trị (Windows 10).
- Windows (Windows + R), gõ CMD: Mở Command Prompt ở chế độ thông thường.
- Alt + F4 (hoặc gõ 'Exit' tại dấu nhắc dòng lệnh): Đóng cửa sổ Command Prompt.
- Alt + Enter: Chuyển đổi từ chế độ toàn màn hình sang chế độ cửa sổ.
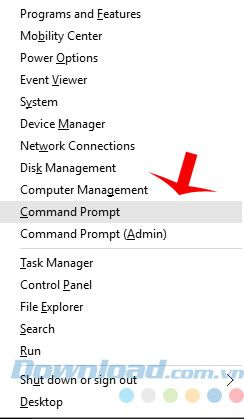
Phím tắt thao tác với văn bản:
- Ctrl + Backspace: Xóa từ bên trái điểm chèn.
- Tab: Tự động hoàn thành tên thư mục.
- Escape: Xóa dòng hiện tại của văn bản.
- Ctrl + C (Ctrl + Insert): Sao chép văn bản đang chọn.
- F2 + nhấn một chữ cái: Sao chép văn bản ở bên phải điểm chèn đến chữ cái mà bạn nhập.
- Ctrl + V (Shift + Insert): Dán văn bản từ Clipboard.
- Backspace: Xóa ký tự ở bên trái điểm chèn.
- Insert: Chuyển đổi chế độ chèn, cho phép gõ bất cứ gì để chèn vào vị trí hiện tại của dấu nhắc.
- Ctrl + Home/End: Xóa văn bản từ điểm chèn ở đầu hoặc cuối dòng hiện tại.
- Ctrl + Z: Đánh dấu kết thúc một dòng.
Phím tắt di chuyển:
- Home/End: Di chuyển dấu nhắc đến đầu/cuối dòng hiện tại.
- Ctrl + mũi tên trái/phải: Di chuyển dấu nhắc đến từ trước đó/kế tiếp trong dòng hiện tại.
- Ctrl + mũi tên lên/xuống: Cuộn trang lên hoặc xuống mà không di chuyển dấu nhắc.
- Ctrl + M: Truy cập hoặc thoát khỏi chế độ đánh dấu. Khi ở chế độ đánh dấu bạn có thể sử dụng 4 phím mũi tên lên, xuống, trái, phải để di chuyển con trỏ xung quanh cửa sổ.
Phím tắt chọn text:
- Shift + End: Mở rộng lựa chọn hiện tại đến cuối dòng.
- Ctrl + A: Chọn tất cả text trên dòng hiện tại. Nhấn thêm lần nữa để chọn tất cả text trên bộ đệm CMD (CMD Buffer).
- Shift + mũi tên trái/phải: Mở rộng lựa chọn hiện tại của một ký tự bên trái hoặc phải.
- Shift + Ctrl + mũi tên trái/phải: Mở rộng lựa chọn hiện tại của một từ bên trái hoặc phải.
- Shift + mũi tên lên/xuống: Mở rộng lựa chọn hiện tại của một dòng lên hoặc xuống.
- Shift + Home: Mở rộng lựa chọn hiện tại để bắt đầu một lệnh. Nhấn thêm lần nữa để bao gồm cả đường dẫn trong phần lựa chọn, ví dụ: C:\Windows\System32.
- Ctrl + Shift + Home/End: Mở rộng lựa chọn hiện tại về đầu hoặc cuối bộ đệm.
- Shift + Page Up/Page Down: Mở rộng lựa chọn hiện tại của một trang lên hoặc xuống.
Phím tắt với lịch sử Command:
- Alt + F7: Xóa lịch sử lệnh.
- F3: Lặp lại lệnh trước đó.
- Mũi tên lên/xuống: Di chuyển trở lại và kế tiếp các lệnh đã từng sử dụng.
- Mũi tên bên phải (F1): Tái hiện các ký tự lệnh trước đó bằng ký tự.
- F7: Hiển thị lịch sử các lệnh trước đó. Ngoài ra bạn có thể sử dụng phím mũi tên lên/xuống để lựa chọn bất kỳ một lệnh nào đó, sau đó nhấn Enter để thực hiện lệnh.
- F8: Di chuyển quay trở lại lịch sử lệnh để ghép với các lệnh hiện tại.
- Ctrl + C: Hủy bỏ dòng hiện tại đang nhập hoặc lệnh đang thực hiện.
Phím tắt bổ sung:
- Ctrl + F: Mở hộp thoại Find (Tìm kiếm).
- Alt + F4: Đóng cửa sổ CMD.
Lệnh trong hộp thoại Run:
Sử dụng các lệnh dưới đây để mở Control Panel và File Explorer nhanh chóng thông qua lệnh Run. Đầu tiên, nhấn Windows + R, sau đó nhập:
Mong rằng bài viết này sẽ giúp các bạn thao tác trên Command Prompt một cách nhanh chóng hơn. Bên cạnh đó, bạn cũng có thể xem thêm Những lệnh Run phổ biến nhất, để dễ dàng kiểm soát hệ thống của mình.
Chúc các bạn thành công!
