PivotTable là công cụ mạnh mẽ giúp phân tích dữ liệu theo nhiều góc độ và yêu cầu khác nhau từ danh sách hoặc bảng. Tận dụng khối dữ liệu khổng lồ, PivotTable giúp tổng hợp và thu gọn thông tin theo nhóm một cách hiệu quả.
Khám phá tính năng độc đáo của Excel với PivotTable. Thực hành ngay qua những ví dụ dưới đây để nắm vững.
Hay cùng nhau xem qua bảng dữ liệu mẫu dưới đây để bắt đầu:
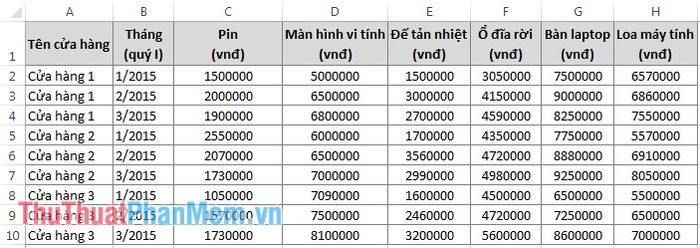
Thống kê dữ liệu một cách đơn giản bằng PivotTable
Ví dụ 1: Áp dụng PivotTable để phân tích doanh thu của mặt hàng Màn hình vi tính theo từng Cửa hàng từ bảng dữ liệu trên.
Bước 1: Bắt đầu bằng cách di chuyển con trỏ chuột vào một ô bất kỳ trong vùng dữ liệu (hoặc có thể chọn toàn bộ vùng dữ liệu). Sau đó, chọn tab Insert -> PivotTable.
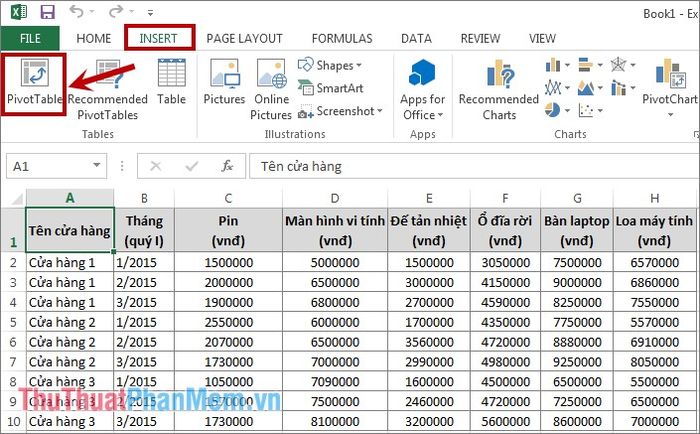
Bước 2: Một hộp thoại Tạo Bảng Tổng hợp sẽ xuất hiện. Trong phần Bảng/Dải, nhập địa chỉ vùng chứa dữ liệu. Trong phần Chọn nơi bạn muốn đặt báo cáo PivotTable, hãy chọn vị trí mong muốn.
Tạo sheet mới: lựa chọn để tạo trong sheet mới.
Tạo trên sheet hiện tại: lựa chọn để đặt trong sheet hiện tại. Nếu chọn mục này, bạn cần chọn địa chỉ vị trí để đặt PivotTable trong ô Vị trí.
Sau đó, nhấn Đồng ý để tạo PivotTable.
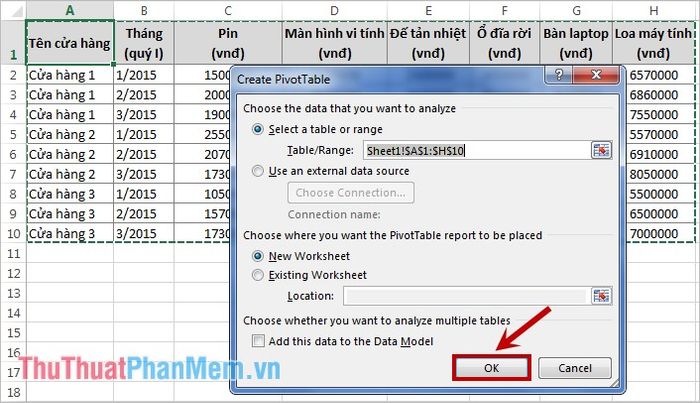
Bước 3: Hiện tại, giao diện bảng tính sẽ hiển thị hộp thoại PivotTable Field List ở phía bên phải màn hình. Phần này bao gồm 2 phần: Chọn trường để thêm vào báo cáo – chọn trường dữ liệu để thêm vào báo cáo PivotTable, Kéo trường giữa các vùng dưới đây – 4 vùng để thả các trường dữ liệu được kéo hoặc chọn từ phần chọn trường để thêm vào báo cáo ( Lọc báo cáo – vùng lọc dữ liệu, Nhãn cột – tên cột, Nhãn dòng – tên dòng, Giá trị – giá trị muốn hiển thị).
Theo yêu cầu ví dụ là thống kê doanh thu của mặt hàng Màn hình vi tính tại mỗi Cửa hàng. Chọn 2 ô Màn hình vi tính và Cửa hàng.
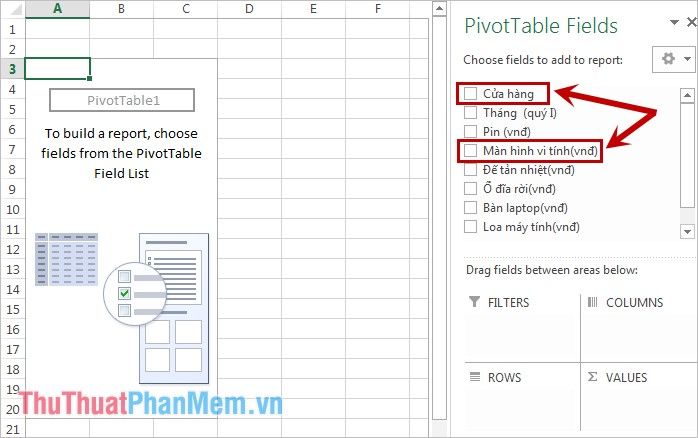
- Nếu Màn hình vi tính xuất hiện trong ô DÒNG, giữ con trỏ chuột vào ô đó và kéo sang ô GIÁ TRỊ.
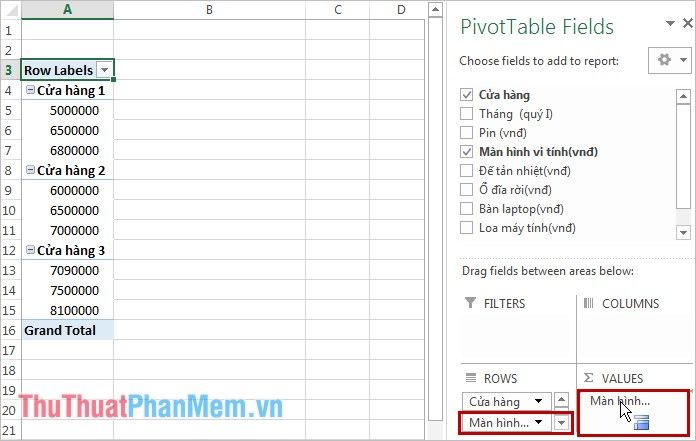
Sau đó, nhấn chuột vào ô đã kéo sang phần GIÁ TRỊ và chọn Cài đặt Trường Giá trị và chọn hàm tính toán là Tổng để thống kê theo yêu cầu. Với các yêu cầu khác, bạn có thể chọn hàm tính toán khác sao cho phù hợp.
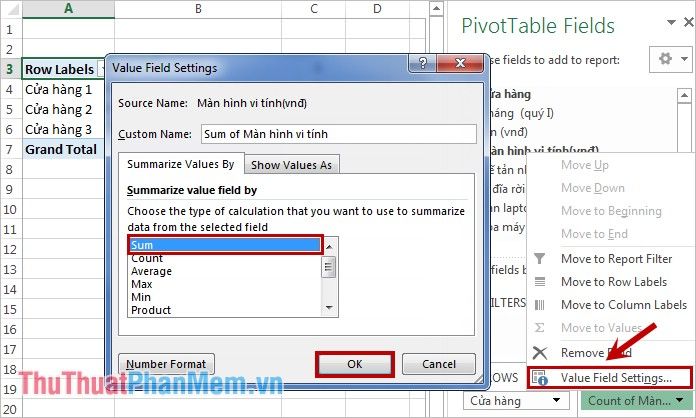
- Nếu Màn hình vi tính xuất hiện trong ô GIÁ TRỊ như hình dưới đây, bạn đã thống kê thành công.
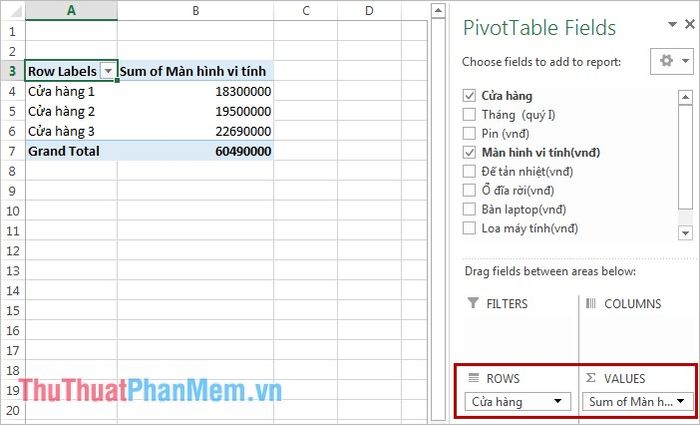
Lưu ý: Có thể nhấn giữ vào dữ liệu ở phía trên để chọn và kéo trực tiếp vào 4 vùng ở phía dưới. Ví dụ, nhấn giữ chuột vào ô Cửa hàng và kéo xuống vùng DÒNG, nhấn giữ chuột vào ô Màn hình vi tính và kéo xuống vùng GIÁ TRỊ.
Sử dụng PivotTable thống kê dữ liệu từ nhiều cột
Ví dụ 2: Sử dụng PivotTable để hiển thị doanh thu của mặt hàng Màn hình vi tính qua các Tháng của các Cửa hàng trong bảng dữ liệu ở trên.
Đầu tiên, tạo PivotTable như Bước 1, Bước 2 ở ví dụ trước. Tiếp theo trong hộp thoại PivotTable Field List, đánh dấu chọn ba mục: Cửa hàng, Tháng, Màn hình vi tính (hoặc kéo ô Cửa hàng và Tháng xuống vùng DÒNG, Màn hình vi tính vào vùng GIÁ TRỊ). Kết quả sẽ như sau:
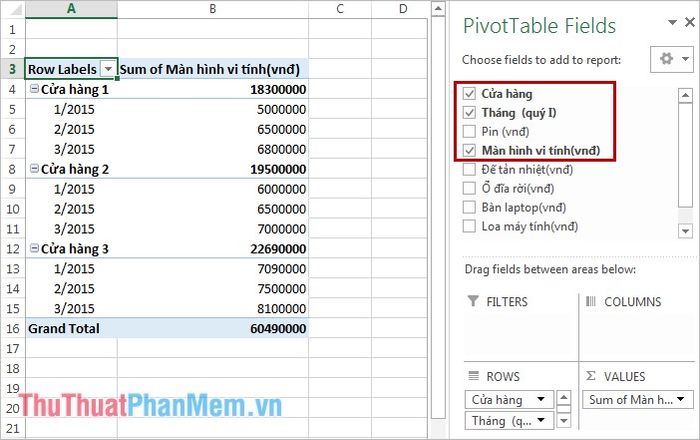
Để so sánh dễ dàng hơn, chuyển ô Tháng sang vùng CỘT bằng cách giữ chuột trái vào ô Tháng trong vùng DÒNG và kéo sang vùng CỘT. Hoặc bạn cũng có thể nhấn chuột trái vào ô Tháng trong vùng DÒNG và chọn Di chuyển đến Nhãn Cột.
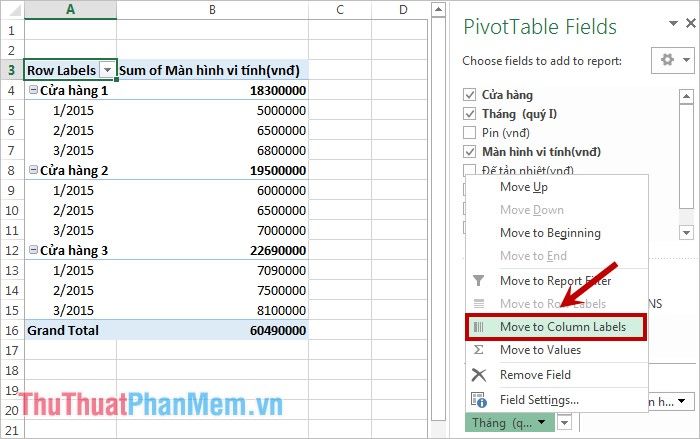
Kết quả sẽ hiển thị như sau:
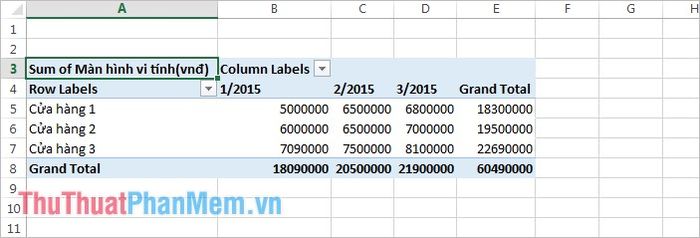
Bằng cách sử dụng PivotTable, bạn có thể xử lý và tổng hợp dữ liệu nhanh chóng từ những yêu cầu đơn giản đến những yêu cầu phức tạp. Chúc bạn thành công!
