Nếu bạn đam mê các trò bắn súng góc nhìn thứ nhất, game nhập vai trực tuyến hoặc các trò chơi đa người chơi có sự hợp tác, việc sử dụng ứng dụng trò chuyện bằng giọng nói là không thể thiếu. Khả năng giữ liên lạc tức thì mà không phải gõ những đoạn cập nhật hay hướng dẫn dài dằng dặc sẽ giúp đội của bạn duy trì được tính cạnh tranh. Nếu bạn muốn biết cách kết nối đến một máy chủ TeamSpeak hoặc muốn tự xây dựng hệ thống của mình, hãy xem Bước 1 dưới đây.
Các Bước
Tải và Cài đặt TeamSpeak
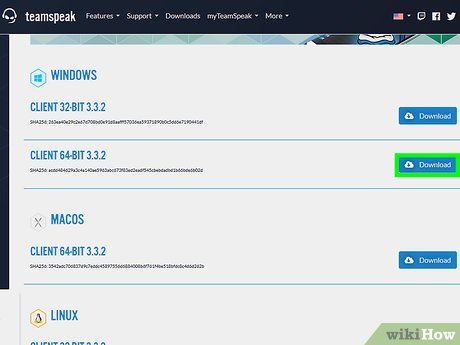
Truy cập trang chủ của TeamSpeak. Bạn có thể tải miễn phí phiên bản mới nhất từ trang chủ của TeamSpeak. Nhấn vào nút 'Free Download” (Tải Miễn phí) màu xanh lục trên trang chủ để tải phiên bản 32-bit mới nhất cho Windows, hoặc nhấn vào 'More Downloads” (Thêm Tải) để tìm phiên bản phù hợp với hệ điều hành của bạn.
- Nếu bạn sử dụng Windows 64-bit, hãy tải phiên bản ứng dụng khách 64-bit để có hiệu suất tốt hơn.
- Bạn cần phải tải và cài đặt ứng dụng khách ngay cả khi bạn đang cài đặt máy chủ TeamSpeak.
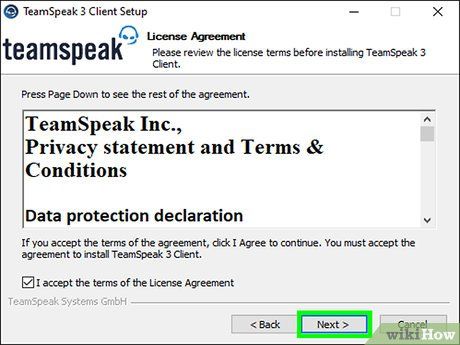
Đồng ý với điều khoản sử dụng. Trước khi bắt đầu tải xuống, hãy chấp nhận các điều khoản để bảo vệ quyền lợi của bạn. Hãy đảm bảo bạn đã đọc kỹ và hiểu rõ các điều khoản trước khi đánh dấu vào ô 'Tôi đồng ý'.
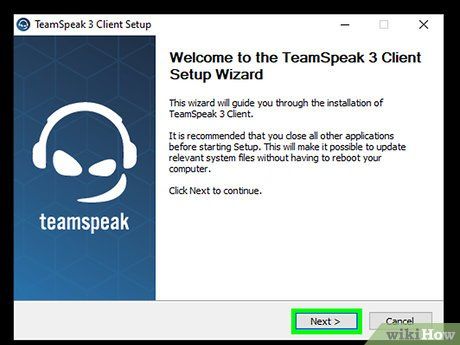
Cài đặt ứng dụng. Khi tải xuống hoàn tất, bạn chỉ cần chạy tệp cài đặt để bắt đầu. Quá trình cài đặt không khác gì so với các ứng dụng khác. Hầu hết người dùng không cần phải thay đổi bất kỳ cài đặt nào trong quá trình này.
Cài đặt Cấu hình TeamSpeak
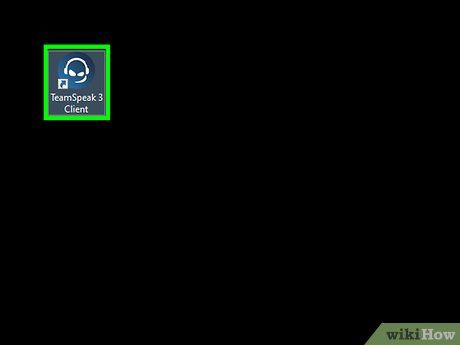
Khởi động ứng dụng TeamSpeak. Sau khi cài đặt hoàn tất, mở lần đầu tiên. Trước khi kết nối tới máy chủ, bạn cần cấu hình để có trải nghiệm tốt nhất từ tai nghe và loa.
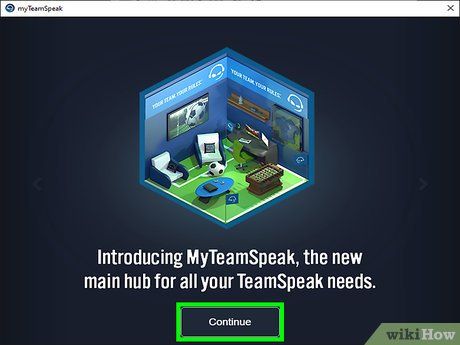
Khởi động trình thiết lập Setup Wizard. Nếu bạn chưa sử dụng TeamSpeak trước đây, hộp thoại Setup Wizard sẽ xuất hiện khi bạn mở chương trình lần đầu. Nếu đã sử dụng, bạn có thể truy cập bằng cách nhấn Settings → Setup Wizard.
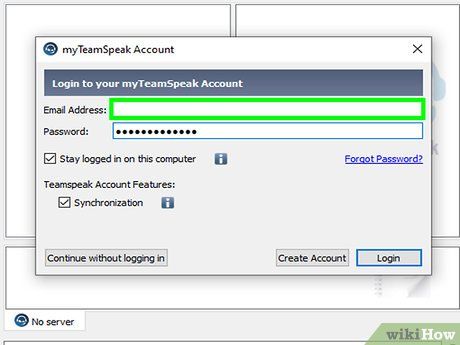
Tạo một biệt danh. Biệt danh này sẽ hiển thị cho người dùng khác và quản trị viên của máy chủ TeamSpeak. Biệt danh không phải là tên người dùng và không ảnh hưởng đến bảo mật tài khoản. Nó chỉ đơn giản là tên bạn muốn hiển thị. Nhập biệt danh và nhấn Tiếp theo > để tiếp tục.
- Nên chọn biệt danh giống hoặc gần với tên trong trò chơi để dễ nhận diện và liên lạc.
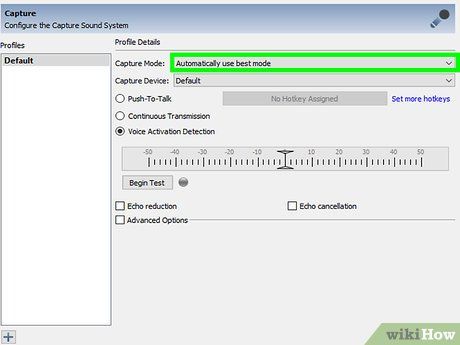
Chọn cài đặt kích hoạt micrô. Bạn có hai lựa chọn: Phát hiện âm thanh (VAD) hoặc Nhấn-để-nói (PTT). VAD sẽ tự động kích hoạt micrô khi phát hiện âm thanh. PTT yêu cầu bạn thiết lập một phím để kích hoạt micrô khi giữ phím đó.
- PTT thường được ưa chuộng hơn để tránh nhiễu và tạo trải nghiệm tốt hơn cho mọi người.
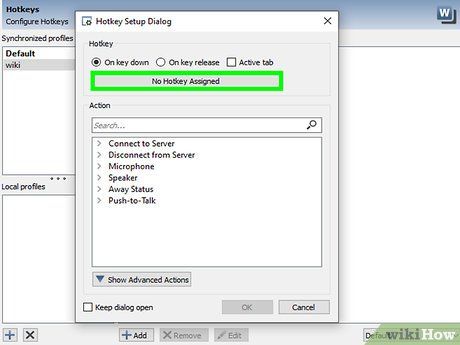
Thiết lập phím nóng. Nếu bạn chọn PTT, nhấn vào 'Không có phím nóng được gán'. Phím bạn chọn sẽ trở thành phím PTT. Hãy chọn phím không xung đột với các phím khác trong trò chơi.
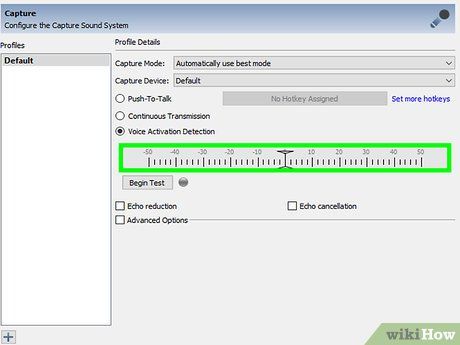
Thiết lập độ nhạy của micrô. Nếu bạn dùng VAD, cần thiết lập độ nhạy để micrô kích hoạt. Nhấn Bắt đầu Kiểm tra và điều chỉnh độ nhạy khi nói.
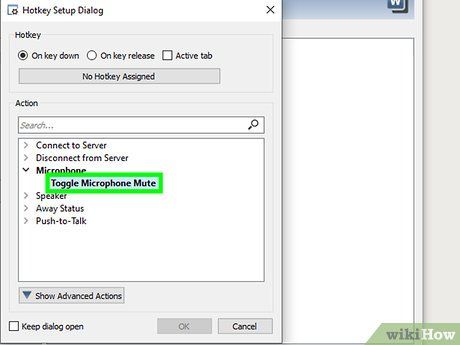
Tạo các phím nóng tắt micrô và loa. Các phím này cho phép bạn tắt micrô hoặc loa theo yêu cầu. Tắt micrô hữu ích khi sử dụng VAD để tránh nhiễu tiếng ồn.
- Gán các tổ hợp phím và nhấn Tiếp theo > khi đã chọn xong.
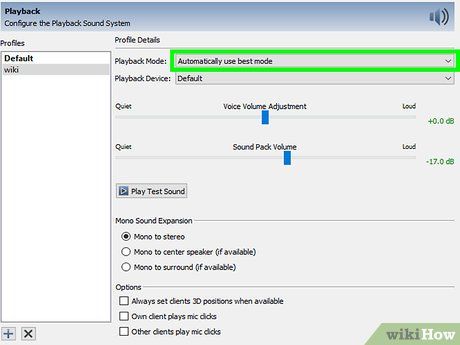
Chọn gói âm thanh. TeamSpeak sẽ báo cho bạn khi có ai đó tham gia hoặc rời khỏi kênh, cũng như thông báo khi bạn bị “chọc”. Bạn có thể lựa chọn thông báo bằng giọng nam hoặc giọng nữ. Hãy thử nghe mỗi thông báo bằng cách nhấn nút Phát.
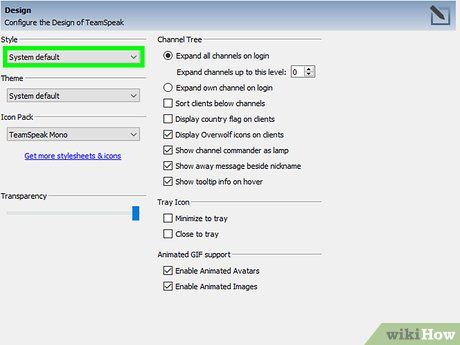
Quyết định liệu bạn muốn kích hoạt tính năng xếp lớp hay kiểm soát âm lượng hay không. Ở trang này, bạn có thể thêm một số tính năng cho chương trình TeamSpeak của mình. Tính năng xếp lớp (Overlay) cho phép bạn truy cập giao diện TeamSpeak mà không cần thoát khỏi chương trình hiện tại, giúp bạn nhìn thấy ai đang nói chuyện. Tính năng này rất hữu ích khi bạn tham gia các nhóm lớn. Tính năng Kiểm soát âm lượng (Volume Control) sẽ tự động giảm âm lượng của trò chơi khi một người chơi khác nói chuyện, hữu ích khi chơi các trò chơi ồn ào hoặc có nhạc nền.
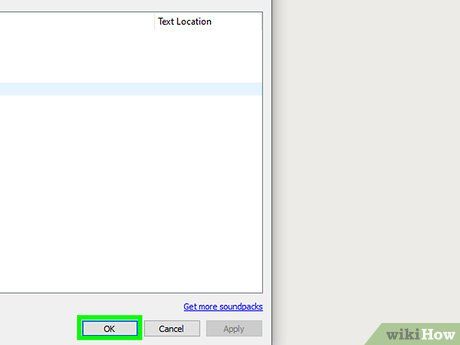
Hoàn tất việc cài đặt. Trên trang cuối của Trình cài đặt, bạn có thể chọn mở danh sách máy chủ công cộng, thêm trang quản lý đánh dấu và thuê máy chủ riêng. Lúc này, quá trình cài đặt đã hoàn tất và bạn đã sẵn sàng kết nối tới một máy chủ TeamSpeak. Hãy xem phần tiếp theo để biết cách kết nối với máy chủ của nhóm bạn, hoặc phần cuối cùng để tạo máy chủ riêng.
Kết nối tới một Máy chủ
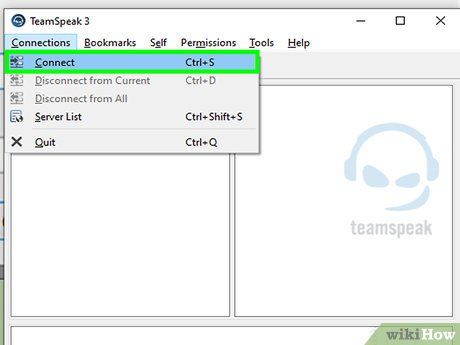
Mở cửa sổ Kết nối. Nhấn Kết nối → Mở cửa sổ Kết nối để mở cửa sổ Kết nối. Bạn cũng có thể nhấn tổ hợp phím Ctrl+S để mở nhanh cửa sổ. Cửa sổ này cho phép bạn nhập thông tin máy chủ.
- Ngoài ra, bạn có thể nhấn vào các liên kết của TeamSpeak trên trang web để tự động chạy ứng dụng và kết nối với máy chủ.
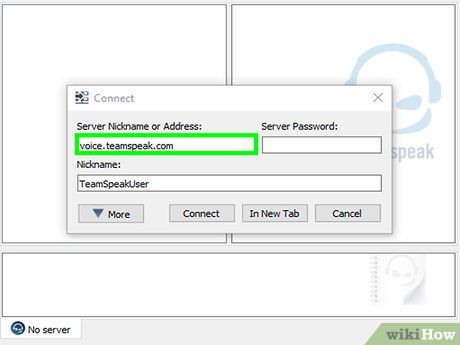
Nhập thông tin cần thiết. Để tiếp tục, bạn cần nhập địa chỉ của kênh, có thể là tên hoặc địa chỉ IP. Đảm bảo bạn cũng nhập cổng máy chủ, được phân biệt bằng một dấu ':' theo sau là số cổng. Nếu máy chủ yêu cầu mật khẩu, hãy nhập vào trường 'Mật khẩu Máy chủ'. Bạn có thể lưu thiết lập các phím nóng và micrô trong các hồ sơ khác nhau, nhưng hiện tại có lẽ bạn không cần thay đổi chúng.
- Tên hiển thị sẽ là tên bạn đã chọn. Nếu tên này đã được sử dụng bởi người khác trên máy chủ, bạn cần phải đổi tên.
- Thông tin về máy chủ TeamSpeak thường có trên trang web hoặc diễn đàn của nhóm bạn. Nếu không tìm thấy, hãy hỏi một thành viên khác trong nhóm.
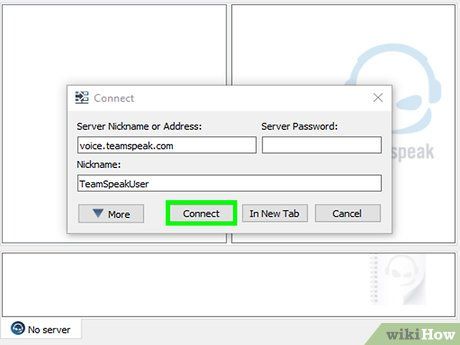
Nhấn vào nút Kết nối. TeamSpeak sẽ tự động kết nối tới máy chủ, và bạn sẽ thấy cửa sổ chính hiển thị thông tin. Tình trạng kết nối có thể được kiểm tra trong khung dưới cùng của cửa sổ.
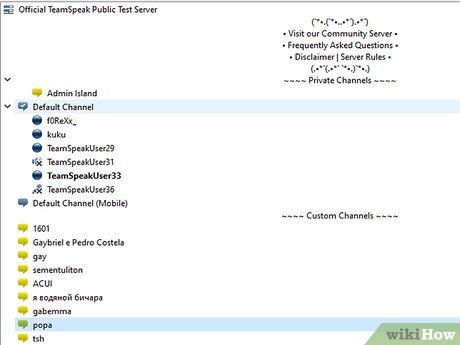
Khám phá máy chủ. Ở bên trái cửa sổ, bạn sẽ thấy danh sách các kênh trên máy chủ. Các kênh có thể được bảo vệ bằng mật khẩu, và bạn có thể cần quyền truy cập từ quản trị viên. Danh sách người dùng sẽ được hiển thị dưới mỗi kênh.
- Các nhóm chơi lớn thường có máy chủ chia thành các kênh cho từng trò chơi, cùng với một phần dành cho các thành viên lâu năm nếu nhóm đông. Các thiết lập máy chủ có thể khác nhau giữa các nhóm.
- Nhấp đúp vào kênh để tham gia. Bạn chỉ có thể nói chuyện với những người trong cùng một kênh với bạn.
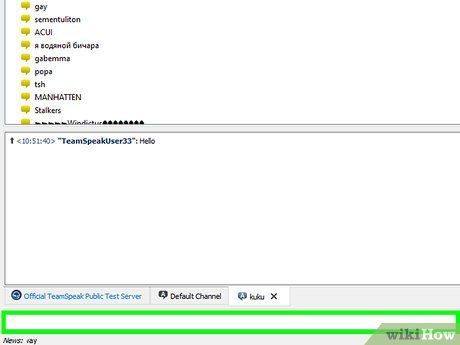
Tán gẫu văn bản với người khác. Ngoài khả năng tán gẫu bằng giọng nói, mỗi kênh còn có tính năng tán gẫu bằng văn bản. Bạn có thể truy cập bằng cách nhấp vào thẻ dưới cùng của cửa sổ. Tránh chia sẻ thông tin hoặc lệnh quan trọng, nhạy cảm về thời gian trong cuộc trò chuyện văn bản, vì nhiều người chơi có thể không đọc được nó trong trò chơi.
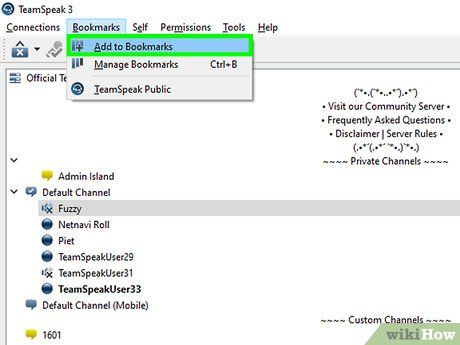
Đánh dấu các máy chủ thường dùng. Nếu bạn thường kết nối đến một máy chủ cụ thể, bạn có thể đánh dấu nó để kết nối dễ dàng hơn. Thao tác này giúp bạn kết nối trong tương lai chỉ với một cú nhấp chuột. Nếu bạn đang kết nối tới một máy chủ, nhấp vào Danh sách đánh dấu → Thêm vào danh sách đánh dấu để thêm máy chủ hiện tại vào danh sách đánh dấu.
- Nếu bạn muốn thêm máy chủ mà bạn chưa kết nối, nhấp vào Danh sách đánh dấu → Quản lý danh sách đánh dấu để thêm máy chủ thủ công.
Vận hành Máy chủ TeamSpeak
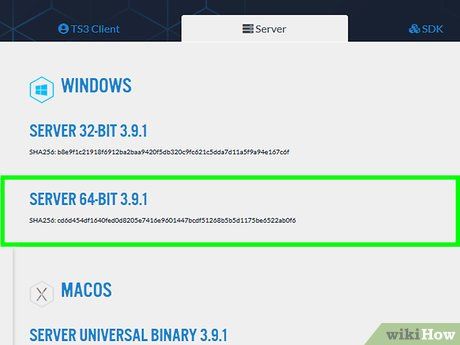
Tải phần mềm máy chủ. TeamSpeak cung cấp miễn phí cho mọi người sử dụng với mục đích phi lợi nhuận, như là các nhóm chơi trò chơi. Bạn có thể vận hành máy chủ trên máy của mình hoặc thuê máy chủ với hỗ trợ cho tối đa 32 người hoặc 512 người. Nếu bạn cần máy chủ lớn hơn, bạn có thể thuê từ TeamSpeak.
- Phần mềm máy chủ có sẵn tải về trên trang web của TeamSpeak. Hãy chắc chắn bạn chọn phiên bản phù hợp với hệ điều hành của bạn. Tập tin sẽ được tải về dưới dạng file nén.
- Bạn cần phải đồng ý với thỏa thuận giấy phép sử dụng trước khi tải về.
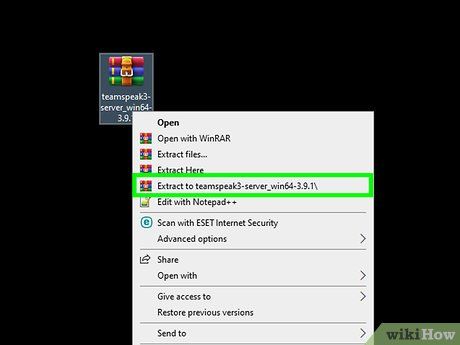
Giải nén. Tập tin bạn tải về là dạng nén và chứa nhiều tập tin khác nhau. Hãy giải nén để truy cập các tập tin bên trong. Hãy giải nén vào nơi bạn dễ dàng truy cập, như trên màn hình nền.
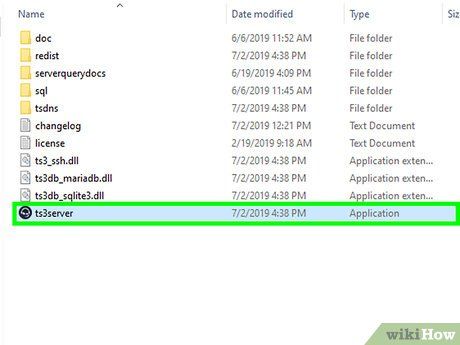
Khởi động máy chủ. Chạy ứng dụng từ thư mục bạn đã giải nén. Bạn sẽ thấy một số tập tin và thư mục được tạo ra, và một cửa sổ xuất hiện với thông tin quan trọng. Bạn sẽ nhìn thấy tên người dùng, mật khẩu và khóa quản trị viên.
- Sao chép các giá trị này vào một tài liệu Notepad trống. Bạn có thể nhấn vào nút bên cạnh mỗi giá trị để sao chép nó vào clipboard.
- Bây giờ máy chủ đã sẵn sàng. Bạn cần kết nối vào máy chủ để cấu hình nó.
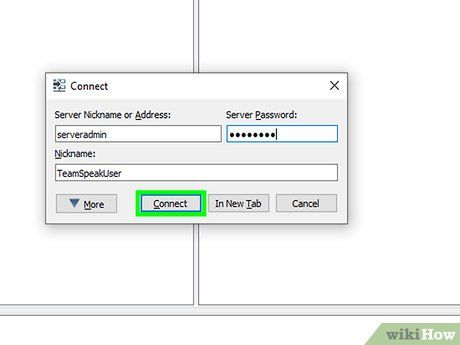
Kết nối vào máy chủ. Mở ứng dụng TeamSpeak của bạn. Mở trình đơn Kết nối và nhập localhost vào thanh địa chỉ. Đổi tên hiển thị thành bất kỳ tên nào bạn muốn, và đảm bảo mật khẩu máy chủ trống. Nhấn nút Kết nối.
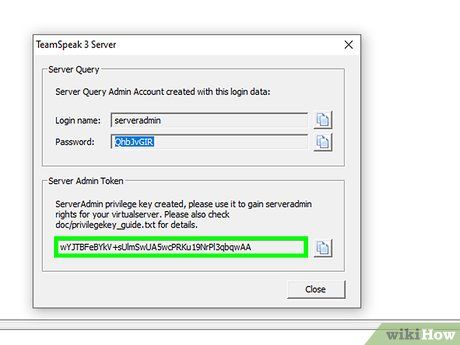
Xác nhận quyền quản trị máy chủ. Khi kết nối lần đầu, nhập khóa đặc quyền bạn đã sao chép sang Notepad. Điều này giúp bạn thay đổi cấu hình và trao quyền cho người dùng khác. Sau khi nhập, biểu tượng quản trị máy chủ sẽ hiện ra bên cạnh tên bạn trong danh sách.
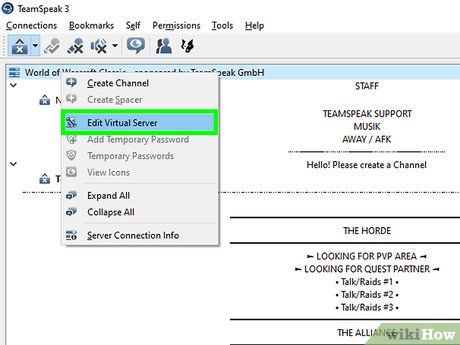
Cấu hình máy chủ. Nhấn chuột phải vào tên máy chủ ở trên cùng của danh sách kênh. Chọn 'Chỉnh sửa Máy chủ Ảo' từ trình đơn xuất hiện. Một cửa sổ mới mở ra, cho phép bạn tùy chỉnh máy chủ của mình. Bạn có nhiều tùy chọn để máy chủ trở nên 'của bạn' hơn.
- Trong trường Tên máy chủ, nhập tên của bạn. Thông thường, tên này dựa trên tên nhóm chơi của bạn.
- Đặt mật khẩu cho máy chủ trong trường Mật khẩu. Điều này đảm bảo chỉ những người bạn muốn mới có thể truy cập máy chủ. Sử dụng diễn đàn hoặc tin nhắn để chia sẻ mật khẩu với người bạn muốn họ kết nối.
- Trong trường Thông điệp Chào mừng, bạn có thể viết một thông điệp ngắn hiển thị khi người dùng kết nối. Sử dụng để liên kết đến bài viết mới nhất hoặc chủ đề quan trọng của nhóm bạn.
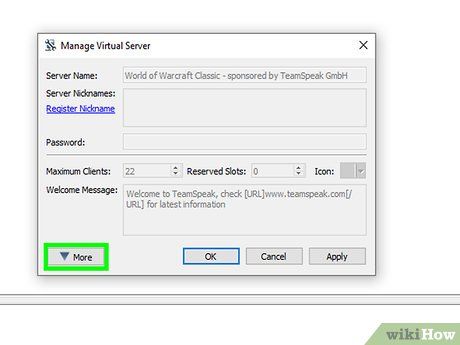
Bổ sung tùy chỉnh. Nhấn nút &# 9660; More ở dưới cùng cửa sổ 'Quản lý Máy chủ Ảo' để xem các tùy chọn sâu hơn. Các tùy chọn này giúp bạn điều chỉnh cách máy chủ hoạt động. Quan trọng nhất là thẻ Hosts.
- Trong thẻ Host, bạn có thể đặt hình ảnh biểu ngữ mà tất cả người dùng sẽ thấy. Bạn cũng có thể tạo một nút Host để hướng người dùng đến trang web của nhóm.
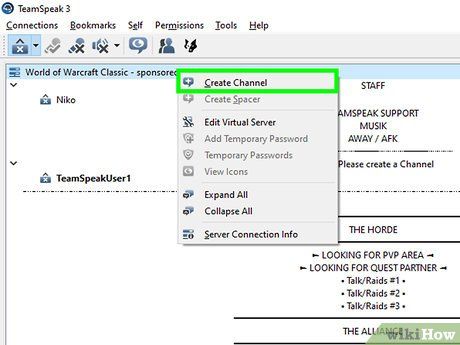
Tạo kênh. Nếu nhóm của bạn có nhiều sở thích khác nhau, bạn có thể tạo nhiều kênh để giúp mọi người giữ chủ đề cho trò chơi. Ví dụ, nếu nhóm chơi hai trò, bạn có thể tạo một kênh cho mỗi trò, cũng như một kênh chờ chung. Khi chơi, họ có thể chuyển tới kênh phù hợp, và khi nghỉ, họ có thể sử dụng phòng chờ chung mà không làm phiền người khác.
- Để tạo kênh, nhấn chuột phải vào tên máy chủ trong cây kênh rồi chọn 'Tạo Kênh'. Bạn có thể đặt tên, mô tả, mật khẩu, cũng như tính thường trực và phân loại cho kênh.
- Bạn cũng có thể tạo kênh con trong kênh, thích hợp cho các nhóm lớn.
- Thẻ Quyền cho phép bạn đặt mức quyền cho các thao tác khác nhau.
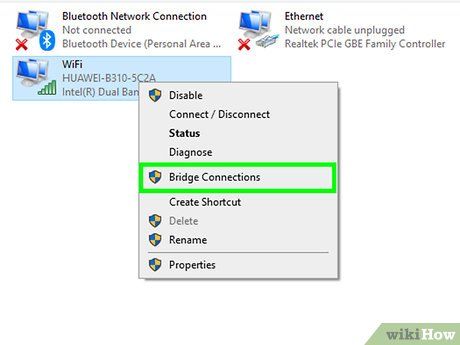
Mở cổng. Mở một số cổng có thể đảm bảo mọi người có thể kết nối mà không gặp vấn đề. Truy cập cài đặt bộ định tuyến của bạn, và mở các cổng sau: UDP 9987 & TCP 30033. UDP 9987 giúp kết nối, trong khi TCP 30033 cho phép truyền tải tập tin dễ dàng hơn giữa các người dùng.
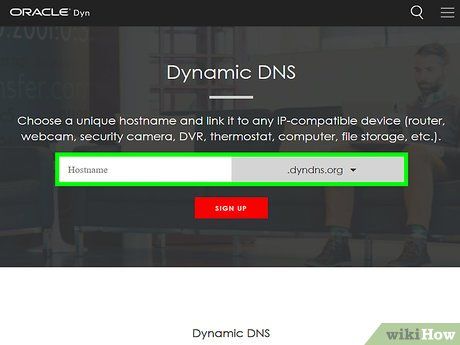
Cài đặt DNS động. Đưa đồng đội địa chỉ IP máy chủ để họ kết nối, nhưng địa chỉ IP có thể thay đổi và khó nhớ. Sử dụng DynDNS để gán tên riêng cho địa chỉ IP, tự động chuyển tiếp người dùng khi địa chỉ IP thay đổi.
Lời khuyên
- Sử dụng tai nghe có mic sẽ giảm méo âm, âm ngược hoặc tiếng vang. Nếu sử dụng loa tích hợp hoặc loa ngoài với mic, kích hoạt 'Push-to-talk' để tránh hiệu ứng tiếng vang.
Cảnh báo
- Đóng cửa sổ ứng dụng TeamSpeak sẽ thoát chương trình. Hãy thu nhỏ cửa sổ vào thanh công cụ thay vì đóng nó.
