Việc thành thạo việc sử dụng Tiêu đề trong Word sẽ giúp bạn tạo ra các tiểu luận, báo cáo và mục lục chuyên nghiệp hơn. Hôm nay, Mytour sẽ hướng dẫn bạn cách sử dụng Tiêu đề trong Word một cách chi tiết nhất.
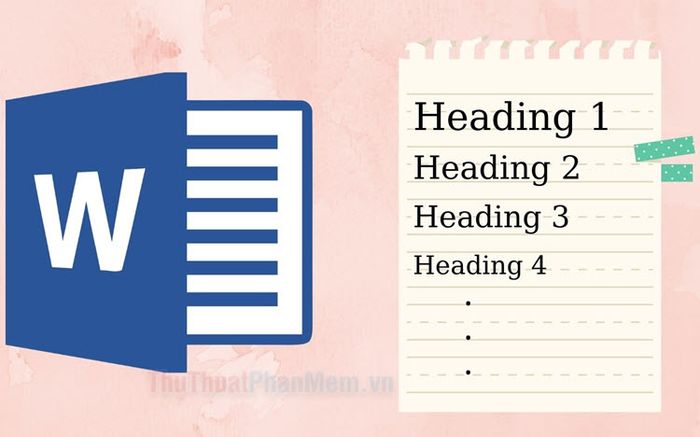
1. Tạo Tiêu đề và điều chỉnh các tham số cho Tiêu đề
Bước 1: Bạn mở menu Home (1) => Multilevel List (2) => Define new Multilevel list (3).
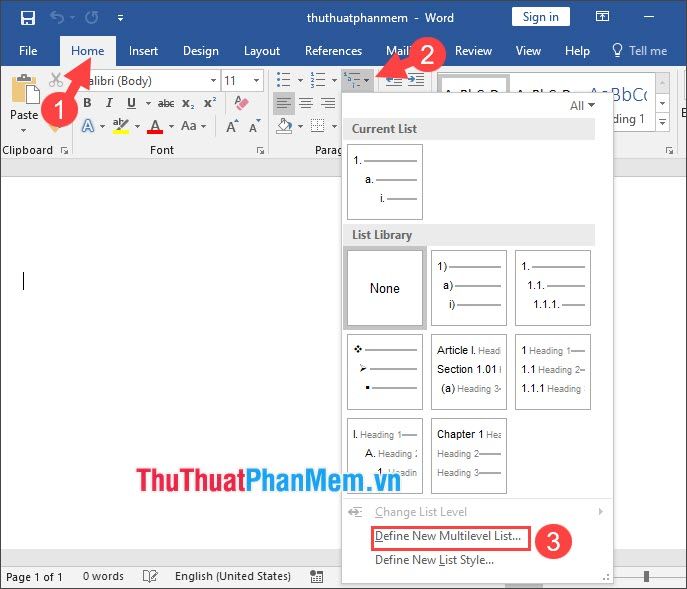
Bước 2: Nhấn vào Thêm để hiển thị thêm các tùy chọn cơ bản.
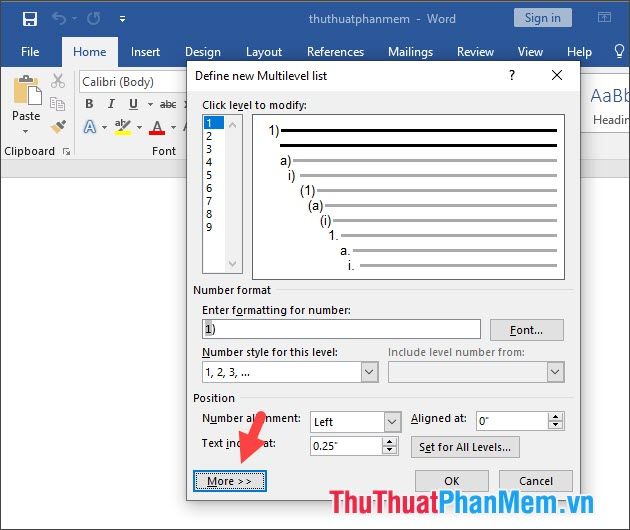
Trong đó, bạn đặt các thông số dựa theo các ý nghĩa như sau:
(1) Nhấp vào Cấp độ cần chỉnh sửa: Lựa chọn cấp bậc muốn điều chỉnh
(2) Liên kết cấp độ với kiểu: Thay đổi kiểu (Style) của mục chính
(3) Cấp độ hiển thị trong bộ sưu tập: Chọn cấp độ muốn hiển thị
(4) Nhập định dạng cho số: Nhập chuỗi kí tự muốn hiển thị cho đề mục
(5) Kiểu số cho số này: Thay đổi kiểu số hiển thị cho đề mục
(6) Căn chỉnh số: Căn chỉnh cho đề mục
(7) Bắt đầu từ: Thay đổi số thứ tự của Tiêu đề đầu tiên
(8) Phông chữ: Tùy chỉnh phông chữ cho Tiêu đề
(9) Theo sau số với: Tạo ký tự phía sau số thứ tự Tiêu đề
Sau khi thiết lập các thông số cơ bản cho Tiêu đề, bạn click vào Font (8) để điều chỉnh cỡ chữ, kiểu chữ, và kích thước chữ cho tiêu đề cấp 1.
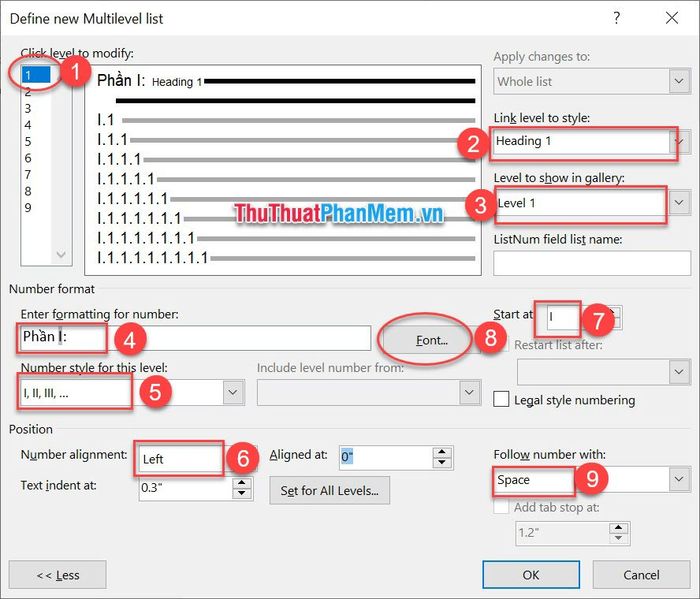
Bước 3: Bạn bấm vào Font (1) và điều chỉnh các tham số theo ý muốn.
(2) Phông chữ: Thay đổi kiểu chữ
(3) Kiểu chữ: Thay đổi kiểu chữ đậm, nghiêng, và gạch chân
(4) Cỡ chữ: Thay đổi cỡ chữ
=> nhấp vào OK (5) để hoàn tất.
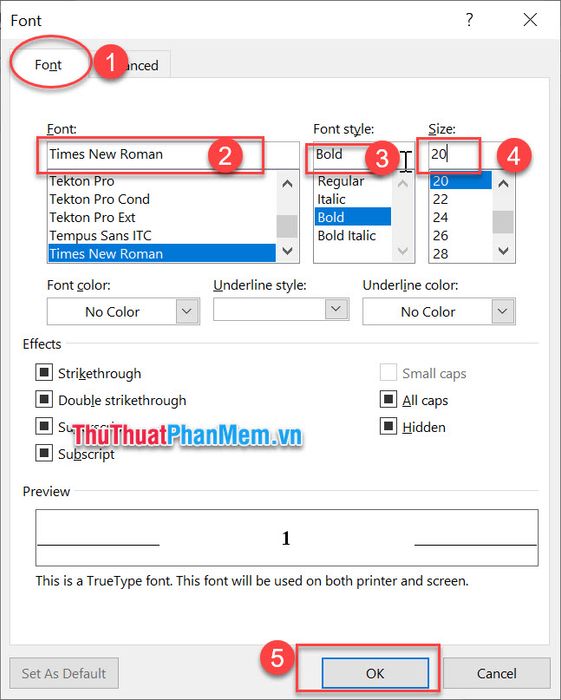
Bước 4: Di chuyển đến Heading thứ 2 và điều chỉnh các thông số tương tự như Heading 1 nhưng phải nhỏ hơn để hiển thị đề mục chuẩn và đẹp hơn. Các thông số tùy chỉnh như sau.
(1) Click chọn Level to modify (Lựa chọn cấp bậc cần chỉnh sửa): 2
(2) Number style for this number (kiểu số hiển thị cho Heading 1): 1, 2, 3…
(3) Nhập định dạng cho số (Chuỗi ký tự hiển thị cho heading 1): Chương 1
(4) Liên kết cấp độ với kiểu (Kiểu của đề mục chính): heading 2
(5) Cấp độ hiển thị trong bộ sưu tập (cấp độ hiển thị): Cấp độ 2
(6) Bắt đầu lại danh sách sau (Thay đổi danh sách sau Heading 1)
(7) Theo số với: Khoảng trắng (Tạo khoảng trống với Nhập định dạng cho số)
(8) Căn chỉnh số (căn chỉnh Heading): Trái
Tiếp theo, bạn click vào Font (9) để điều chỉnh phông chữ.
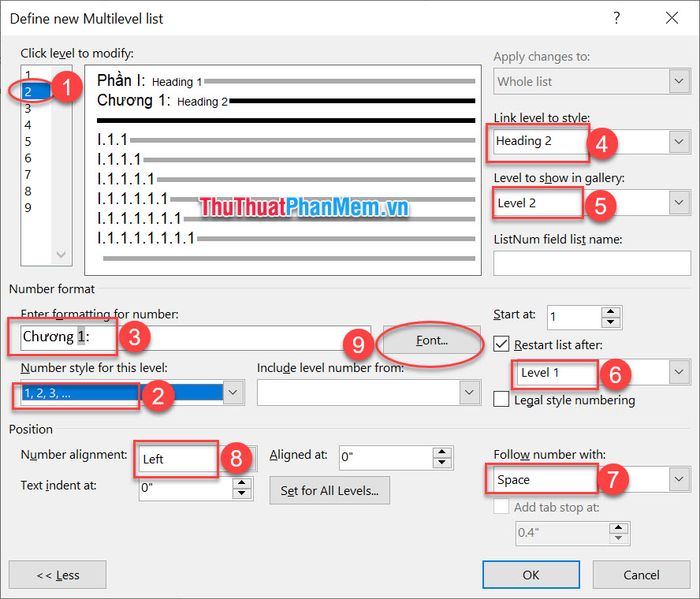
Bước 5: Bạn click vào mục Font (1) và điều chỉnh các thông số cho phông chữ. Để đề mục trở nên đẹp mắt và dễ nhìn, bạn cần thay đổi phông chữ cho Heading 2 sao cho nhỏ hơn Heading 1.
(2) Phông chữ: Lựa chọn phông chữ giống như Tiêu đề 1 hoặc chọn một phông chữ khác
(3) Kiểu chữ: Lựa chọn kiểu chữ giống như Tiêu đề 1 hoặc chọn một kiểu chữ khác
(4) Kích thước: Bắt buộc phải chọn cỡ chữ nhỏ hơn Tiêu đề 1
=> Sau đó, bạn click OK (5) để hoàn tất.
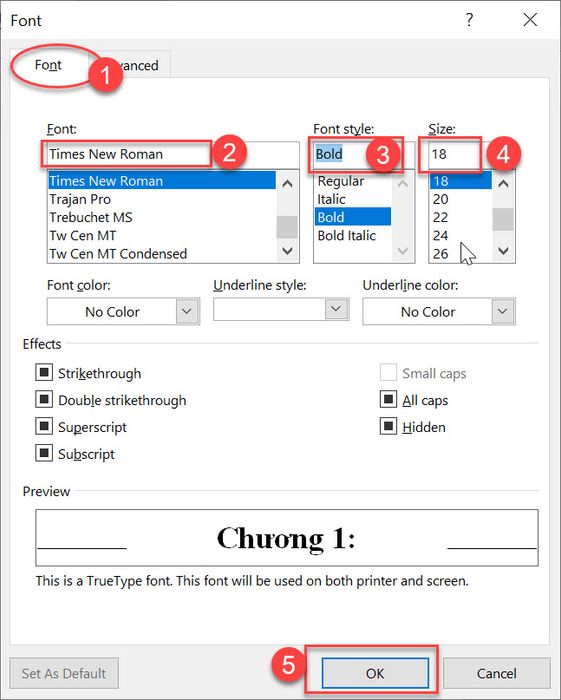
Bước 6: Lặp lại các thao tác trên cho những Tiêu đề còn lại và bạn nên thiết lập chúng với cỡ chữ nhỏ hơn hoặc kiểu chữ khác nhau để dễ nhận biết. Sau khi tạo xong các đề mục, click OK để hoàn tất.
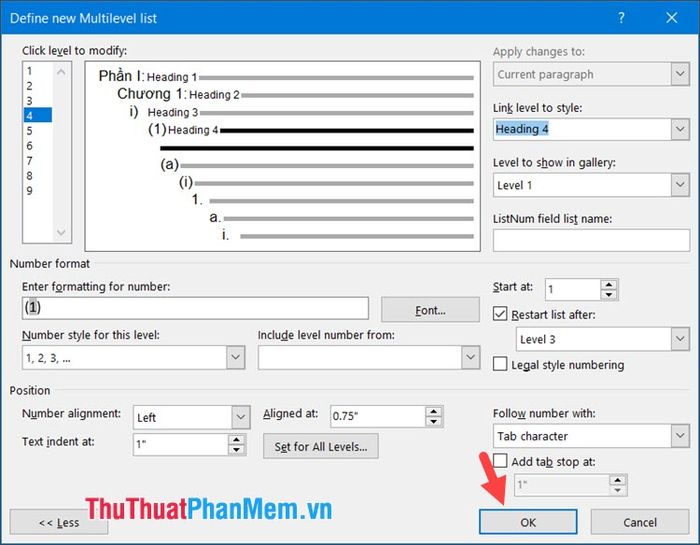
2. Sử dụng Tiêu đề trong Word
Bước khó khăn nhất là tạo mẫu Tiêu đề trong Word đã hoàn tất và việc sử dụng Tiêu đề trở nên đơn giản, dễ dàng. Hãy tuân theo hướng dẫn sau:
Bước 1: Bạn nhập các đề mục thành từng dòng như ví dụ dưới đây. Sau đó, di chuyển con trỏ đến Tiêu đề (1) => chọn Tiêu đề 1 (2).
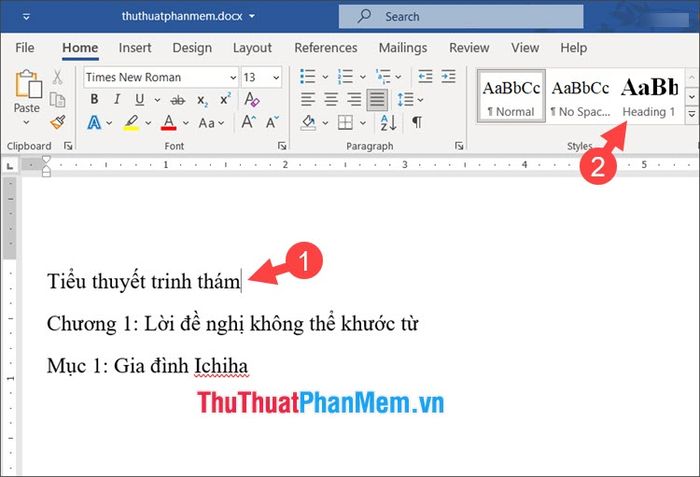
Thay vì nhấp vào Tiêu đề 1, bạn cũng có thể sử dụng tổ hợp phím tắt Ctrl + Alt + 1.
Bây giờ, tiêu đề đã được làm nổi bật với Tiêu đề 1.
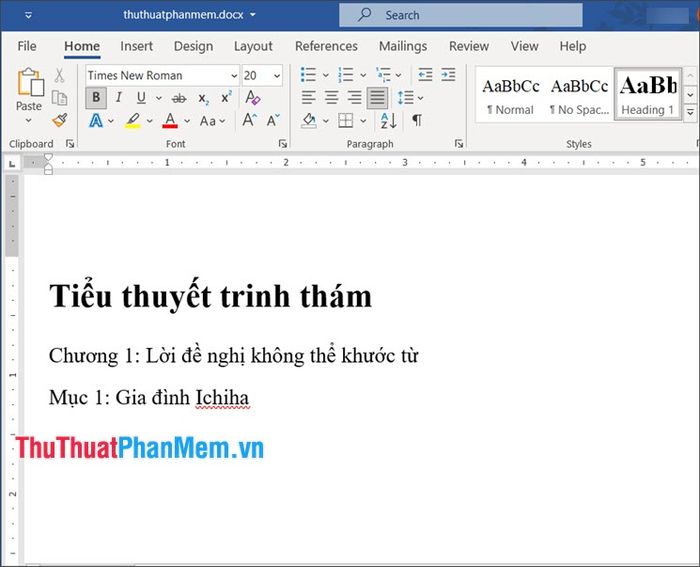
Bước 2: Di chuyển con trỏ đến vị trí đề mục lớn tiếp theo (1) => nhấp vào biểu tượng mũi tên dưới (2) để mở rộng phần Tiêu đề.
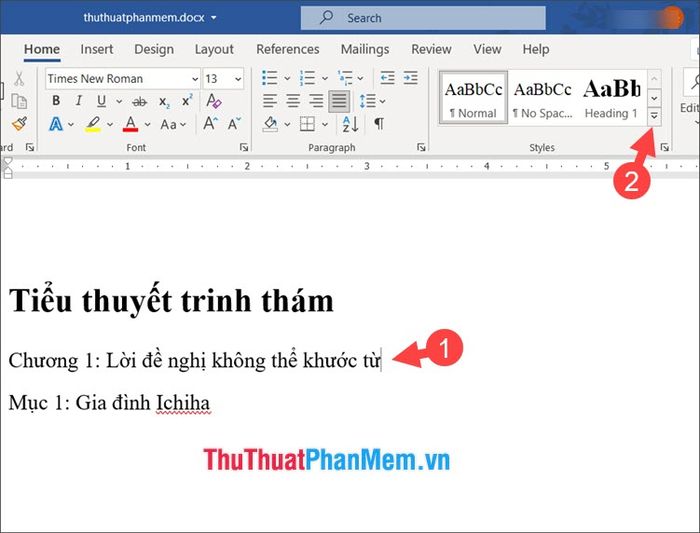
Tiếp theo, nhấp chọn Tiêu đề 2 để tạo đề mục nổi bật. Bạn cũng có thể sử dụng tổ hợp phím tắt Ctrl + Alt + 2 để tạo nhanh Tiêu đề 2 mà không cần thao tác click chuột. Thực hiện tương tự cho các Tiêu đề sau.
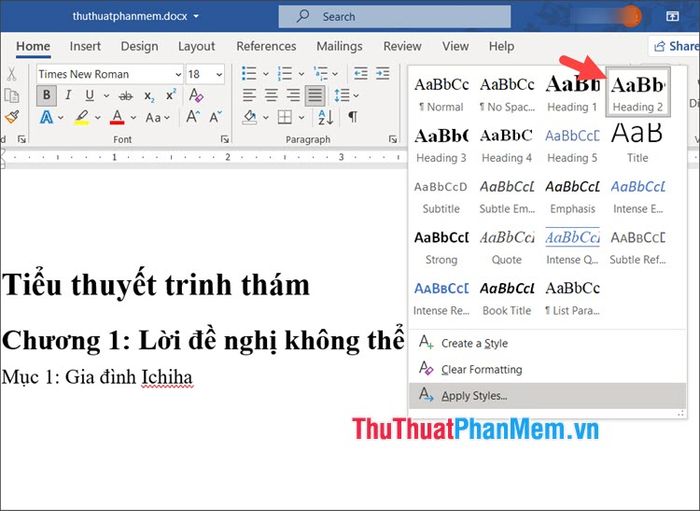
Bước 3: Để xem các đề mục, bạn có thể nhấn tổ hợp phím Ctrl + F và chọn Headings để xem danh sách các đề mục.
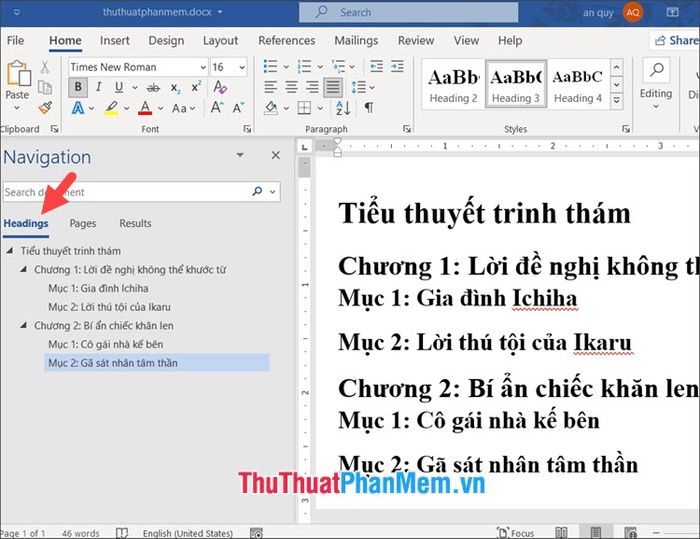
Cảm ơn các bạn đã theo dõi bài viết về Cách sử dụng Heading trong Word. Đừng ngần ngại để lại bình luận bên dưới để chia sẻ ý kiến với chúng tôi.
