Word không thua kém Excel: Hướng dẫn đánh số thứ tự nhanh chóng và dễ dàng!
Cách đơn giản để thực hiện việc đánh số trong Word
Bước 1: Mở thẻ Home, chọn Numbering, sau đó chọn Define New Numbering Format
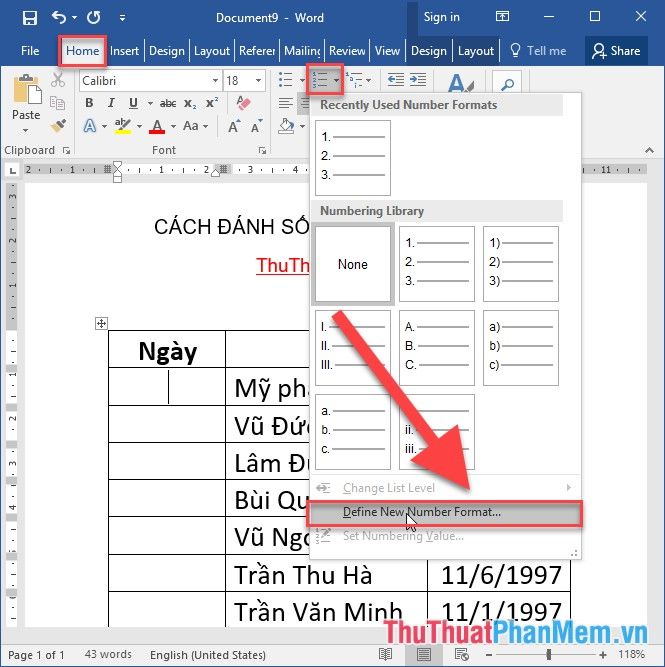
Bước 2: Lựa chọn các tùy chọn quan trọng
- Trong phần Loại số: chọn kiểu đánh số mong muốn.
- Ở phần Định dạng số: chỉ giữ lại các chữ số, loại bỏ các ký tự khác.
- Phần Căn lề: Chọn căn giữa để sắp xếp đẹp mắt
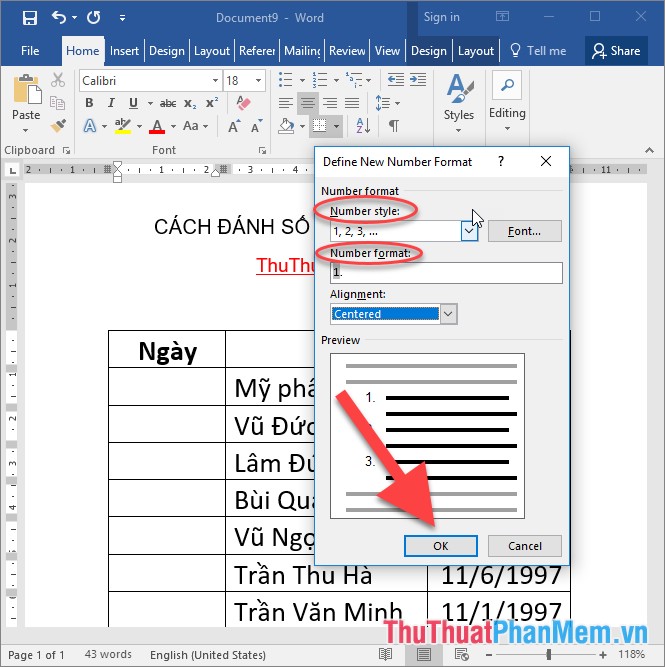
Bước 3: Nhấn OK để hoàn tất việc đánh số cho ô đầu tiên:

Bước 4: Bôi đen toàn bộ cột cần đánh số -> vào thẻ Numbering chọn định dạng mới tạo (chỉ chứa số):

Kết quả sau khi đánh số thứ tự trong Word:
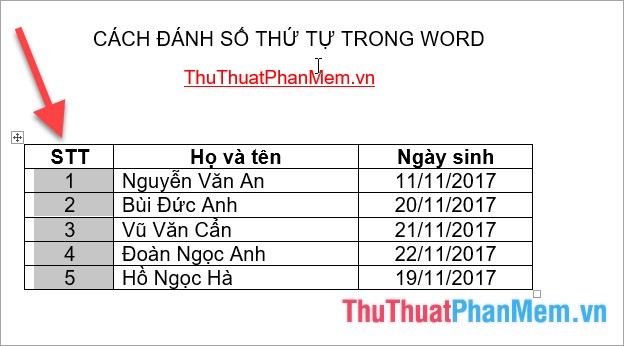
Trong trường hợp cần đánh số tiếp theo ở hai cột khác nhau:

Thực hiện đánh số giống như cột đầu tiên:
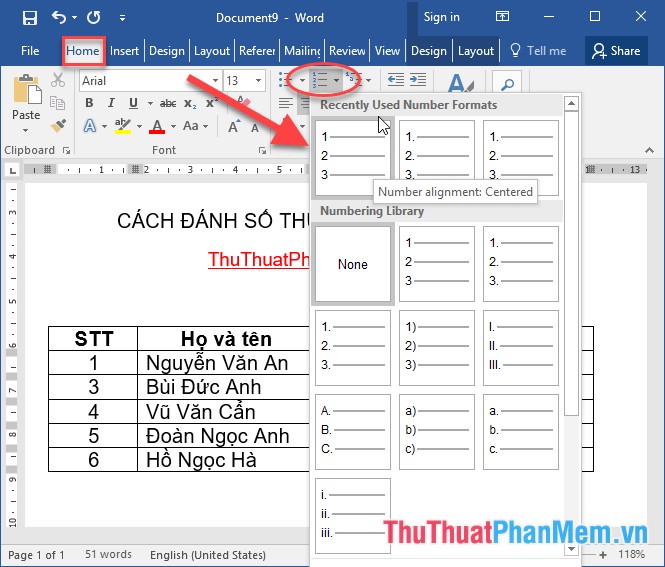
Kết quả đã áp dụng số thứ tự cho cột thứ 2, nhưng không liên tục với cột thứ 1:
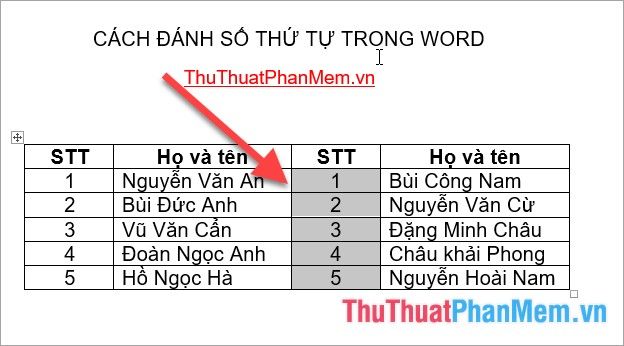
Click chuột phải vào số thứ tự của cột thứ 2 -> Thiết lập giá trị số thứ tự:
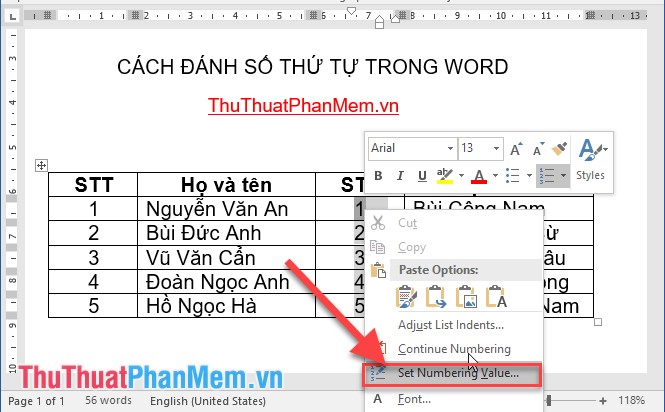
Hộp thoại sẽ hiện ra để nhập số tiếp theo sau số thứ tự cuối cùng của cột thứ 1 trong mục Thiết lập Giá trị cho:
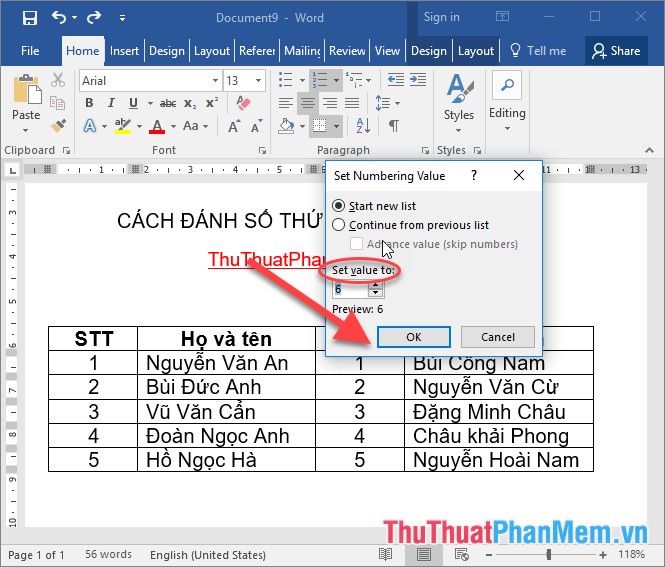
Cuối cùng, nhấn OK để hoàn tất việc đánh số cho 2 cột khác nhau trong Word:
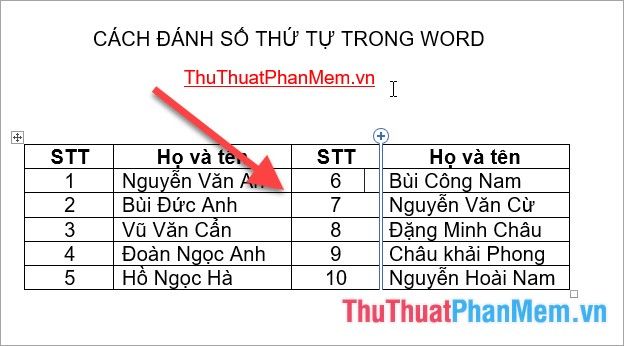
Đây là hướng dẫn chi tiết về cách đánh số trong Word. Chúc các bạn thành công!
