Khám phá bí mật của Windows Experience Index và cách sử dụng nó một cách hiệu quả
Windows Experience Index là công cụ đánh giá toàn diện về phần cứng và phần mềm trên laptop và PC. Hãy để WinSAT xác định khả năng của máy bạn và tìm hiểu cách nâng cấp để tối ưu hóa hiệu suất!
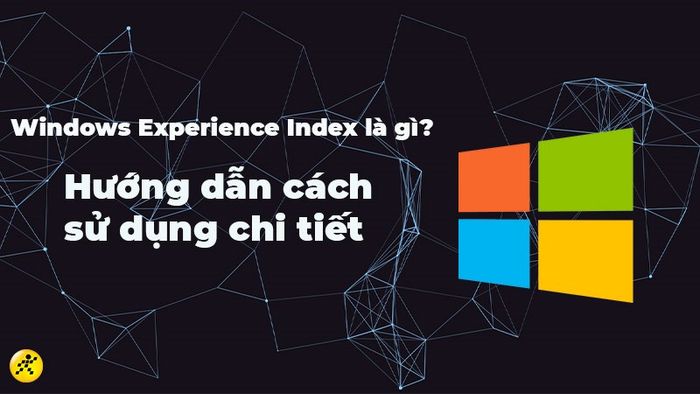
Đàm phán với Windows Experience Index: Cụ thể và Dễ thực hiện
I. Khám phá sức mạnh đằng sau Windows Experience Index
Windows Experience Index (WEI) là công cụ đánh giá độc đáo của Windows, làm nổi bật khả năng phần cứng qua điểm số. Máy tính với điểm số cao sẽ chạy mạnh mẽ hơn. Từ điểm số này, bạn sẽ biết cần nâng cấp phần cứng nào để máy tính hoạt động đỉnh cao!
II. Đọc hiểu thang điểm đánh giá hiệu năng và ứng dụng nó vào thực tế
Windows Experience Index đánh giá từ 1.0 đến 7.9
- Điểm CPU đánh giá hiệu suất chip xử lý.
- Điểm D3D đánh giá đồ họa chơi game 3D.
- Điểm Ổ cứng đánh giá hiệu suất ổ cứng.
- Điểm Đồ họa đánh giá đồ họa 2D.
- Điểm Bộ nhớ đánh giá bộ nhớ RAM về cả thông lượng và dung lượng.
Từ 1.0 đến 1.9: Máy có hiệu suất cơ bản, đáp ứng yêu cầu tối thiểu của Windows 7 nếu có điểm từ 1.0 trở lên.
Từ 2.0 đến 2.9: Máy tính thể hiện hiệu ứng gương Windows Aero và có hiệu suất ổn định.
Từ 3.0 đến 3.9: Windows Aero hoạt động mượt mà trên máy tính.
Từ 4.0 đến 4.9: Máy tính có hiệu suất cao và độ phân giải màn hình xuất sắc.
Từ 5.0 đến 5.9: Xử lý mượt mà đồ họa 3D và chỉnh sửa video chất lượng cao là điều dễ dàng.
Từ 6.0 đến 6.9: Máy tính hỗ trợ DirectX 10 và khả năng hiển thị khung hình cao.
Từ 7.0 đến 7.9: Hiệu suất vượt trội với cấu hình mạnh mẽ, bao gồm ổ cứng SSD và card đồ họa cao cấp.
III. Cách kiểm tra điểm Windows Experience Index
1. Kiểm tra bằng PowerShell
Hướng dẫn đơn giản: Mở tìm kiếm > Tìm Windows PowerShell > Gõ: Get-CimInstance Win32_Winsat.
Bước 1: Mở PowerShell bằng cách tìm Windows PowerShell trong hệ thống Windows.
Bước 2: Gõ lệnh PowerShell sau đây: Get-CimInstance Win32_Winsat và nhấn Enter.
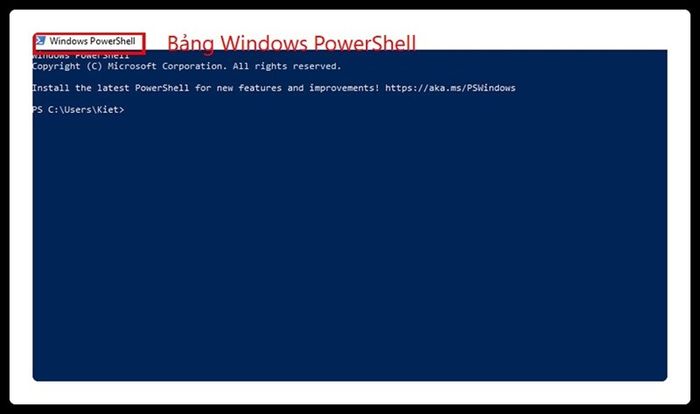
PowerShell của Windows
Bước 3: Kiểm tra bảng kết quả xuất hiện.
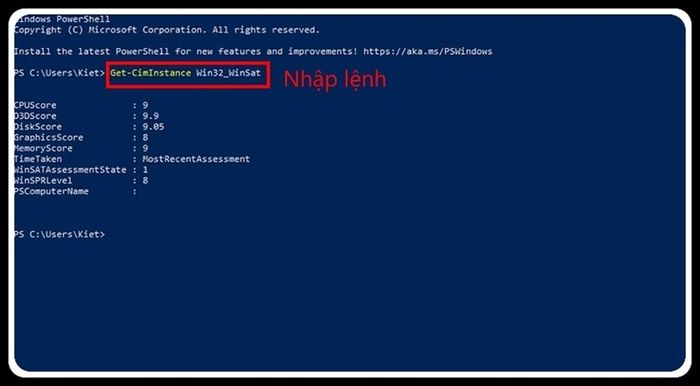
Kết quả sẽ hiển thị ở bảng dưới
2. Xem điểm trong tệp WinSAT.xml
Bước 1: Mở File Explorer bằng cách nhấn tổ hợp phím Windows + E.
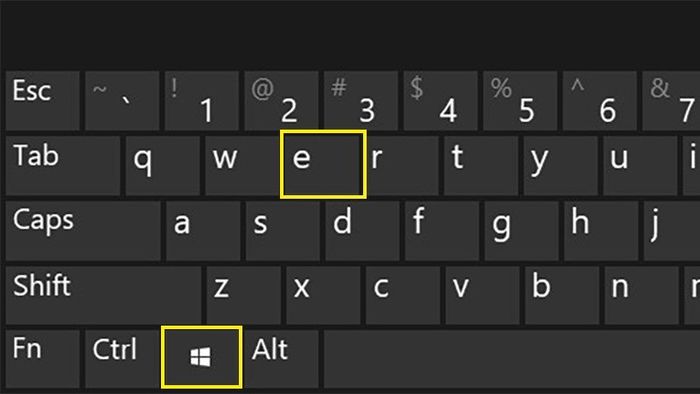
Sử dụng tổ hợp phím Windows + E
Bước 2: Sao chép và dán đường dẫn: %windir%\Performance\WinSAT\DataStore vào thanh địa chỉ của File Explorer, sau đó nhấn Enter.
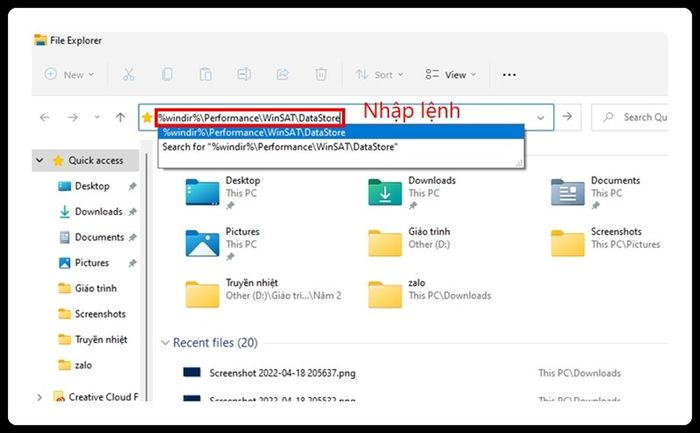
Khám phá File Explorer
Bước 3: Lựa chọn file Formal.Assessment (Recent).WinSAT.xml có ngày mới nhất. Chuột phải và chọn Mở với > Chrome (hoặc trình duyệt ưa thích).
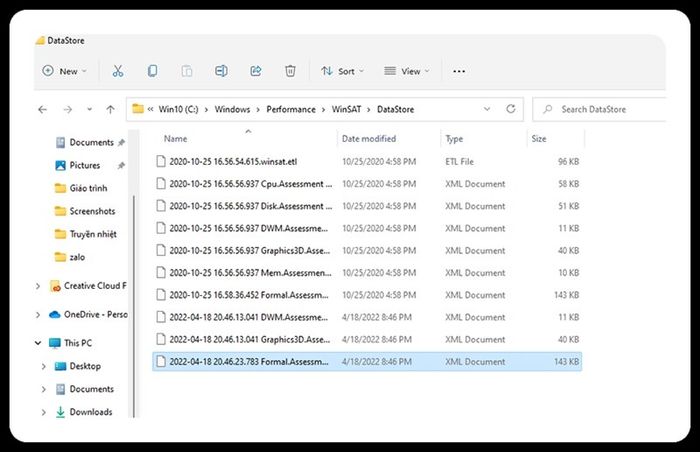
Chọn file có ngày gần nhất
Bước 4: Sử dụng tổ hợp phím Ctrl+F, nhập WinSPR để nhanh chóng tìm điểm đánh giá.
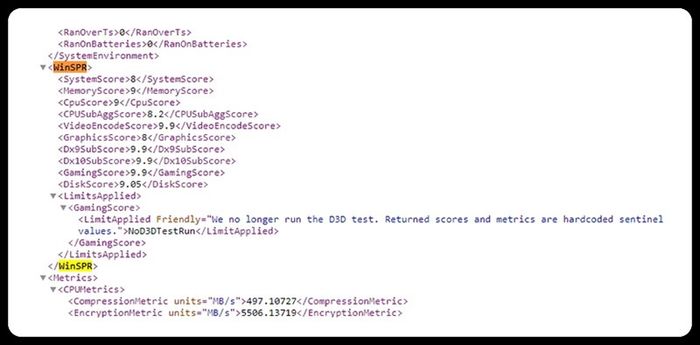
Bảng kết quả sẽ hiển thị ngay sau đây
KHÁM PHÁ NGAY LAPTOP MỚI VỚI CÁC ƯU ĐÃI HẤP DẪN
3. Kiểm tra điểm trong báo cáo System Diagnostics
Bước 1: Nhấn tổ hợp phím Windows+R, nhập perfmon.msc, và nhấn OK để mở Performance Monitor.
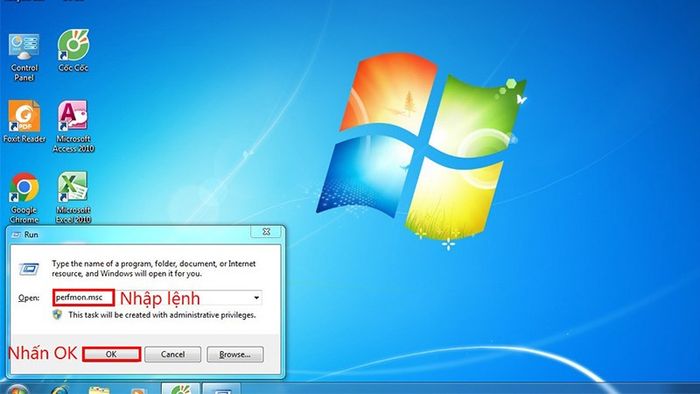
Bước 1
Bước 2: Mở rộng mục Reports > System > System Diagnostics ở cột bên trái của Performance Monitor.
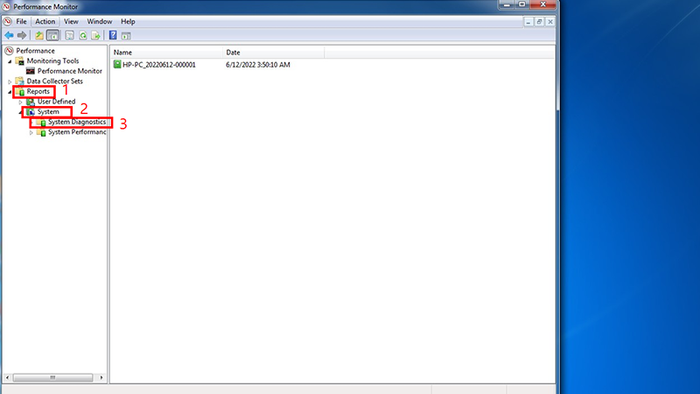
Bước 2
Bước 3: Trong System Diagnostics, bấm vào ngày tháng bạn muốn xem.
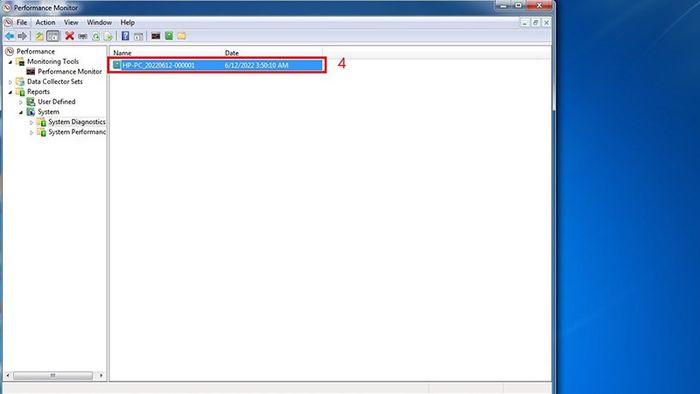
Bước 3
Bước 4: Bấm vào Hardware Configuration > Desktop Rating > Query > Returned Objects.
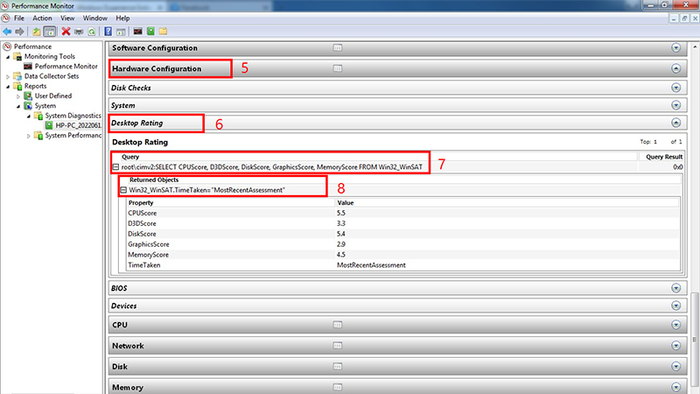
Bước 4
4. Kiểm tra điểm với Winaero WEI Tool
Winaero WEI là một công cụ đơn giản nhưng hữu ích để xác định Windows Experience Index một cách trực quan. Công cụ này cấu hình nhẹ nhàng và chỉ mất vài giây để đánh giá hiệu suất hệ thống của bạn. Nếu bạn muốn nhanh chóng đo điểm hiệu năng máy tính, hãy thử ngay công cụ này!
IV. Đánh giá phần cứng trên Windows 7
1. Hướng dẫn nhanh
Nhấp chuột phải vào Computer > Properties. Trong cửa sổ xuất hiện, điểm trung bình sẽ hiển thị ở phần Rating.
2. Hướng dẫn chi tiết
Bước 1: Trên màn hình Desktop, click chuột phải vào biểu tượng Computer.
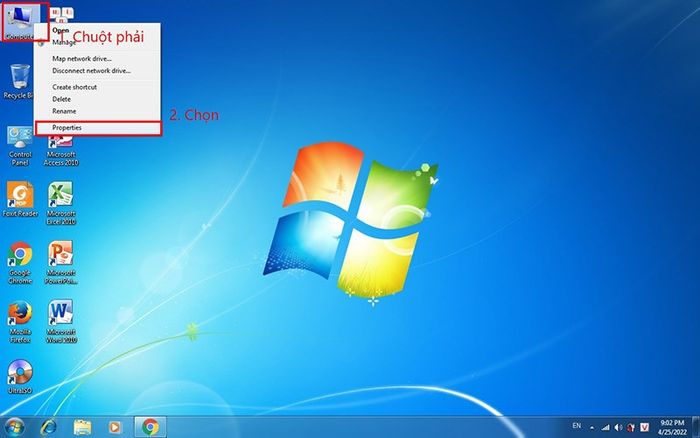
Vào mục Properties
Bước 2: Chọn Properties.
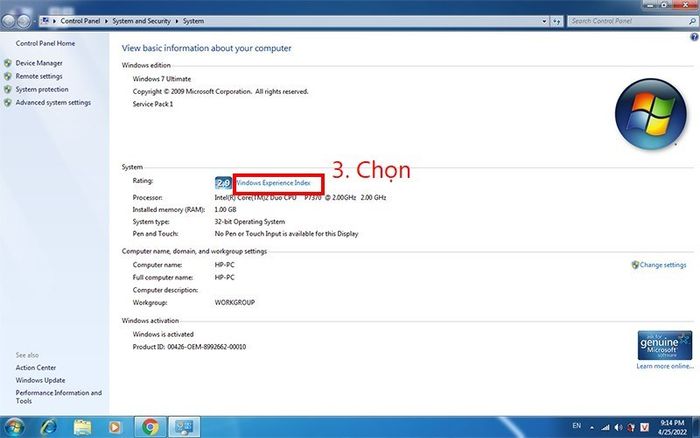
Kiểm tra điểm đánh giá
Bước 3: Để xem chi tiết hơn, click vào Windows Experience Index
- Bộ xử lý: điểm đánh giá cho CPU.
- Bộ nhớ RAM: điểm đánh giá cho bộ nhớ RAM của máy tính.
- Đồ họa: điểm đánh giá cho đồ họa máy tính.
- Đồ họa chơi game: điểm đánh giá cho hiệu suất 3D.
- Ổ cứng chính: điểm đánh giá cho tốc độ ổ cứng.
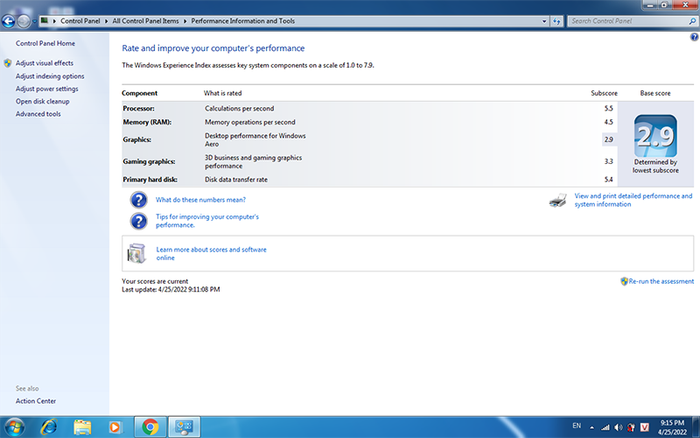
Bảng kết quả chi tiết
V. Sử dụng Windows Experience Index đánh giá phần cứng trên Windows 8/8.1/10
1. Hướng dẫn nhanh
Mở Command Prompt với quyền quản trị > Gõ lệnh winsat formal > Enter.
2. Hướng dẫn chi tiết
Bước 1: Trong mục tìm kiếm của Windows, tìm Command Prompt, chuột phải và chọn Chạy với quyền quản trị.
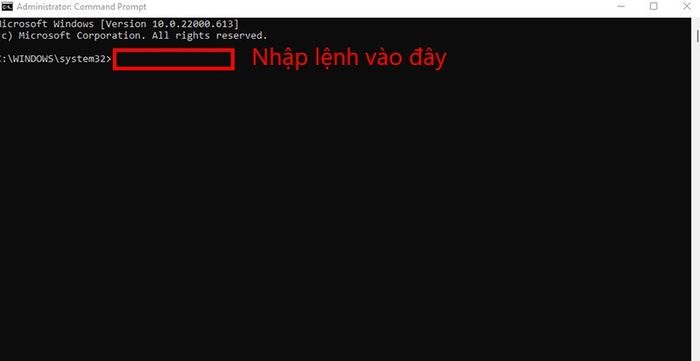
Màn hình Command Prompt với quyền quản trị
Bước 2: Gõ lệnh winsat formal và nhấn Enter.
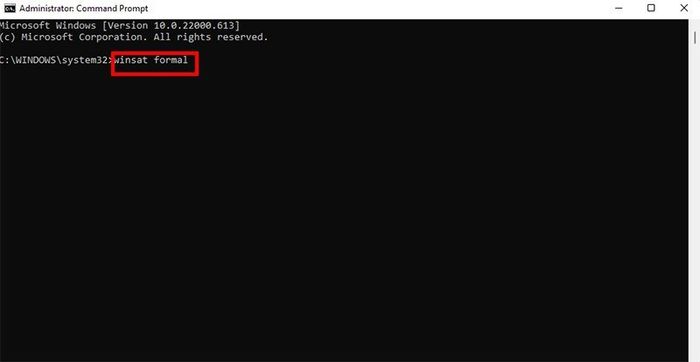
Thực hiện theo hướng dẫn nhập lệnh
Bước 3: Sau khi quá trình đánh giá kết thúc, bạn có thể kiểm tra điểm ở dưới cùng.
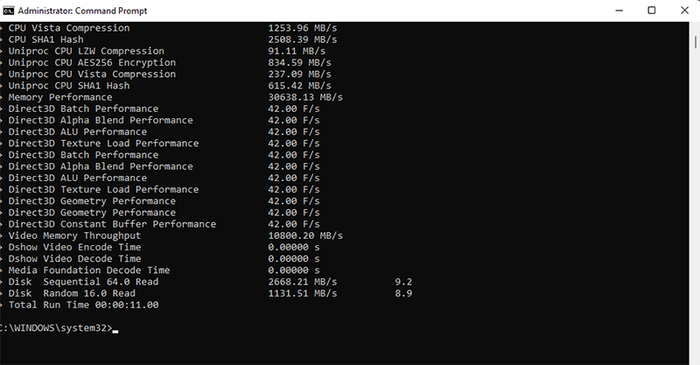
Bảng kết quả chi tiết
VI. Hướng dẫn điều chỉnh chỉ số Windows Experience Index
1. Chỉnh sửa file XML
Hướng dẫn nhanh: Mở thư mục C:\Windows\Performance\WinSAT\DataStore > Tìm file có đuôi cuối là Formal.Assessment (Initial).WinSAT ở ngày tháng gần nhất > Mở file đó với NotePad > Tìm WinSPR > Thay đổi thông tin cần chỉnh > Lưu file ra Desktop > Di chuyển file vào thư mục C:\Windows\Performance\WinSAT\DataStore > Nhấn Continue.
Hướng dẫn chi tiết:
Bước 1: Mở thư mục C:\Windows\Performance\WinSAT\DataStore. Tìm file có đuôi là Formal.Assessment (Initial).WinSAT ở ngày tháng gần nhất.
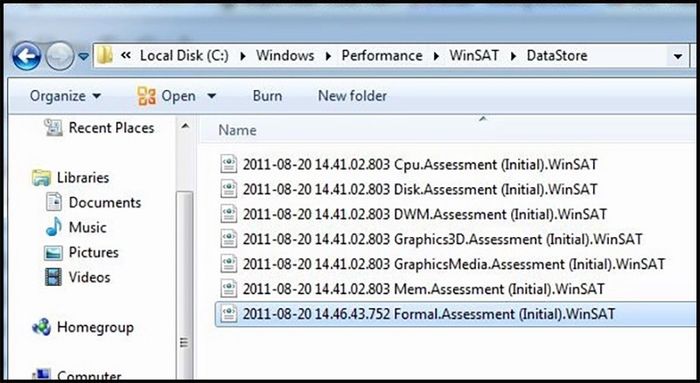
Thực hiện theo hướng dẫn
Bước 2: Mở file bằng NotePad. Nhấn Ctrl+F để tìm WinSPR.
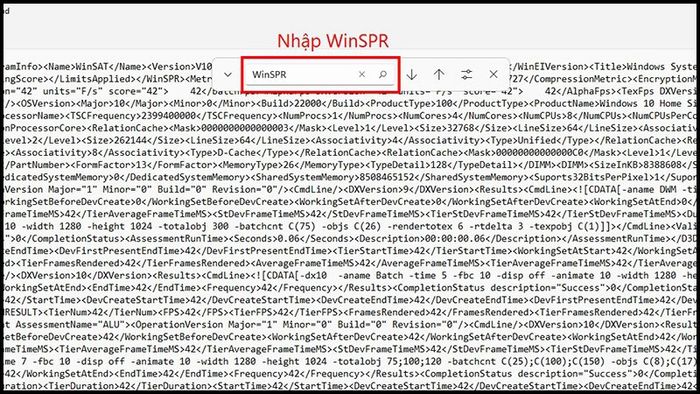
Tìm kiếm WinSPR
Bước 3: Điều chỉnh các tham số theo cấu trúc sau:
- SystemScore: chỉ số đánh giá của hệ thống.
- MemoryScore: chỉ số đánh giá của bộ nhớ RAM.
- CPUScore: chỉ số đánh giá của bộ xử lý.
- GraphicsScore: chỉ số đánh giá của đồ họa.
- GamingScore: chỉ số đánh giá của đồ họa chơi game.
- DiskScore: chỉ số đánh giá của ổ đĩa.
Bước 4: Lưu file ngay trên màn hình Desktop mà không đổi tên.
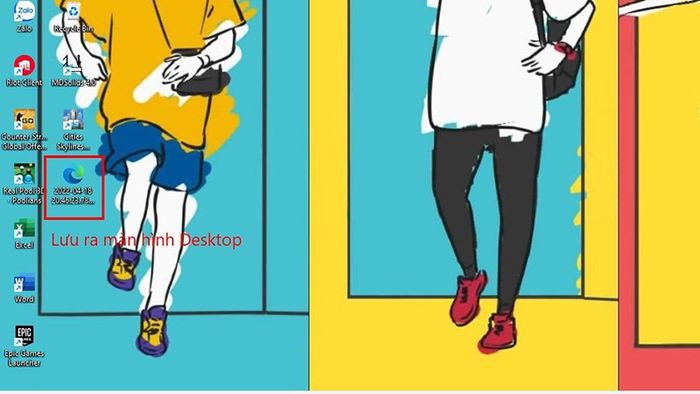
Lưu file trên màn hình chính
Bước 5: Chép file này vào đường dẫn C:\Windows\Performance\WinSAT\DataStore. Bấm Continue nếu có thông báo.
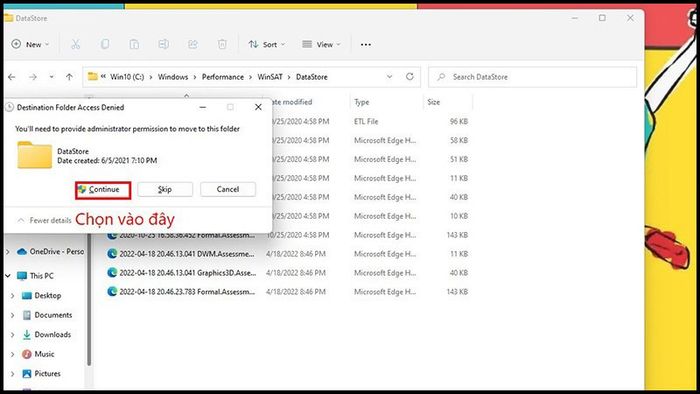
Nhấp Tiếp tục
2. Đổi giá trị thực của Windows
Hướng dẫn nhanh: Vào Máy tính của tôi > Cài đặt > Chỉ số Windows Experience > Chạy lại đánh giá.
Hướng dẫn chi tiết:
Bước 1: Trên màn hình Desktop, vào Máy tính của tôi.
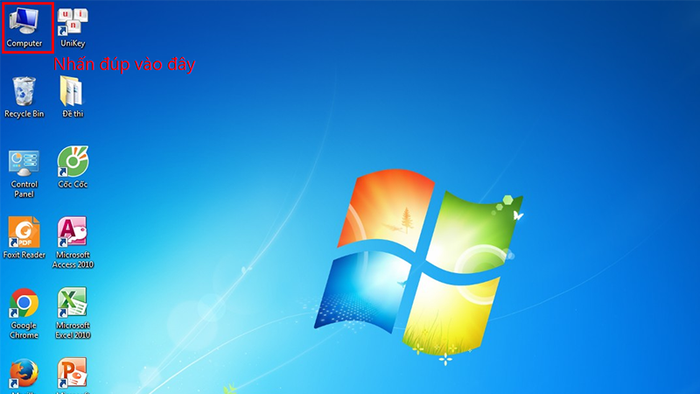
Bước 1
Bước 2: Click vào Mục Thuộc tính.
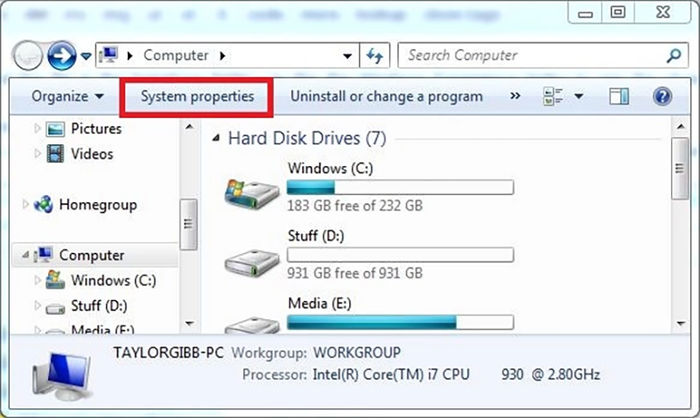
Chọn Mục Thuộc tính
Bước 3: Ở phần Hệ thống, nhấp vào Chỉ số Windows Experience.
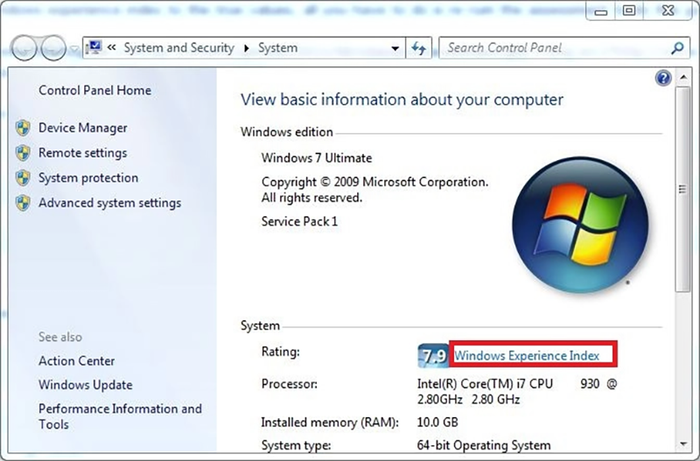
Bảng điều khiển Thuộc tính Hệ thống
Bước 4: Trong bảng Chỉ số Windows Experience, nhấp vào Chạy lại đánh giá.
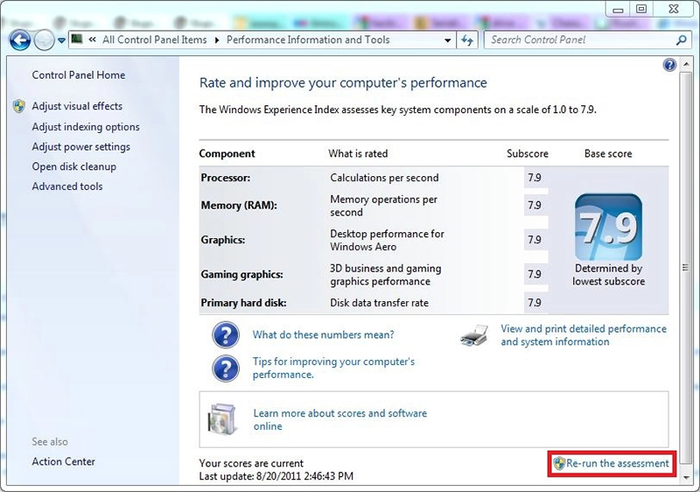
Bảng điều khiển Chỉ số Windows Experience
- Bí quyết xoá ảnh đại diện trên Windows 10 đơn giản, chi tiết nhất
- Phương pháp cài đặt Windows 7 trên máy ảo Virtualbox một cách chi tiết
- Cách gỡ bỏ Adobe Creative Cloud trên máy tính Windows nhanh chóng, đơn giản
Ở đây là hướng dẫn chi tiết về cách sử dụng Windows Experience Index trên máy tính. Mong rằng những thông tin này sẽ giúp ích cho bạn. Chúc bạn thành công và hẹn gặp lại trong các chủ đề tiếp theo. Cảm ơn và chúc bạn mọi điều tốt lành!
