Chụp ảnh file PDF sau đó cắt lấy ảnh bạn cần là cách tách ảnh từ file PDF tốn thời gian và công sức nhất. Bây giờ bạn đã biết cách sao chép ảnh từ PDF sang Word, Excel hoặc bất kỳ phần mềm nào bạn muốn đơn giản hơn rất nhiều.

PDF là viết tắt của Portable Document Format - Định dạng tài liệu di động. Nó tương tự như tờ giấy tráng nhựa, bạn có thể đọc nội dung bên trong nhưng không thể sao chép chúng. Vì vậy làm thế nào để sao chép ảnh từ PDF sang Word hoặc trích xuất nội dung từ tài liệu này luôn là điều mà nhiều người quan tâm.
Ví dụ, như là một người dùng thường xuyên của SlideShare, đôi khi bạn muốn lưu một hình ảnh hoặc biểu đồ để sử dụng cho mục đích cá nhân. Hoặc có thể có một số báo cáo công việc được lưu dưới dạng PDF. Lúc đó, bạn muốn chép đồ họa hoặc một biểu đồ nhúng trong PDF vào bài thuyết trình của mình. Hoặc có thời điểm bạn chỉ muốn một ảnh từ một tài liệu quét nào đó.
Có nhiều lý do khiến PDF không cho phép trích xuất hình ảnh. Tuy nhiên, bạn vẫn có thể làm điều đó bằng các công cụ chỉnh sửa PDF. Bài viết dưới đây sẽ hướng dẫn bạn cách lấy ảnh từ file PDF một cách nhanh chóng mà không để lại dấu vết.
1. Sử dụng ứng dụng đọc PDF chuyên nghiệp
Trích xuất ảnh từ một file PDF là một công việc dễ dàng nếu bạn có phiên bản pro của Adobe Acrobat. Nó cho phép bạn trích xuất một ảnh đơn hoặc nhiều ảnh chỉ với vài cú nhấp chuột.
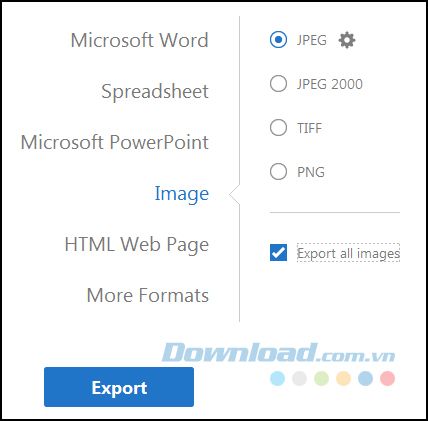
Nếu không có phần mềm này, bạn có thể sử dụng các trình đọc PDF khác như Nitro PDF Reader (Pro) cũng có tính năng này. Tuy nhiên, cả hai lựa chọn này đều yêu cầu bạn phải đầu tư, điều mà không ai muốn. Vì vậy, hãy xem cách làm để 'ăn trộm' ảnh trong file PDF mà không tốn kém.
Một phương pháp nhanh chóng và không mấy “sạch sẽ” là sử dụng Adobe Reader DC miễn phí. Khi bạn cần trích xuất một hoặc vài hình ảnh, hãy thử cách này trên Adobe Reader.
- Click chuột phải vào tài liệu và chọn Select Tool từ menu pop-up.
- Kéo văn bản được chọn hoặc click để chọn một hình ảnh.
- Nhấp chuột phải vào phần được chọn và chọn Copy. Bây giờ hình ảnh đã được lưu trong clipboard của bạn.
Một phương pháp khác là sử dụng công cụ Snapshot.
- Chọn Edit > Take A Snapshot.
- Kéo hình chữ nhật xung quanh khu vực bạn muốn sao chép và sau đó thả chuột.
- Nhấn phím Esc để thoát chế độ Snapshot. Hình ảnh bây giờ đã được lưu trong clipboard của bạn.
2. Mở Adobe Photoshop
Quá trình trích xuất ảnh từ file PDF bằng cách sử dụng Adobe Photoshop đơn giản dễ dàng. Bạn mở tài liệu PDF bằng Adobe Photoshop và chọn Images để chọn ảnh cần trích xuất. Sau đó, click OK và bạn có thể lưu hoặc chỉnh sửa ảnh như thường.
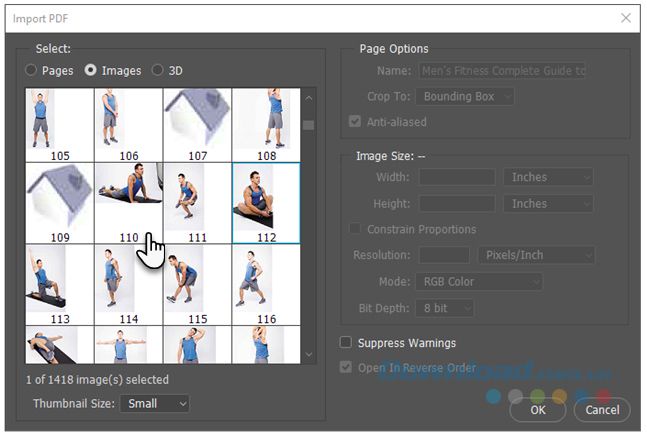
Thay vì chọn Pages, bạn chọn Images. Bạn có thể lựa chọn ảnh cần trích xuất và sau đó click OK. Bạn có thể lưu hoặc chỉnh sửa ảnh như thường. Adobe Illustrator và CorelDraw cũng có tính năng tương tự.
Bạn đã biết đến phần mềm Inkscape chưa? Inkscape là một phần mềm thay thế tốt cho Photoshop, có chức năng nhập file PDF và cho phép bạn lựa chọn lưu các phần không phải là văn bản trong tài liệu.
Sử dụng Windows Snipping Tool
Sử dụng một công cụ chụp ảnh màn hình khác là phương pháp thứ ba. Nhiều người đã bỏ lỡ công cụ ẩn này trong Windows 10, Windows 8.1 và Windows 7. Để lấy được ảnh trong tài liệu PDF với Snipping Tool, bạn thực hiện như sau:
Nhấp chuột vào nút Start và nhập Snipping Tool trong hộp tìm kiếm trên Taskbar. Sau đó, chọn Snipping Tool trong danh sách kết quả hiện lên.
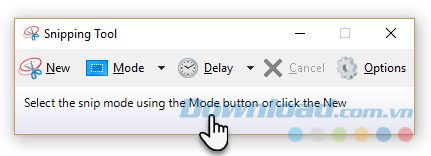
Nhấp chuột vào Mode. Chọn Free-form, Rectangular, Windows, hoặc Full-screen Snip. Đối với hình dạng tự do hoặc hình chữ nhật, sử dụng chuột để chọn khu vực bạn muốn chụp. Sau đó nhấp vào Save và Copy để lưu nó vào máy tính hoặc gửi nó đến clipboard.
Cài đặt phần mềm
Bạn sẽ tìm thấy một số phần mềm mà có thể trích xuất toàn bộ ảnh hoặc những ảnh được chọn từ file PDF. Hai trong số phần mềm bạn có thể tham khảo, đó là:
PkPdfConverter
Đây là một phần mềm nhỏ gọn với dung lượng chỉ 5,6 MB. Bạn có thể tải về và khởi chạy nó như một chương trình di động (portable). Các điều khiển trên giao diện đồ họa người dùng Windows đơn giản và dễ hiểu.
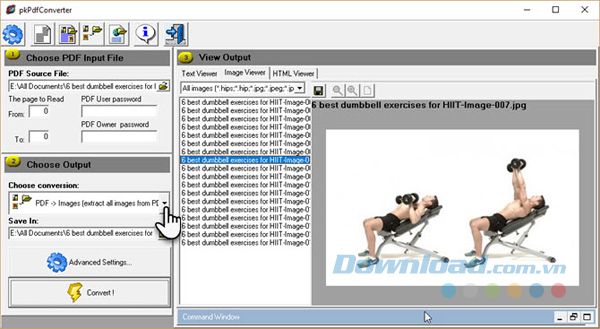
Mở file PDF của bạn. Nhập số trang mà bạn muốn trích xuất. Trình đơn thả xuống cung cấp cho bạn bốn tùy chọn đầu ra để trích xuất PDF:
- PDF toText: Chuyển đổi PDF thành văn bản.
- PDF to Image: Chuyển đổi PDF thành hình ảnh.
- Trích xuất hình ảnh từ trang PDF: Trích xuất hình ảnh từ các trang PDF.
- PDF to HTML: Chuyển đổi PDF thành HTML.
Chúng ta sẽ lựa chọn tùy chọn thứ ba. Bạn có thể nhấn vào Cài đặt Nâng cao và điều chỉnh chất lượng hình ảnh nếu cần, hoặc giữ nguyên cài đặt mặc định. Nhấn Chuyển đổi và phần mềm sẽ quét toàn bộ các trang trong tập tin.
Xem kết quả ở khung bên phải. Bạn cũng có thể lọc qua một định dạng hình ảnh cụ thể bằng Trình xem Hình ảnh. Tất cả các hình ảnh trích xuất có thể được tự động lưu vào một thư mục cụ thể.
PDF Shaper
PDF Shaper nhỏ gọn nhưng có một số tính năng hữu ích. Phần mềm có 4 tùy chọn chuyển đổi, nhưng bạn chỉ cần quan tâm đến tùy chọn PDF to Image.
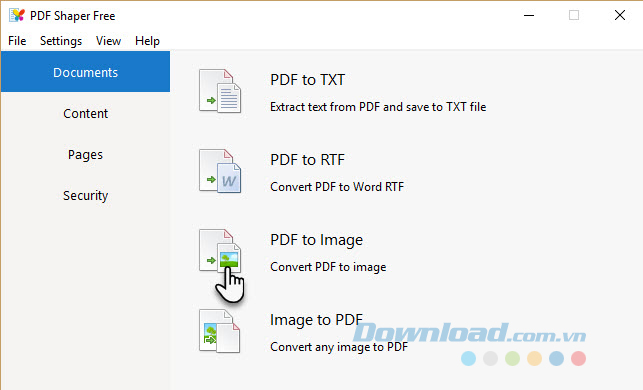
Để sử dụng tính năng này, bạn thực hiện như sau:
- Click vào biểu tượng dấu cộng + để thêm file.
- Chọn một thư mục trên máy tính để lưu trữ tất cả các ảnh đã trích xuất.
- Nhấp chuột vào Process để bắt đầu quá trình trích xuất.
Ngoài ra, bạn có thể nhấp vào tab Options và chọn định dạng đầu ra cho ảnh như BMP, JPG, GIF, TIFF, EMF, WMF... và độ phân giải phù hợp. Phần mềm này cũng rất hữu ích nếu bạn muốn giảm dung lượng của ảnh gốc.
SwifDoo PDF Reader
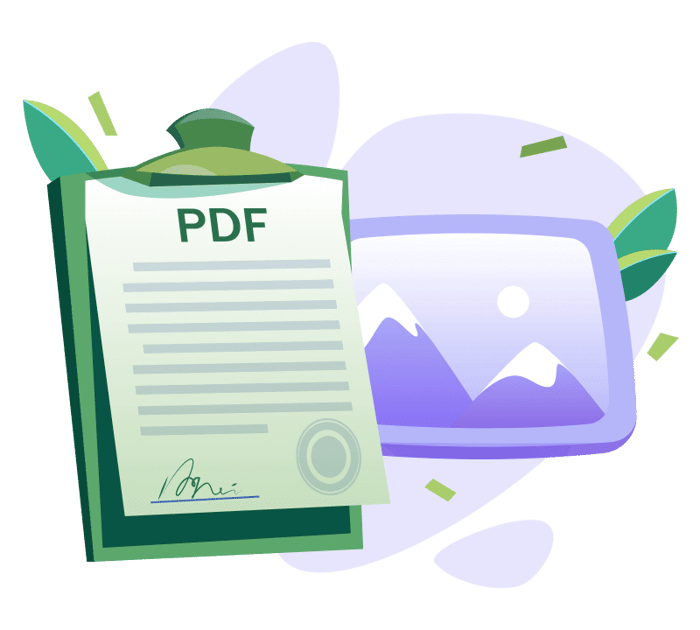
SwifDoo PDF Reader là một lựa chọn mới mẻ trong việc trích xuất hình ảnh từ file PDF. Nổi bật với khả năng phản hồi nhanh và tiết kiệm bộ nhớ, SwifDoo PDF Reader cung cấp tính năng trích xuất ảnh từ PDF mà không tốn phí.
SwifDoo PDF Reader giúp bạn xuất ảnh từ PDF chỉ với vài cú click chuột:
- Mở tài liệu PDF chứa hình ảnh.
- Di chuyển con trỏ chuột đến hình ảnh bạn muốn trích xuất.
- Click chuột phải vào hình ảnh và chọn công cụ bạn muốn sử dụng, bao gồm chỉnh sửa, lưu, xóa và sao chép vào clipboard.
Chỉ trong tích tắc, hình ảnh sẽ được lưu vào clipboard. Điều đặc biệt là tính năng này không yêu cầu tạo tài khoản. Chức năng chuyển đổi của SwifDoo PDF Reader thậm chí còn hỗ trợ bạn xuất ảnh sang một hoặc nhiều tài liệu PDF.
5. Sử dụng ứng dụng web
Nếu bạn không muốn cài đặt phần mềm, hãy sử dụng các công cụ PDF trực tuyến sau đây vì chúng có thể xử lý hầu hết các tác vụ.
Small PDF
Small PDF là một công cụ thông minh, nhanh chóng và dễ sử dụng. Mặc dù có một phiên bản trả phí, gói miễn phí của nó cho phép bạn tải lên hai tệp PDF miễn phí mỗi ngày. Với 16 công cụ khác nhau để lựa chọn, bạn có thể chọn PDF to JPG để thực hiện nhiệm vụ trong bài viết này.
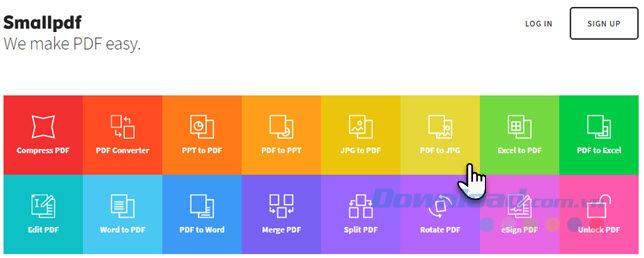
- Kéo và thả file PDF hoặc tải lên từ máy tính. Bạn cũng có thể tải từ Google Drive hoặc Dropbox.
- Chọn Trích xuất từng ảnh đơn lẻ hoặc Chuyển toàn bộ trang.
- Small PDF quét file và trích xuất toàn bộ ảnh trong bước tiếp theo.
Bạn có thể lựa chọn một hoặc nhiều ảnh và lưu chúng dưới dạng file ZIP hoặc lưu vào Dropbox hoặc Google Drive.
PDFdu.com
Trang web này cung cấp giải pháp chuyển đổi PDF toàn diện cho nhiều mục đích. Ngoài ra, nó cũng có các công cụ trả phí, nhưng phiên bản miễn phí cũng đủ để sử dụng. PDFdu Free Online PDF Image Extractor hoàn thành nhiệm vụ chỉ trong 4 bước đơn giản.
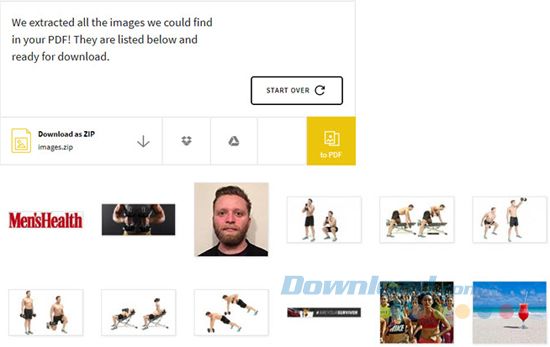
- Chọn nút Duyệt để tìm và tải lên file PDF.
- Chọn định dạng ảnh mong muốn.
- Click vào Trích xuất Ảnh và đợi cho quá trình hoàn thành.
Dưới đây là 5 phương pháp giúp bạn rút trích hình ảnh từ file PDF một cách đơn giản. Với những cách này, bạn có thể lấy mọi hình ảnh một cách linh hoạt từ tài liệu PDF để phục vụ cho mục đích sử dụng của mình mà không để lại dấu vết nào.
