Dell - thương hiệu laptop hàng đầu với hướng dẫn chi tiết về cách tải và cài đặt driver một cách nhanh chóng và dễ dàng. Hãy cùng khám phá ngay!
1. Thứ tự quan trọng khi cài đặt driver cho máy tính Dell
- Lý do quan trọng khi cài đặt driver theo trình tự
+ Đảm bảo máy tính, laptop hoạt động mượt mà và ổn định.
+ Tăng cường hiệu suất làm việc của máy tính.
+ Tránh xảy ra xung đột phần mềm.
+ Ngăn chặn tình trạng không cài được một số driver (do không tuân theo trình tự cài đặt).
- Trình tự cài đặt driver này phù hợp với mọi dòng máy tính, laptop hiện nay như: Dell, Acer, Asus, HP, Lenovo, MSI, Sony,... và áp dụng cho tất cả các phiên bản hệ điều hành Windows 7, Windows 8, và Windows 10.
1.1 Driver Chipset
Driver Chipset là một trong những phần mềm quan trọng nhất của máy tính vì nó điều khiển toàn bộ hệ thống, đảm bảo sự liên kết giữa RAM, CPU, kiểm soát tốc độ và kết nối các thành phần trong máy tính.
Do đó, việc cài đặt Driver Chipset đầu tiên là vô cùng quan trọng, tránh gặp phải xung đột và không tương thích giữa các bộ phận máy tính.
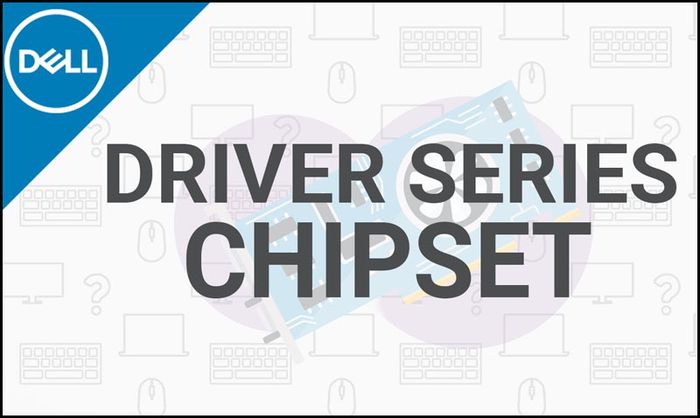
Chương trình Điều khiển Chipset
1.2 Chương trình điều khiển card đồ họa
Chương trình điều khiển card đồ họa hỗ trợ bạn trong việc xử lý đồ họa, video và game, từ đó ngăn chặn tình trạng màn hình xanh khi sử dụng. Tuy nhiên, nếu laptop của bạn có 2 card đồ họa, hãy ưu tiên sử dụng Card Intel Onboard trước, sau đó là chương trình điều khiển card đồ họa rời.

Phần mềm Điều khiển card đồ họa
1.3 Chương trình điều khiển âm thanh
Chương trình điều khiển âm thanh là phần mềm quản lý toàn bộ âm thanh trên máy tính như âm thanh hệ thống, âm thanh đa phương tiện,... Việc cài đặt chương trình điều khiển âm thanh sẽ giúp bạn cải thiện chất lượng âm thanh, không gặp phải hiện tượng mất kết nối hay âm rè.

Phần mềm Điều khiển âm thanh
1.4 Chương trình điều khiển card mạng LAN, WiFi, Bluetooth
Nên cài đặt driver card mạng theo thứ tự: Driver LAN > Driver WiFi > Driver Bluetooth để đảm bảo thiết bị có thể kết nối mạng và chia sẻ dữ liệu qua Bluetooth được.

Phần mềm Điều khiển card mạng LAN, WiFi, Bluetooth
1.5 Driver TouchPad (Chuột cảm ứng)
TouchPad là driver quan trọng giúp bạn điều khiển, tương tác với bàn rê chuột cảm ứng trên laptop.
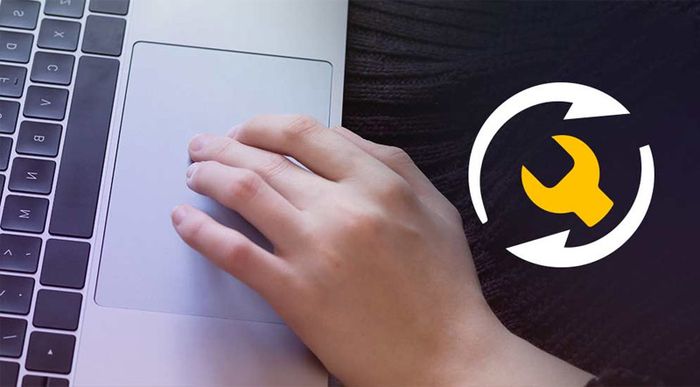
Chương trình điều khiển TouchPad
1.6 Tiện ích Driver
Tiện ích Driver là một phần mềm quan trọng, vì đây là phần mềm đặc biệt của các hãng laptop hỗ trợ người dùng tải các ứng dụng, công cụ riêng cho thiết bị của họ.
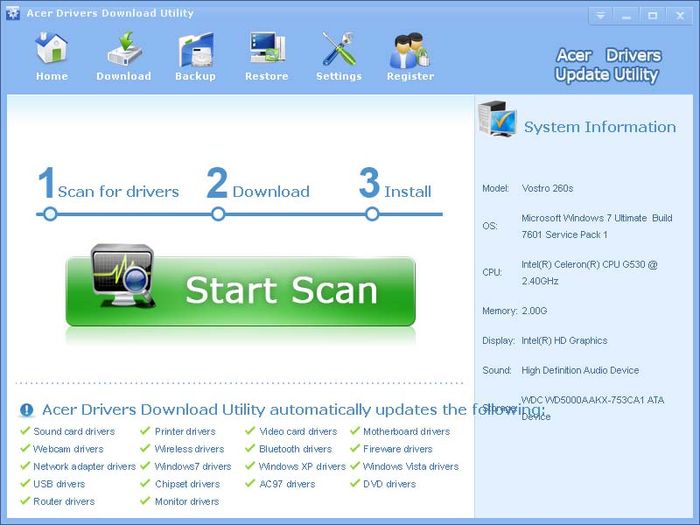
Chương trình điều khiển Utilities
2. Kiểm tra, cài đặt driver cho máy tính Dell qua Device Manager
Bước 1: Mở Tìm kiếm > Nhập device manager > Chọn Device Manager.
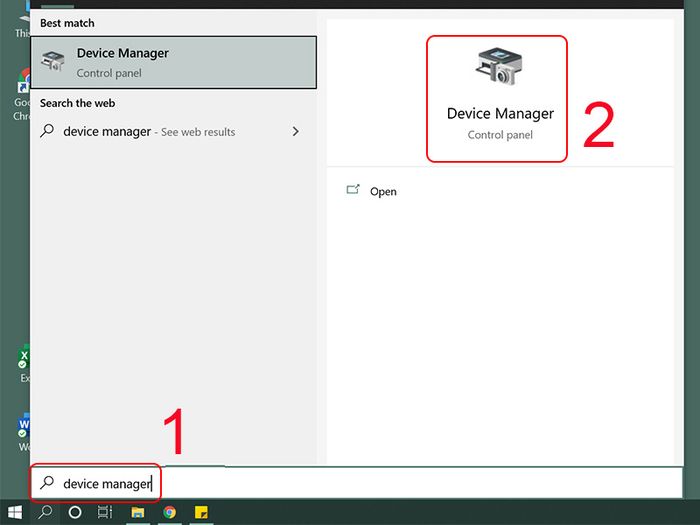
Chọn Device Manager
Bước 2: Chọn thiết bị cần cập nhật > Chuột phải > Chọn Properties.
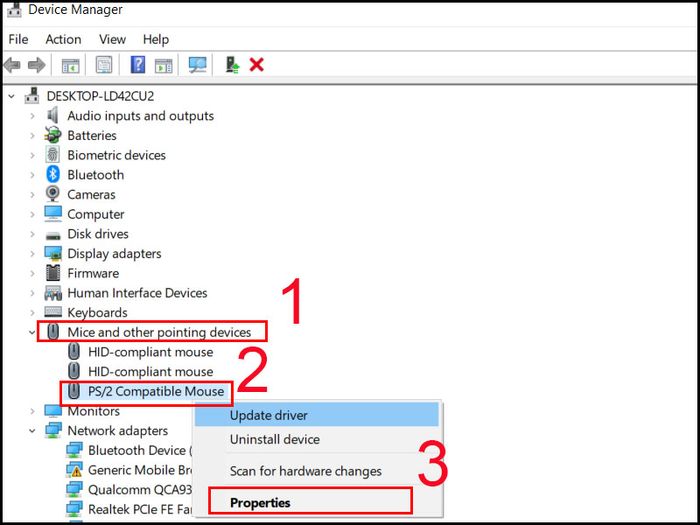
Chọn Thuộc tính
Bước 3: Nhấp chuột vào Cập nhật Driver.
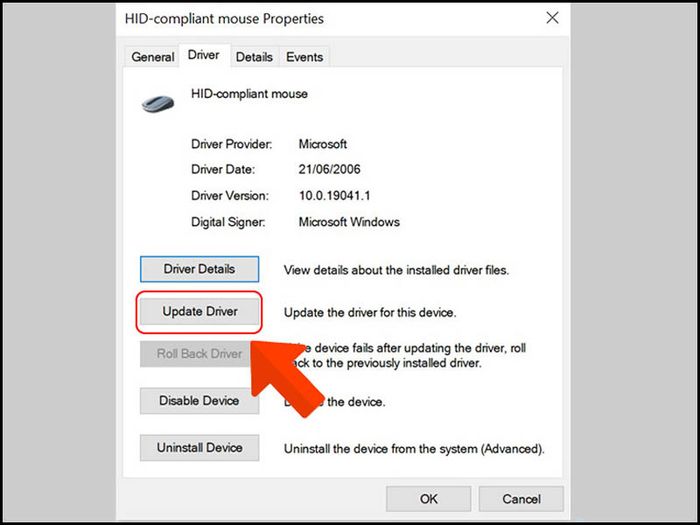
Chọn Cập nhật Driver
Bước 4: Chọn Tìm kiếm tự động cho driver.
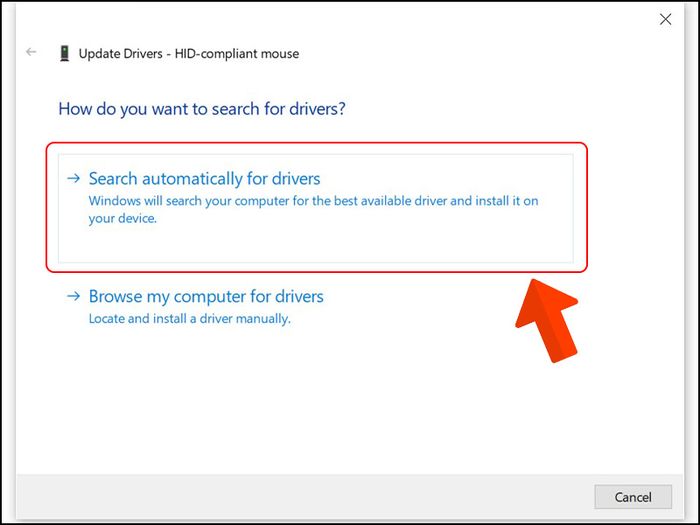
Chọn Tìm kiếm tự động cho các driver
Bước 5: Đợi máy tính tìm kiếm và cập nhật xong > Nhấn chọn Đóng.
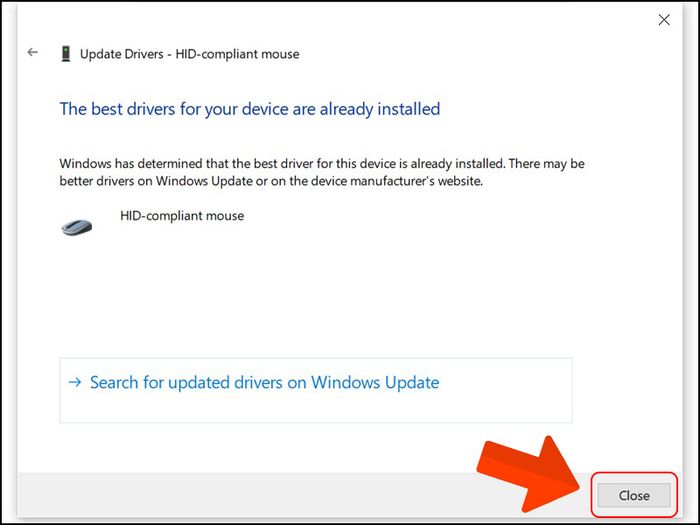
Chọn Đóng để hoàn tất
Tên gọi của một số driver phổ biến cần cài đặt trên máy tính:
+ Bộ điều khiển màn hình: Driver card đồ họa (card onboard và card rời).
+ Firmware: Driver BIOS Dell.
+ Bộ điều khiển mạng: Driver mạng (Mạng LAN, mạng Wi-Fi).
+ Bộ điều khiển âm thanh, video và trò chơi: Driver âm thanh.
+ Bộ điều khiển USB: Driver USB.
3. Hướng dẫn tải, cài đặt driver thủ công cho máy tính Dell
Service Tag là dãy ký tự đi kèm theo mỗi máy tính Dell khi mua. Đây là công cụ quan trọng giúp người dùng tìm kiếm chính xác driver cần cài đặt cho từng máy tính.
Bước 1: Kiểm tra Service Tag trên máy tính Dell bằng cách xem dãy số Series Tag ở mặt sau của sản phẩm.

Kiểm tra Service Tag trên máy tính Dell
Bước 2: Tải driver từ trang chủ Dell bằng cách thực hiện những bước sau đây:
+ Truy cập vào đường dẫn TẠI ĐÂY hoặc tìm kiếm trên Google với từ khóa Dell Support Driver.
+ Nhập số Service Tag của laptop Dell vào ô tìm kiếm > Nhấn biểu tượng tìm kiếm (kính lúp).
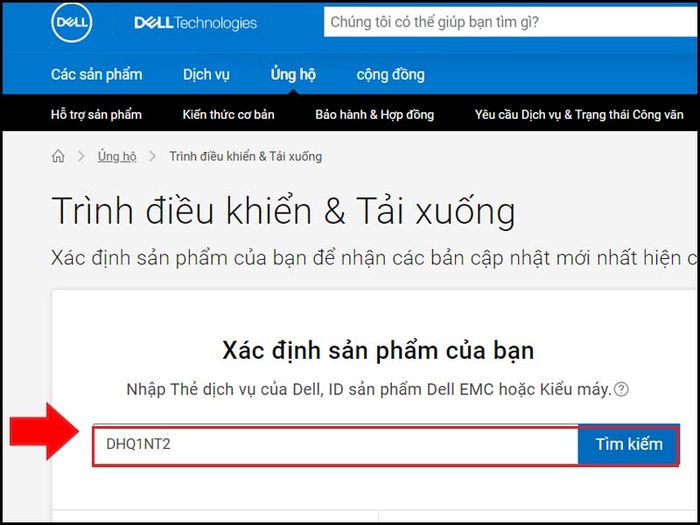
Truy cập vào đường dẫn tải Driver Dell
+ Đi tới DRIVERS & DOWNLOAD > Chọn Hệ điều hành bạn đang sử dụng.
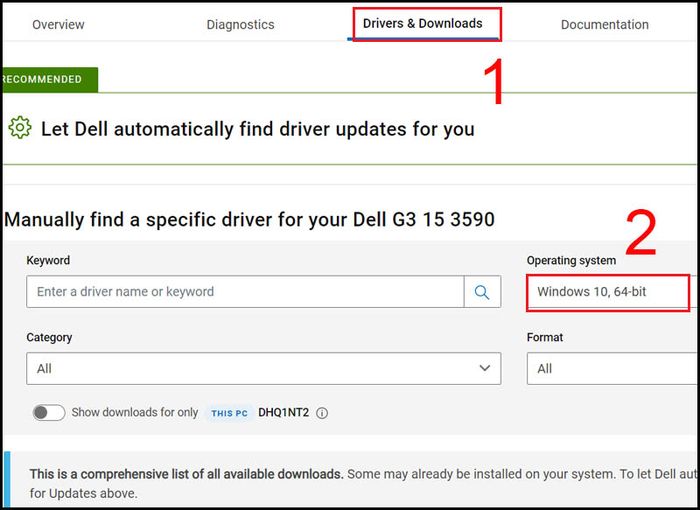
Chọn Hệ điều hành
+ Chọn Driver bạn muốn tải > Bấm Tải xuống.
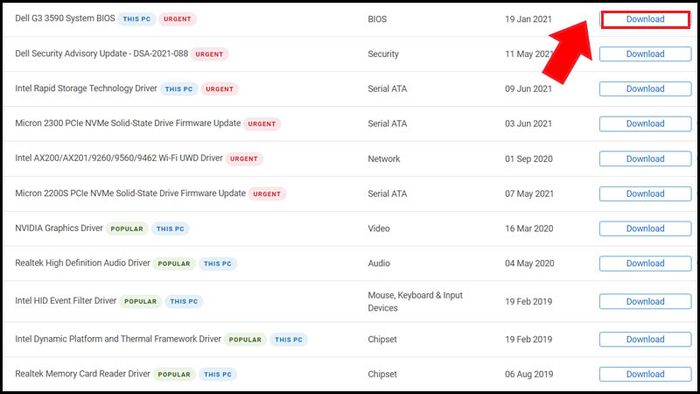
Tải driver cần thiết
Cụm từ và ý nghĩa của driver trên trang web Dell:
- Được gọi là Driver Card đồ họa: Đó là Driver cho card màn hình.
- Intel Rapid Storage: Driver quản lý ổ cứng.
- Có chứa từ khóa Ethernet, WiFi: Driver mạng.
- Memory Card: Driver cho đọc thẻ nhớ của điện thoại, máy ảnh.
- BIOS: Driver BIOS.
- Audio: Driver âm thanh.
Bước 3: Cài đặt driver. Nên tuân theo thứ tự như đã đề cập để tránh xung đột và lỗi cài đặt. Sau đó, khởi động lại máy tính để lưu lại các thay đổi.

Cài đặt driver
4. Các trang web cài đặt driver của các hãng laptop hiện nay
Nếu bạn đang sử dụng các dòng Laptop khác nhau, bạn có thể tải và cài đặt Driver cho máy của mình bằng cách truy cập vào các trang sau:
- Đối với laptop Asus: https://www.asus.com/support
- Đối với laptop Acer: https://www.acer.com.vn/ac/vi/VN/content/drivers
- Đối với laptop HP: https://www8.hp.com/vn/en/support.html
- Truy cập vào trang hỗ trợ của Lenovo để tải driver cho laptop: https://support.lenovo.com/us/en
- Truy cập vào trang hỗ trợ của LG để tải driver cho laptop: https://www.lg.com/us/support
- Truy cập vào trang hỗ trợ của MSI để tải driver cho laptop: https://www.msi.com/support/download
Khám phá thêm các mẫu laptop Dell đang được bán tại Mytour:Đã làm xong! Bạn đã cài đặt driver cho máy tính Dell một cách dễ dàng và nhanh chóng. Cảm ơn bạn đã theo dõi, hẹn gặp lại trong những bài viết tiếp theo!
