Đối với những người thường xuyên làm việc với chuột như game thủ hay nhà thiết kế, Auto Click sẽ là một người bạn đồng hành đắc lực giúp giảm thiểu thời gian click chuột và tránh gây mệt, đau tay đáng kể. Hãy khám phá cách tải và sử dụng Auto Click không làm chiếm giữ chuột trên máy tính qua bài viết dưới đây nhé!
1. Auto Click hiểu là gì?

Auto Click là phương tiện mô phỏng tự động thao tác nhấp chuột trên máy tính. Hành động này sẽ được lặp đi lặp lại để tiết kiệm thời gian và công sức nhấp chuột cho người sử dụng.

Tận dụng Auto Click để giảm bớt thời gian và công sức cần thiết cho việc nhấp chuột
Các ứng dụng Auto Click sẽ thực hiện các thao tác như sau:
- Nhấp chuột trái hoặc phải tùy thuộc vào cài đặt của người dùng.
- Tạo ra thao tác click một lần hoặc click hai lần.
- Điều chỉnh thời gian giữa các lần click chuột.

Các ứng dụng Auto Click cho phép bạn điều chỉnh thao tác và thời gian giữa các lần click chuột
2. Auto Click không làm chiếm chuột là gì?
Auto Click không làm chiếm chuột là ứng dụng cho phép thực hiện các tác vụ Auto Click mà vẫn có thể sử dụng chuột bình thường. Tính năng này sẽ rất thuận tiện khi bạn muốn thực hiện nhiều công việc cùng một lúc, có thể sử dụng Auto Click và vẫn sử dụng chuột để chơi game, làm việc,...

Auto Click không làm chiếm đoạt chuột, cho phép bạn thỏa sức sử dụng tính năng auto click và vẫn thoải mái sử dụng chuột
3. Hướng dẫn tải và sử dụng Auto Click không làm chiếm chuột trên Windows
Để tải và sử dụng Auto Click trên máy tính Windows, bạn thực hiện theo các bước sau:
Bước 1: Tải ứng dụng Super Auto Click TẠI ĐÂY > Chạy tệp vừa tải xuống.
Bước 2: Chọn cửa sổ bạn muốn Auto Click không chiếm chuột > Nhấn nút Home trên bàn phím.
Bước 3: Kéo chuột vào nút bạn muốn Auto Click không chiếm chuột > Bấm nút Page Up hoặc Pg Up trên bàn phím > Bạn cũng có thể chọn hai hoặc nhiều hơn các hành động ấn liên tiếp bằng cách nhấn nhiều nút Page Up hoặc Pg up.
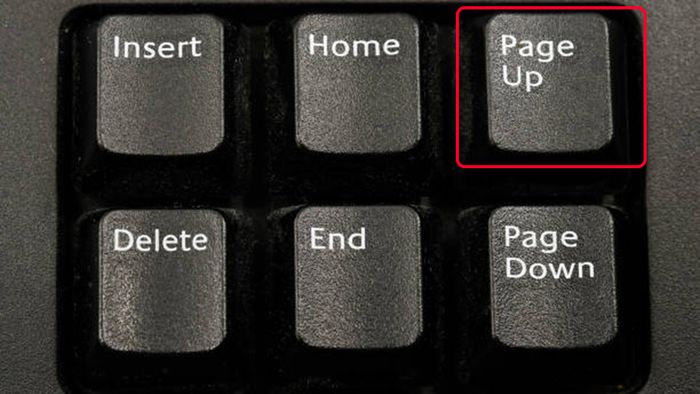
Chọn nút bạn muốn cài Auto Click, sau đó bấm phím Page Up
Bước 4: Nhấn nút End trên bàn phím hoặc nút Run trên phần mềm để bắt đầu chạy Auto Click không chiếm chuột. Để tắt, bạn chỉ cần nhấn lại phím Page Up hoặc nút Run trên phần mềm.
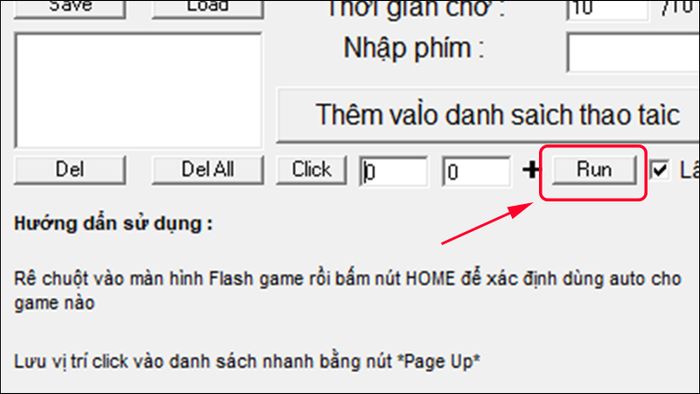
Nhấn Run trên phần mềm để khởi động Auto Click không chiếm chuột
4. Hướng dẫn tải và sử dụng Auto Click không chiếm chuột trên macOS
Để tải và sử dụng Auto Click trên máy Mac, bạn thực hiện các bước sau:
Bước 1: Tải ứng dụng Auto Clicker cho Mac TẠI ĐÂY > Nhấp chuột vào Download > Chọn tệp vừa tải xuống ở góc trên bên phải màn hình, và nhấn Clear.
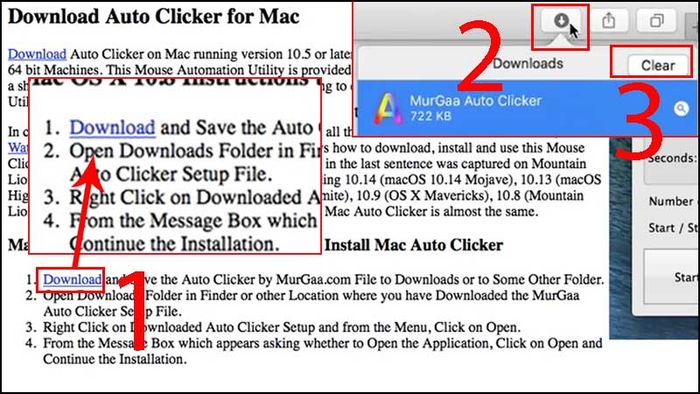
Nhấp vào Download > Nhấp vào mục mũi tên ở góc trên bên phải màn hình, thấy tệp vừa tải xuống > Nhấp Clear
Bước 2: Mở phần mềm đã tải > Nhấp vào biểu tượng chữ A > Bấm Open.
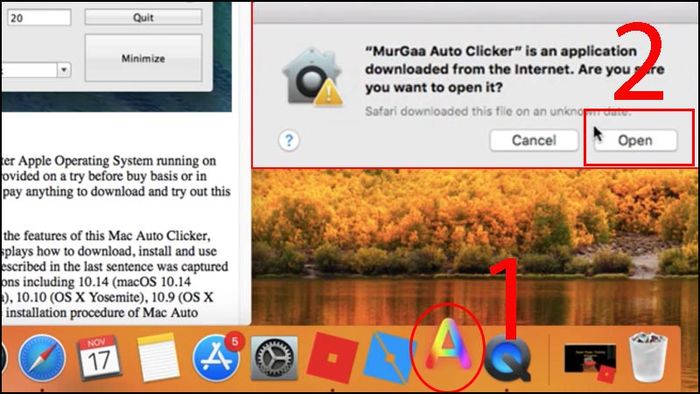
Khởi chạy phần mềm đã tải > Bấm vào biểu tượng chữ A > Bấm Mở
Đặt tốc độ bạn muốn ở mục Milli Seconds > Nhấn Start nhiều lần đến khi đạt số lần click mong muốn. Các thông số khác như Select Click Type, Start/Stop Clicking Or Press Key,... giữ nguyên.
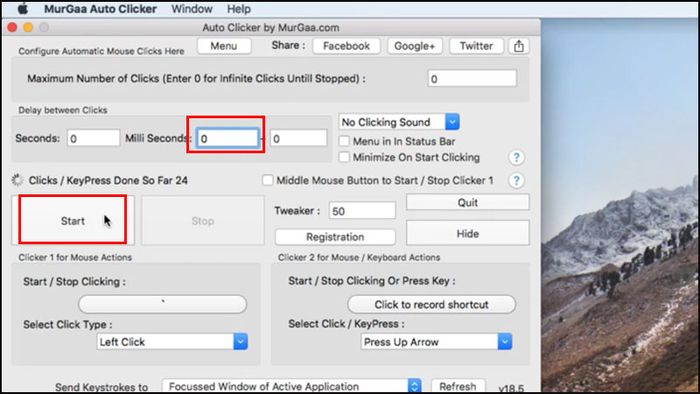
Đặt tốc độ theo ý muốn ở Milli Seconds > Bấm Start nhiều lần
5. Những thắc mắc phổ biến
- Có cách nào sử dụng Auto Click để nhập mã xác thực (captcha) không?
Trả lời: Không, vì mã xác thực thường không cố định vị trí cũng như nội dung, nên không thể sử dụng Auto Click được.
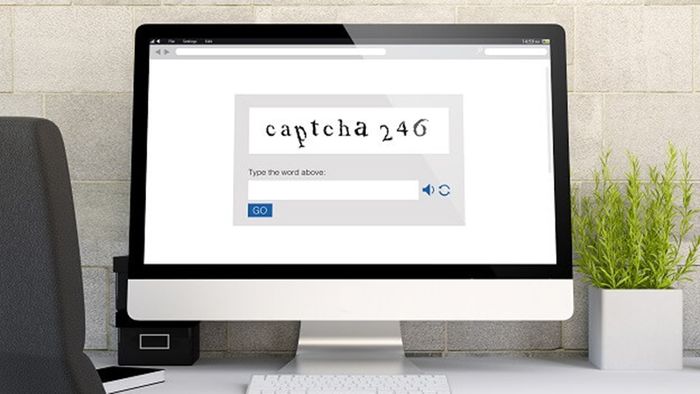
Không thể sử dụng Auto Click để điền mã xác thực
- Tại sao đã nhấn bắt đầu nhưng không click?
Trả lời: Trong trường hợp này, hãy thử khởi động lại ứng dụng Auto Click để khắc phục nhé!
Dưới đây là một số mẫu laptop được kinh doanh tại Mytour mà bạn có thể yên tâm sử dụng:Hướng dẫn chi tiết về cách tải và sử dụng ứng dụng Auto Click không làm chiếm chuột trên cả máy tính Windows và macOS. Cảm ơn bạn và mong được gặp lại trong những bài viết sắp tới!
