Hướng dẫn chi tiết cách tải video từ YouTube về điện thoại iPhone hoặc Android. Bạn có thể sử dụng ứng dụng liên kết với trang 'VidPaw' hoặc đăng ký dịch vụ YouTube Red để tải video trực tiếp từ YouTube. Tuy nhiên, một số video như video nhạc có thể không thể tải được.
Các bước đơn giản
Trên thiết bị iPhone
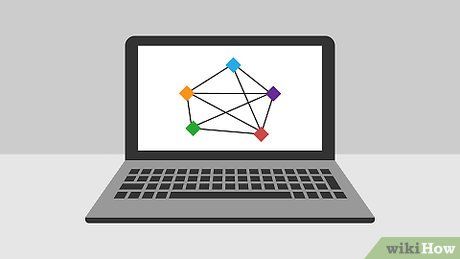 Tải và cài đặt ứng dụng Documents 6Cửa hàng Ứng dụng
Tải và cài đặt ứng dụng Documents 6Cửa hàng Ứng dụng
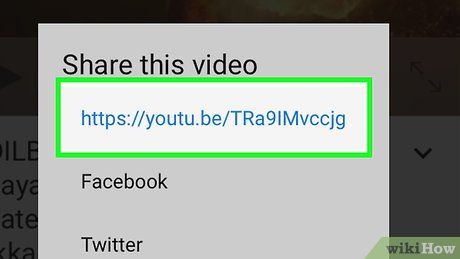
Sao chép đường dẫn của video YouTube bạn muốn tải về. Mặc dù bạn không thể tải các video nhạc và phim từ YouTube Red, nhưng bạn có thể tải các video khác từ YouTube thông qua ứng dụng Documents. Đầu tiên, hãy lấy đường dẫn của video YouTube theo cách sau:
- Mở ứng dụng YouTube
- Truy cập vào video bạn muốn tải về
- Chạm vào Chia sẻ dưới video
- Chọn Sao chép liên kết
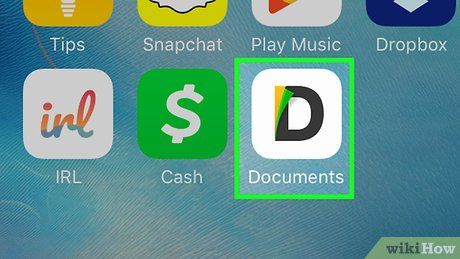
Mở ứng dụng Documents 6. Nhấn nút Home trên iPhone để thu nhỏ ứng dụng YouTube, sau đó mở ứng dụng Documents 6 có biểu tượng chữ 'D' màu đen, xanh lá cây và vàng trên nền trắng.
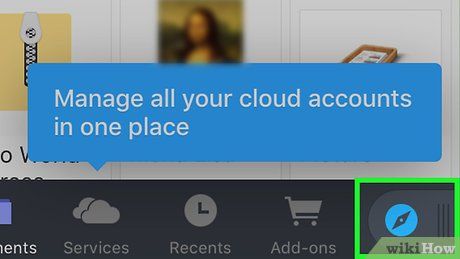
Mở trình duyệt Documents 6. Chạm vào biểu tượng la bàn ở góc dưới bên phải của màn hình.
- Nếu trình duyệt không hiển thị, bạn có thể vuốt biểu tượng la bàn sang phải.
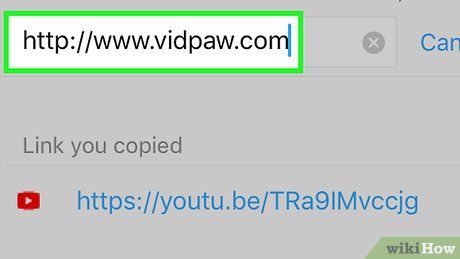
Truy cập https://www.vidpaw.com. Chạm vào thanh địa chỉ ở trên màn hình, sau đó nhập vidpaw.com và chạm vào nút Go màu xanh dương trên bàn phím iPhone.
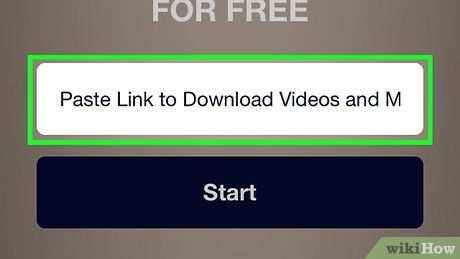
Dán đường dẫn của video YouTube. Chạm vào trường nhập liệu ở giữa trang, chạm vào đó một lần nữa khi bàn phím iPhone hiển thị, và chạm vào Paste trong menu hiển thị.
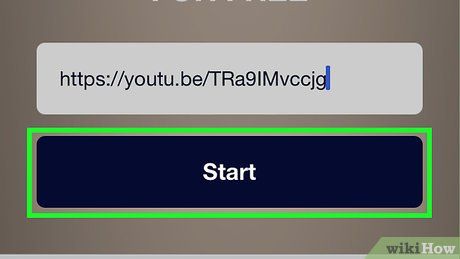
Chạm vào Bắt đầu (Start). Đây là nút màu xanh dương dưới trường nhập liệu.
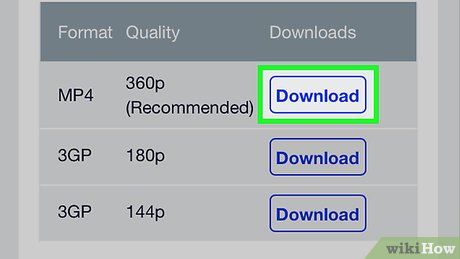
Chạm vào
Tải về (Download). Đây là nút bên phải, chất lượng cao nhất và hiển thị ở đầu trang.
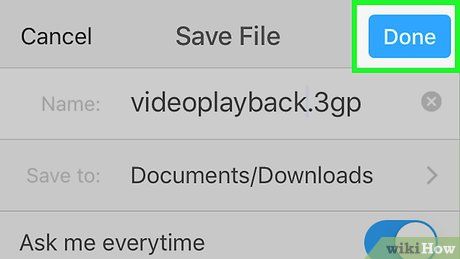
Chạm vào Hoàn tất (Xong) khi được hỏi. Lựa chọn này ở góc trên bên phải màn hình. Quá trình tải video từ YouTube về iPhone sẽ bắt đầu ngay.
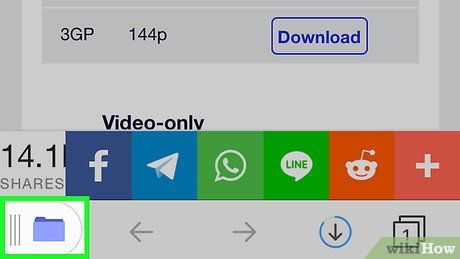
Mở giao diện Documents. Chạm vào biểu tượng thư mục ở góc dưới bên trái màn hình. Bạn sẽ thấy danh sách thư mục hiển thị.
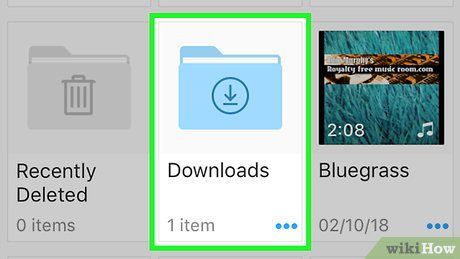
Chạm vào Tải về (Tải về). Đây là thư mục ở giữa trang Documents. Danh sách các tệp đã tải về sẽ hiển thị sau khi bạn chạm vào nút này.
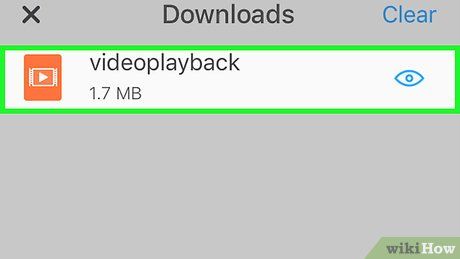
Phát video. Tìm tiêu đề và ảnh thu nhỏ của video, sau đó chạm vào để xem trong ứng dụng Documents. Video sẽ được phát trong Documents.
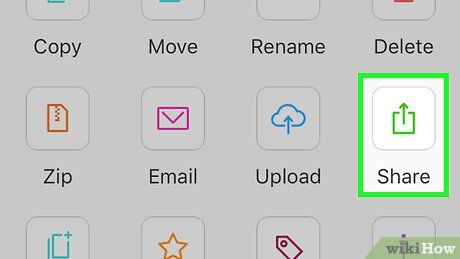 Di chuyển video đến Camera Roll (Cuộn camera) của iPhone.
Di chuyển video đến Camera Roll (Cuộn camera) của iPhone.- Lưu ý: Chức năng này chỉ có trên iOS 11 trở lên. Nếu bạn đang sử dụng iPhone cũ, bạn không thể di chuyển video.
 Lưu video
Lưu videoTrên Android
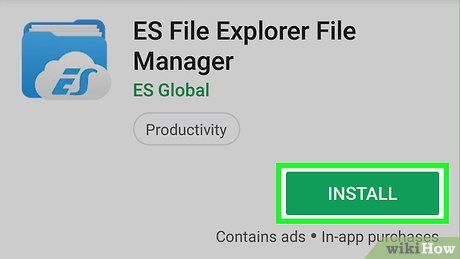 Tải về ES File Explorer.Cửa hàng Google Play
Tải về ES File Explorer.Cửa hàng Google Play
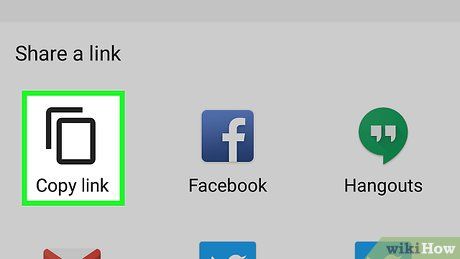
Sao chép liên kết của video YouTube mà bạn muốn tải về. Mặc dù không thể tải xuống video nhạc và phim thuộc YouTube Red, nhưng có thể tải xuống các video khác từ YouTube qua ứng dụng Documents. Đầu tiên, hãy lấy liên kết video YouTube như sau:
- Mở ứng dụng YouTube
- Truy cập video bạn muốn tải xuống
- Chạm vào Chia sẻ dưới video
- Chạm vào Sao chép liên kết
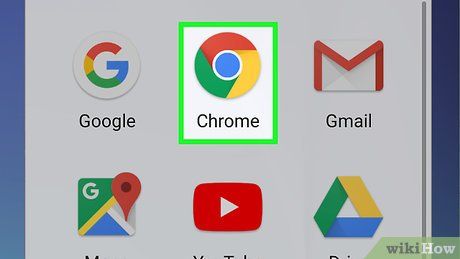

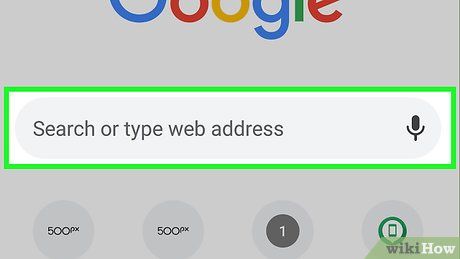
Chạm vào thanh tìm kiếm. Tùy chọn này nằm ở phía trên màn hình.
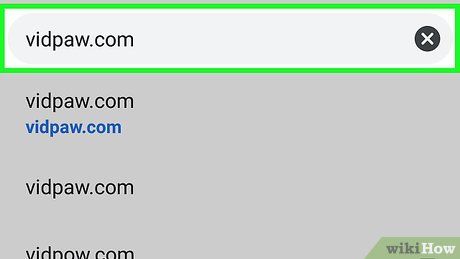
Truy cập trang VidPaw. Chạm vào thanh địa chỉ ở trên màn hình, nhập vidpaw.com và chạm vào Enter hoặc Go trên bàn phím của Android.
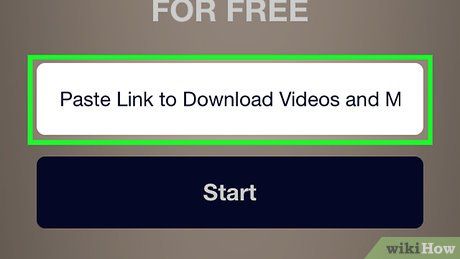
Dán liên kết của video vào YouTube. Chạm vào ô nhập liệu ở giữa trang, chạm vào đó một lần nữa khi bàn phím Android xuất hiện, và chạm vào Dán trong trình đơn hiển thị.
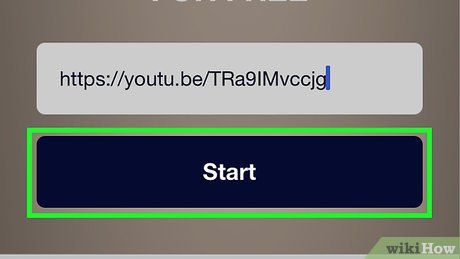
Chạm vào Bắt đầu. Đây là nút màu xanh dương bên cạnh ô nhập dữ liệu.
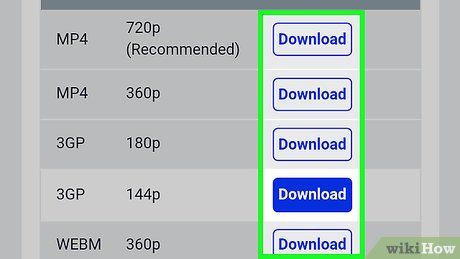
Chạm vào Tải về. Đây là lựa chọn chất lượng cao nhất và hiển thị ở đầu trang.
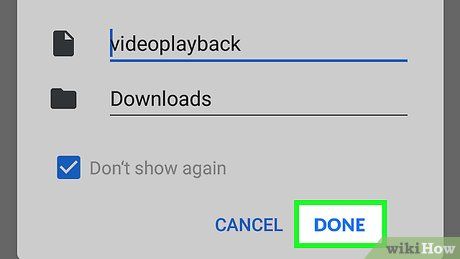
Chạm vào Hoàn tất khi được hỏi. Lựa chọn này ở góc phải trên màn hình. Quá trình tải video từ YouTube về Android sẽ bắt đầu ngay.
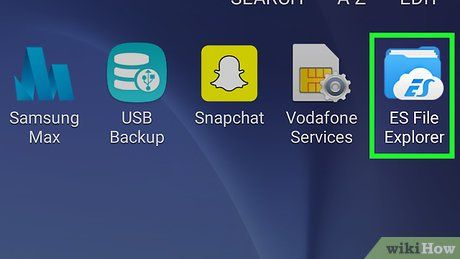
Mở ES File Explorer. Đóng Google Chrome, sau đó mở ứng dụng ES File Explorer. Đây là cách mở ES File Explorer.
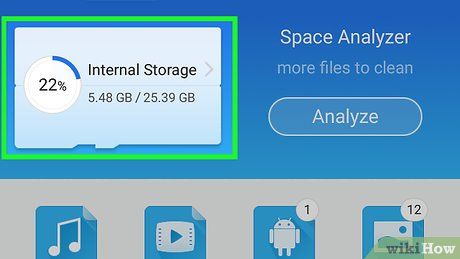
Chọn thư mục lưu. Chạm vào Thẻ nhớ SD hoặc Bộ nhớ trong, tùy thuộc vào thư mục lưu mặc định của Android.
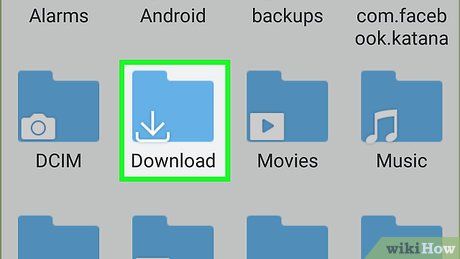
Chạm vào Tải về. Đây là thư mục ở giữa trang, có thể bạn cần vuốt xuống để tìm thấy nó.
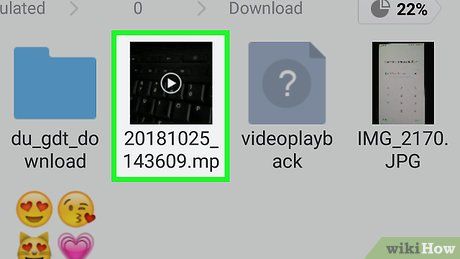
Xem video. Tìm tên và ảnh thu nhỏ của video, sau đó chạm để mở trong ứng dụng video của Android.
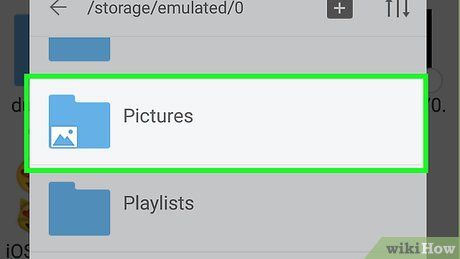
Di chuyển video vào ứng dụng Ảnh của Android. Nếu muốn xem video đã tải về trong ứng dụng Ảnh thay vì ES File Explorer, làm như sau: Chạm và giữ ảnh thu nhỏ của video, chạm vào ⋮ góc màn hình, chọn Di chuyển đến, chọn thư mục Ảnh, rồi chạm vào OK.
Sử dụng YouTube Red
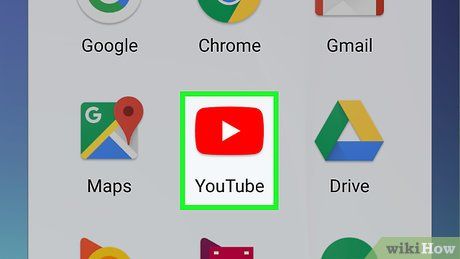
Mở YouTube. Chạm vào ứng dụng YouTube với biểu tượng hình tam giác màu trắng trên nền đỏ. Trang chủ YouTube sẽ hiển thị nếu đã đăng nhập. Nếu chưa đăng nhập, chọn hồ sơ hoặc chạm vào Đăng nhập, sau đó nhập địa chỉ email và/hoặc mật khẩu.
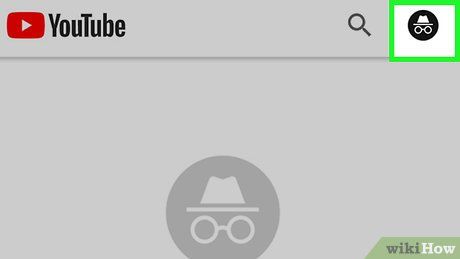
Chạm vào biểu tượng hồ sơ. Đây là lựa chọn ở góc phải trên màn hình. Trình đơn tài khoản sẽ hiển thị ngay sau đó.
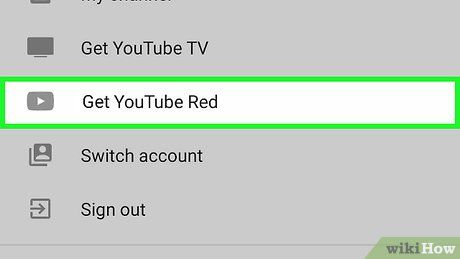
Đăng ký YouTube Red. Bạn có thể tìm thấy lựa chọn này gần giữa trình đơn.

Dùng thử miễn phí. Đó là nút màu xanh dương ở góc phải trên màn hình. Trên iPhone, chạm vào Đăng ký YouTube Red, rồi nhập Apple ID hoặc Touch ID khi được yêu cầu. Sau đó, bạn có thể tiếp tục sang bước 'Chọn video'.
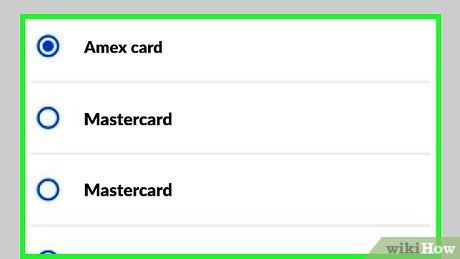
Nhập thông tin thanh toán. Khi được yêu cầu, chọn phương thức thanh toán hiện có hoặc chạm vào Thêm phương thức, chẳng hạn như Thêm thẻ, và nhập thông tin chi tiết.
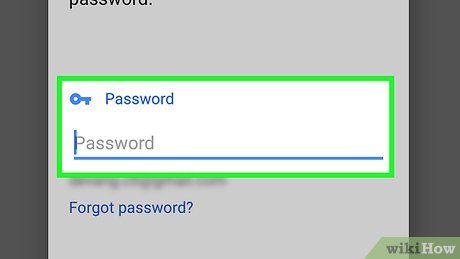
Nhập mật khẩu của YouTube. Chạm vào trường 'Xác minh mật khẩu', rồi nhập mật khẩu của tài khoản Google.
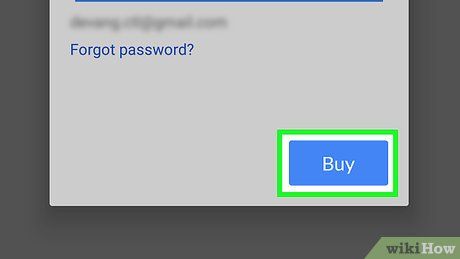
Mua. Lựa chọn này nằm ở phía dưới màn hình. Sau khi nhập mật khẩu và chọn phương thức thanh toán, bạn sẽ nhận được một tháng sử dụng YouTube Red miễn phí.
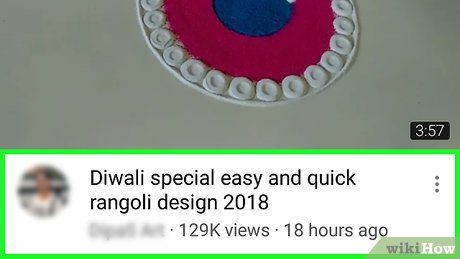
Chọn video. Tìm video bạn muốn tải về, sau đó chạm vào video đó. Video sẽ tự động phát khi bạn chạm vào.
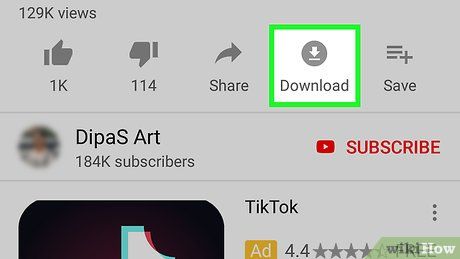
Tải về. Lựa chọn này nằm ở phía dưới video. Trên một số phiên bản của ứng dụng YouTube, bạn sẽ thấy biểu tượng mũi tên hướng xuống. Một trình đơn sẽ xuất hiện sau thao tác của bạn.
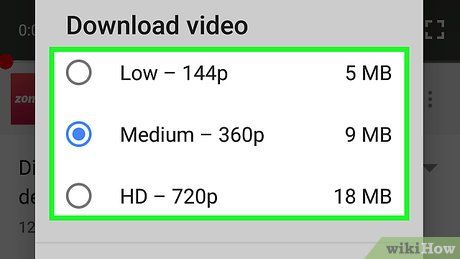
Chọn chất lượng. Chạm vào chất lượng (ví dụ như 720p) cho video bạn muốn tải về.
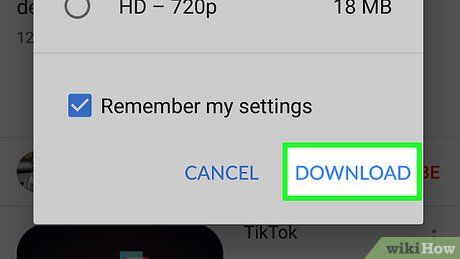
Tải về. Lựa chọn này nằm ở phía dưới trình đơn. Đây là cách tải video YouTube về điện thoại thông minh.
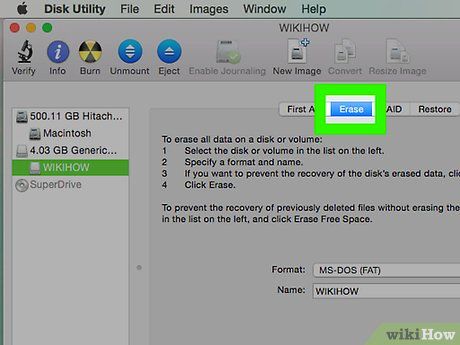
Xem video mà không cần kết nối mạng. YouTube Red giúp bạn xem video đã tải về khi không có mạng. Để làm điều này, bạn chỉ cần chạm vào Thư viện, tìm video dưới phần 'Có sẵn ngoại tuyến', và chạm vào video để xem.
