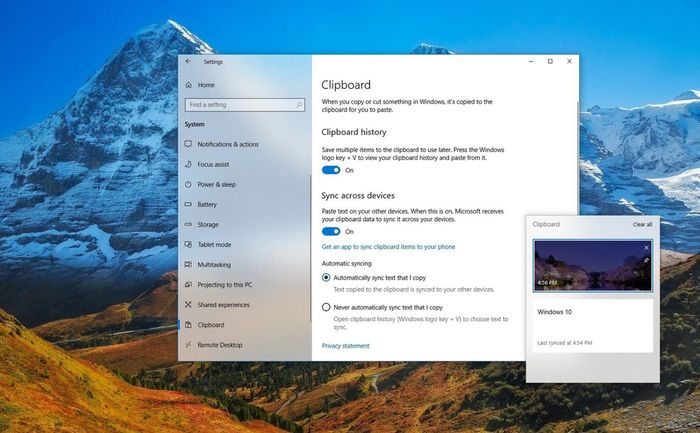 Clipboard trên hệ điều hành Windows đã trở thành một trợ thủ đắc lực, giúp tiết kiệm thời gian gõ phím và thuận tiện chuyển đổi thông tin giữa các tài liệu. Trên Windows, để sao chép một đoạn văn bản, bạn chỉ cần bôi đen nó và nhấn tổ hợp phím Ctrl + C. Để dán nội dung đã sao chép, sử dụng tổ hợp phím Ctrl + V.
Tuy nhiên, clipboard cũng có những hạn chế. Nếu không tuỳ chỉnh trong Cài đặt Windows, nó chỉ lưu giữ một mục duy nhất. Điều này có nghĩa là khi bạn sao chép nội dung mới, nó sẽ ghi đè lên nội dung cũ. Hơn nữa, clipboard sẽ mất dữ liệu khi bạn tắt hoặc khởi động lại máy tính.
Trong khoảng thời gian đẹp nhất của năm 2018, Microsoft đã chính thức giới thiệu phiên bản hoàn toàn mới của Windows Clipboard, cho phép người dùng kích hoạt lịch sử clipboard (Lịch sử Clipboard) trên từng thiết bị hoặc thậm chí đồng bộ lịch sử clipboard giữa các thiết bị Windows kết nối với một tài khoản Microsoft. Để bật tính năng này, bạn chỉ cần vào Cài đặt > Hệ thống > Clipboard, đánh dấu Bật ở mục Lịch sử Clipboard và Đồng bộ trên các thiết bị.
Clipboard trên hệ điều hành Windows đã trở thành một trợ thủ đắc lực, giúp tiết kiệm thời gian gõ phím và thuận tiện chuyển đổi thông tin giữa các tài liệu. Trên Windows, để sao chép một đoạn văn bản, bạn chỉ cần bôi đen nó và nhấn tổ hợp phím Ctrl + C. Để dán nội dung đã sao chép, sử dụng tổ hợp phím Ctrl + V.
Tuy nhiên, clipboard cũng có những hạn chế. Nếu không tuỳ chỉnh trong Cài đặt Windows, nó chỉ lưu giữ một mục duy nhất. Điều này có nghĩa là khi bạn sao chép nội dung mới, nó sẽ ghi đè lên nội dung cũ. Hơn nữa, clipboard sẽ mất dữ liệu khi bạn tắt hoặc khởi động lại máy tính.
Trong khoảng thời gian đẹp nhất của năm 2018, Microsoft đã chính thức giới thiệu phiên bản hoàn toàn mới của Windows Clipboard, cho phép người dùng kích hoạt lịch sử clipboard (Lịch sử Clipboard) trên từng thiết bị hoặc thậm chí đồng bộ lịch sử clipboard giữa các thiết bị Windows kết nối với một tài khoản Microsoft. Để bật tính năng này, bạn chỉ cần vào Cài đặt > Hệ thống > Clipboard, đánh dấu Bật ở mục Lịch sử Clipboard và Đồng bộ trên các thiết bị.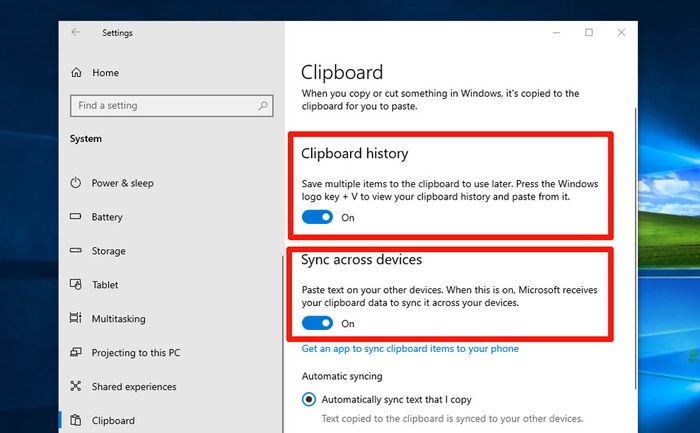
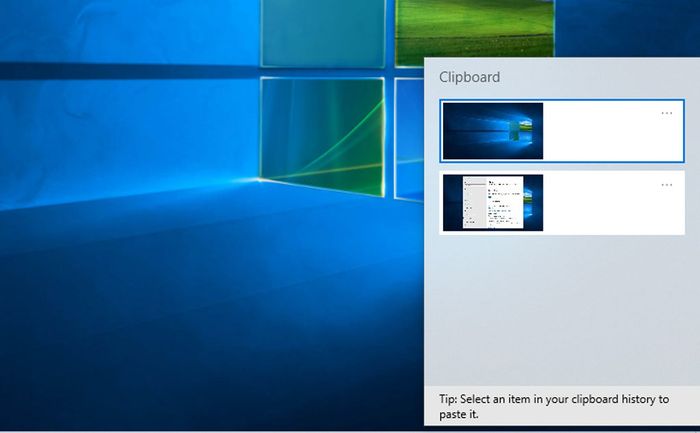 Bí quyết sử dụng Windows + V
Để xóa một mục trong bộ nhớ tạm, bạn chỉ cần nhấn tổ hợp phím Windows + V, sau đó chọn biểu tượng ba chấm tương ứng với nội dung cần loại bỏ và nhấn Xoá.
Bí quyết sử dụng Windows + V
Để xóa một mục trong bộ nhớ tạm, bạn chỉ cần nhấn tổ hợp phím Windows + V, sau đó chọn biểu tượng ba chấm tương ứng với nội dung cần loại bỏ và nhấn Xoá.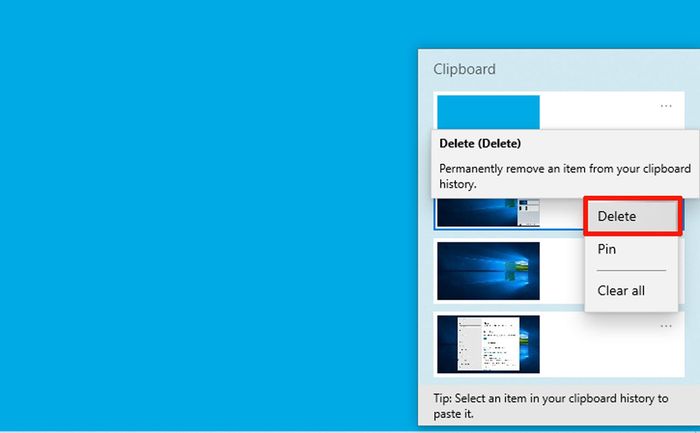 Chế độ siêu ninja cho việc quản lý nội dung trong clipboard
Dùng chức năng Pin để bảo toàn bất cứ thông tin nào, thông tin đã được ghim sẽ không bao giờ biến mất, thậm chí khi bạn làm sạch toàn bộ clipboard hoặc khởi động lại máy. Để xóa toàn bộ thông tin ngoại trừ những gì đã ghim, hãy chọn Clear all khi nhấn vào biểu tượng 3 chấm.
Chế độ siêu ninja cho việc quản lý nội dung trong clipboard
Dùng chức năng Pin để bảo toàn bất cứ thông tin nào, thông tin đã được ghim sẽ không bao giờ biến mất, thậm chí khi bạn làm sạch toàn bộ clipboard hoặc khởi động lại máy. Để xóa toàn bộ thông tin ngoại trừ những gì đã ghim, hãy chọn Clear all khi nhấn vào biểu tượng 3 chấm.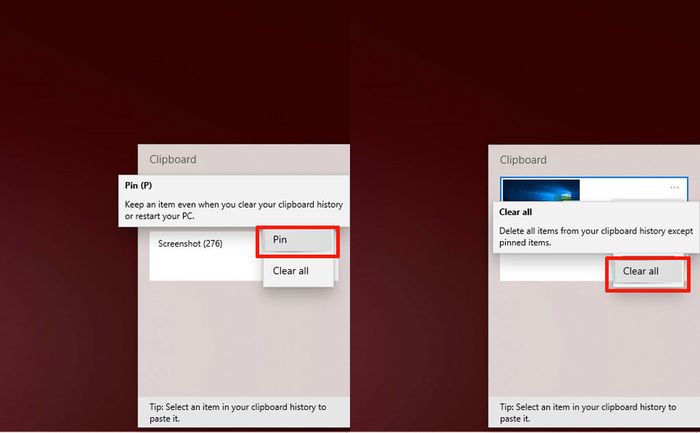 Muốn xóa toàn bộ lịch sử clipboard trên thiết bị và cả tài khoản Microsoft? Hãy truy cập Settings > System > Clipboard > Clear Clipboard data > Clear và mọi thứ sẽ sạch sẽ như mới.
Muốn xóa toàn bộ lịch sử clipboard trên thiết bị và cả tài khoản Microsoft? Hãy truy cập Settings > System > Clipboard > Clear Clipboard data > Clear và mọi thứ sẽ sạch sẽ như mới.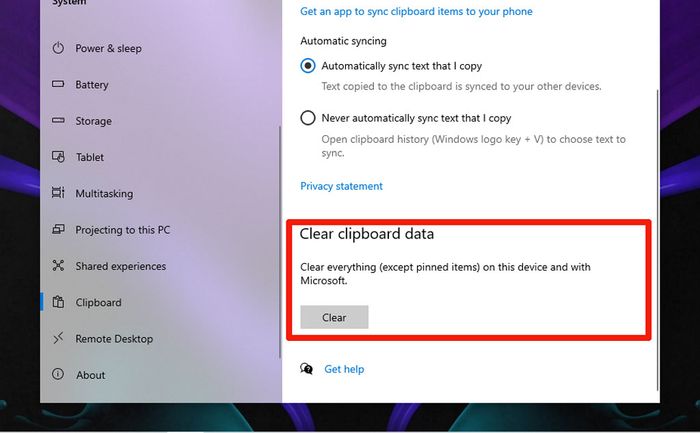 Sử dụng Notepad để loại bỏ định dạng
Khi bạn sao chép nội dung và dán vào mà gặp vấn đề với định dạng (formatting), hãy thử sao chép vào Notepad trước, sau đó sao chép từ Notepad qua tệp văn bản. Nội dung trong Notepad sẽ không giữ lại định dạng như đậm, nghiêng, gạch chân, bảng, màu sắc phông chữ…
Sử dụng Notepad để loại bỏ định dạng
Khi bạn sao chép nội dung và dán vào mà gặp vấn đề với định dạng (formatting), hãy thử sao chép vào Notepad trước, sau đó sao chép từ Notepad qua tệp văn bản. Nội dung trong Notepad sẽ không giữ lại định dạng như đậm, nghiêng, gạch chân, bảng, màu sắc phông chữ…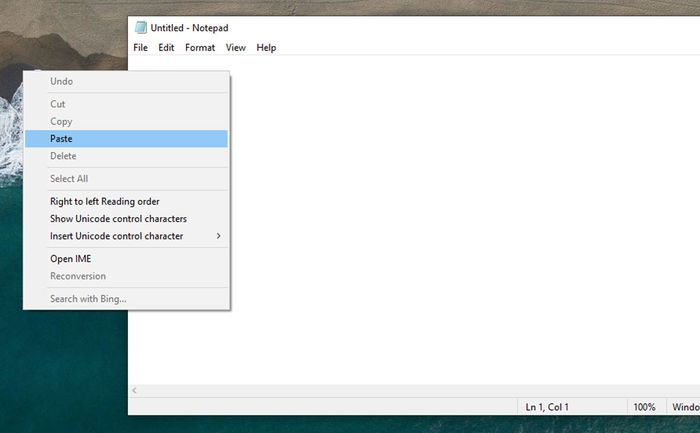
Một số mẹo vặt liên quan đến bảng ghi Windows trên Windows 10, chúc bạn có những phút giây vui vẻ 😁
