Hướng dẫn chi tiết về việc kích hoạt hiệu ứng trong PowerPoint 2016.
Trong từng Slide, đầy ắp những đối tượng độc đáo chờ đợi sự kết hợp tinh tế của hiệu ứng. Với mỗi đối tượng, sự sáng tạo bắt nguồn từ những hiệu ứng khác nhau.
Chia sẻ bí quyết sử dụng hiệu ứng với văn bản trong bài viết này.
Đối với văn bản, áp dụng bộ sưu tập hiệu ứng sau:
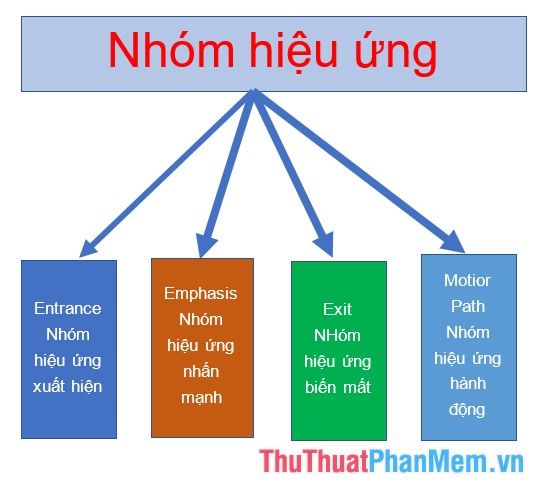
- Hiệu ứng xuất hiện: Chỉ hiển thị đối tượng khi bật lệnh, tạo điểm nhấn bất ngờ.
- Hiệu ứng nhấn mạnh: Tạo điểm fócus để thu hút chú ý đến nội dung cần làm nổi bật.
- Hiệu ứng biến mất: Khi nội dung đã xuất hiện trên slide và đã được khán giả theo dõi, sử dụng hiệu ứng biến mất để loại bỏ nó.
- Bộ hiệu ứng động: Đưa đối tượng vào hành động theo con đường đặc biệt.
- Để cài đặt hiệu ứng cho đối tượng văn bản, thực hiện các bước sau:
1. Lựa chọn hiệu ứng cho đối tượng văn bản
Chọn đối tượng muốn tạo hiệu ứng -> vào thẻ Animation -> Add Animations -> chọn hiệu ứng trong nhóm hiệu ứng phù hợp với đối tượng của bạn, ví dụ như chọn hiệu ứng xuất hiện Float in:
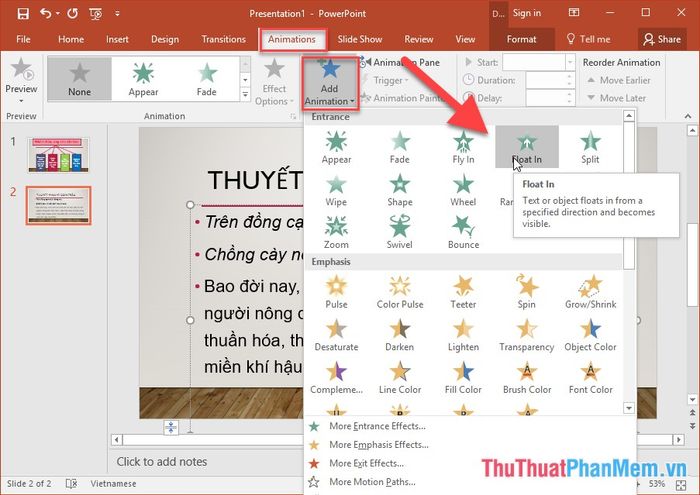
2. Kích thích sự sống động với hiệu ứng toàn bộ đoạn văn bản
- Sau khi lựa chọn hiệu ứng, mọi nội dung văn bản sẽ bắt đầu hiện ra một lần khi trình chiếu. Nếu bạn muốn từng phần của đoạn văn bản xuất hiện dần, thêm hiệu ứng đối với đoạn văn bản như sau:
+ Nhấn vào Animation Pane:
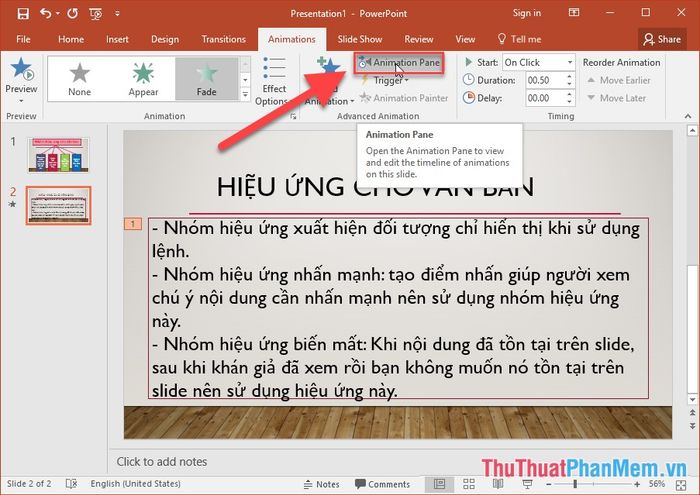
+ Cửa sổ Animation Pane mở ra -> Chuột phải vào hiệu ứng vừa tạo cho đối tượng -> Chọn Thời gian:
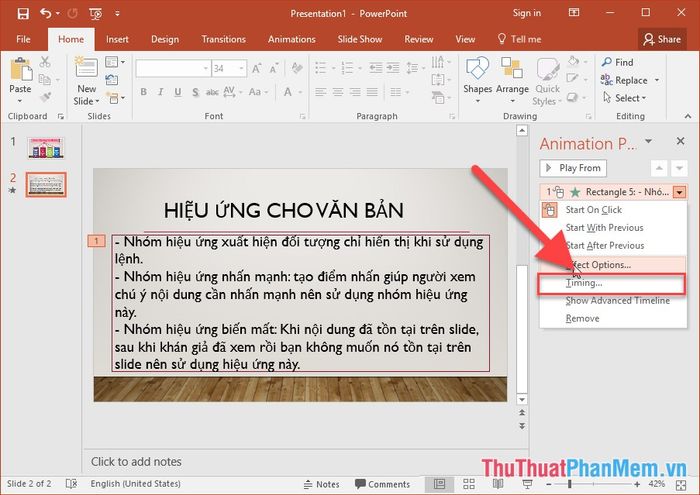
+ Truy cập thẻ Hiệu ứng Văn bản -> Trong phần Nhóm văn bản, lựa chọn một trong những hiệu ứng mà bạn muốn áp dụng cho đoạn văn bản:
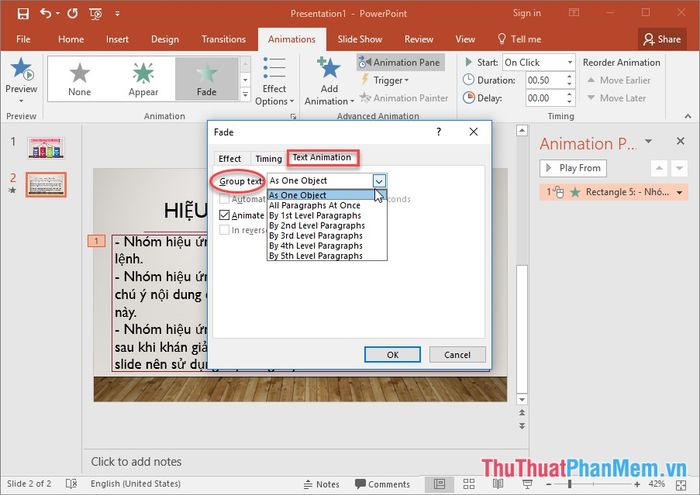
+ Nhóm hiệu ứng cho đoạn văn bản:
* Chung Một Đối Tượng: Toàn bộ hộp văn bản thực hiện hiệu ứng 1 lần, tức là hiển thị toàn bộ khi trình chiếu.
* Tất Cả Đoạn Văn: Tất cả các đoạn trong văn bản thực hiện hiệu ứng riêng lẻ nhưng xuất hiện đồng thời.
* Đối với Đoạn Văn Cấp 1: Áp dụng hiệu ứng cho đoạn văn thuộc cấp 1 trong hộp văn bản, các đoạn con của cấp 1 sẽ không có hiệu ứng.
* Đối với Đoạn Văn Cấp 2: Thực hiện hiệu ứng cho đoạn văn thuộc cấp 2 trong textbox, các đoạn con của cấp 2 không có hiệu ứng.
* Đối với Đoạn Văn Cấp 3: Tạo hiệu ứng cho đoạn văn cấp 3 trong textbox, các đoạn con của cấp 3 không có hiệu ứng.
* Đối với Đoạn Văn Cấp 4: Áp dụng hiệu ứng cho đoạn văn thuộc cấp 4 trong hộp văn bản, các đoạn con của cấp 4 không có hiệu ứng.
* Với Đoạn Văn Cấp 5: Áp dụng hiệu ứng cho đoạn văn thuộc cấp 5 trong hộp văn bản, các đoạn con của cấp 5 không có hiệu ứng.
Ví dụ, chọn Đoạn Văn Cấp 3 -> văn bản sẽ xuất hiện theo thứ tự như sau:
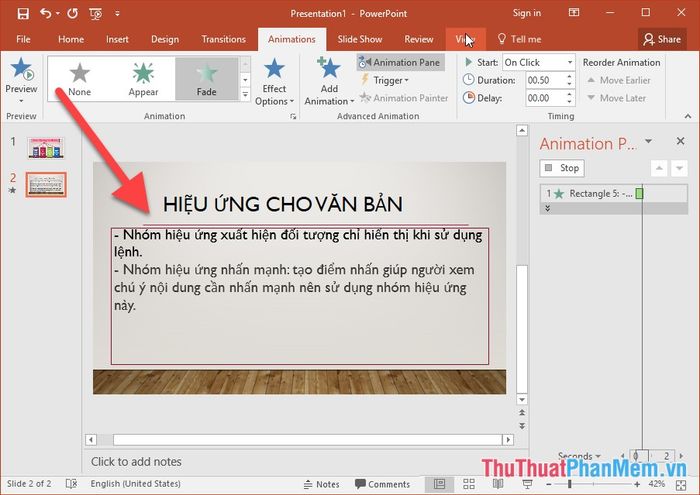
3. Áp Dụng Hiệu Ứng Cho Dòng Văn Bản
- Nếu bạn muốn thêm hiệu ứng cho các dòng, từ, hoặc ký tự trong đoạn văn bản, thực hiện theo các bước sau:
- Trong hộp thoại Fade, chọn tab Hiệu ứng và lựa chọn một trong những tùy chọn sau:
+ Tất cả cùng một lúc: Hiệu ứng sẽ được thực hiện đồng thời trên tất cả các dòng.
+ Theo từ: Hiệu ứng sẽ được áp dụng cho mỗi từ trong đoạn văn bản.
+ Theo chữ: Hiệu ứng sẽ được thực hiện từng ký tự trong mỗi dòng văn bản.
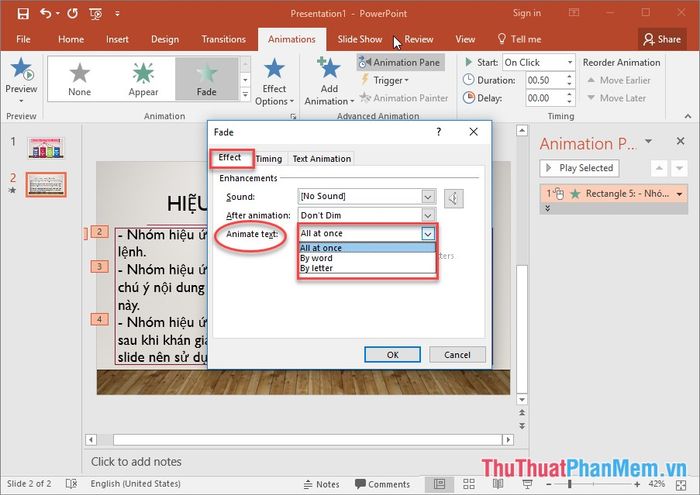
- Dưới đây là ví dụ về việc lựa chọn hiệu ứng áp dụng cho từng từ trong đoạn văn bản:
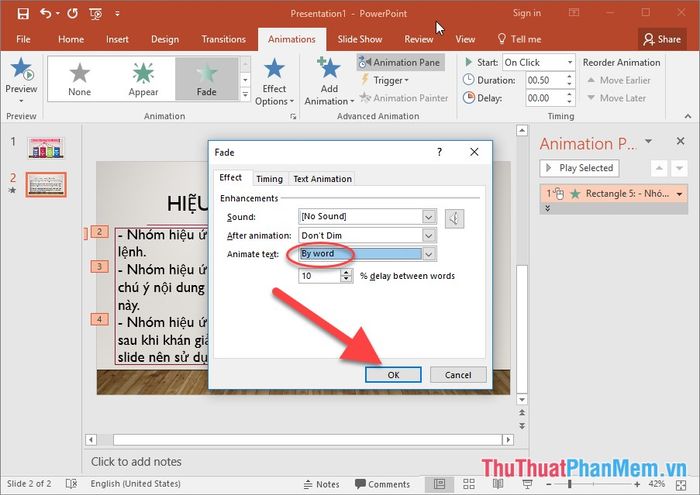
- Kết quả sau khi chạy hiệu ứng từng từ ở mỗi dòng trong văn bản:
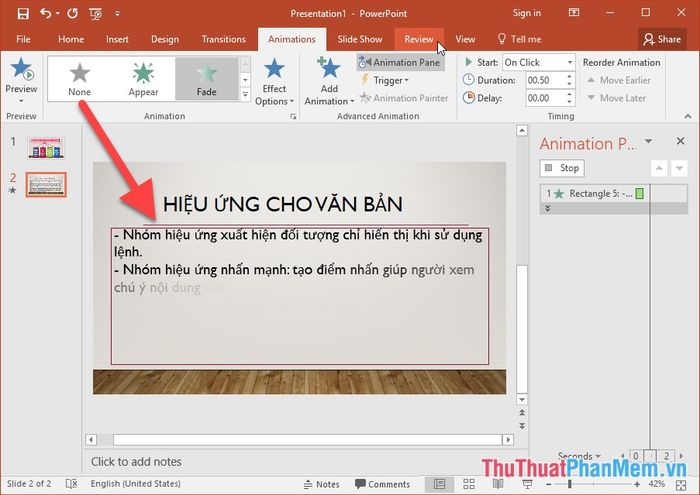
4. Sử dụng hiệu ứng hành động sau khi hoàn thành hiệu ứng trước đó
- Trong hộp thoại Fade, chọn thẻ Hiệu ứng -> Sau Hiệu ứng và lựa chọn các hiệu ứng sau:
+ Đa dạng màu sắc: Thay đổi gam màu độc đáo sau khi kích hoạt hiệu ứng.
+ Không giữ hiệu ứng: Không có hành động nào sau khi hoàn tất hiệu ứng.
+ Ẩn sau khi kết thúc hiệu ứng: Che đi đối tượng sau khi hoàn thành hiệu ứng.
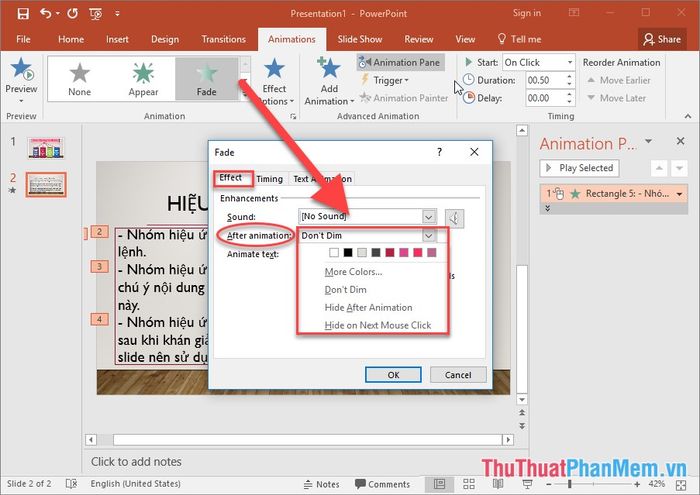
- Ví dụ ở đây, lựa chọn hiệu ứng thay đổi màu sau khi thực hiện xong, chuyển từ màu đỏ sang màu nâu:
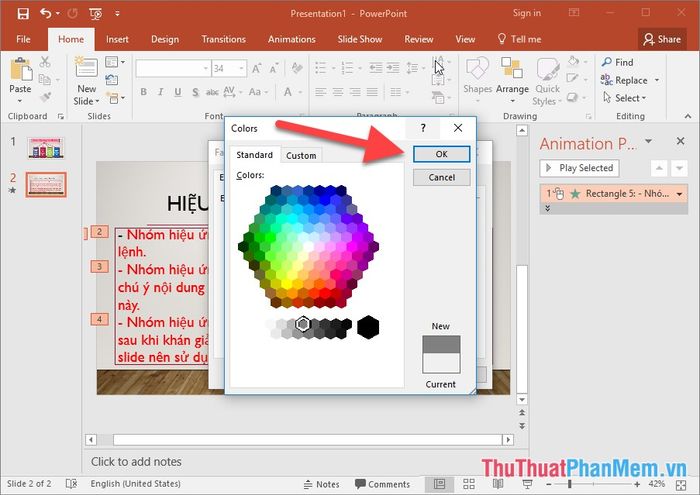
- Kết quả sau khi áp dụng hiệu ứng: đối tượng xuất hiện -> đối tượng thứ 2 hiển thị -> đối tượng thứ 1 thay đổi màu:
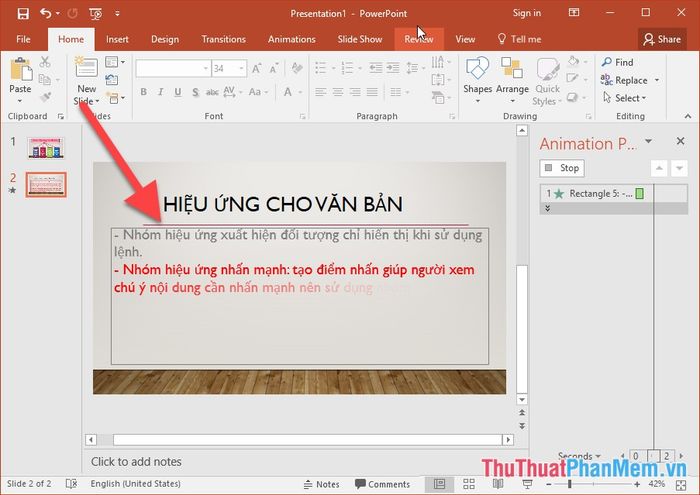
Với 4 bước trước đó, bạn đã tạo ra hiệu ứng cho đối tượng văn bản. Chỉ cần điều chỉnh thêm thời gian và cách trình chiếu Slide trong phần Timing:
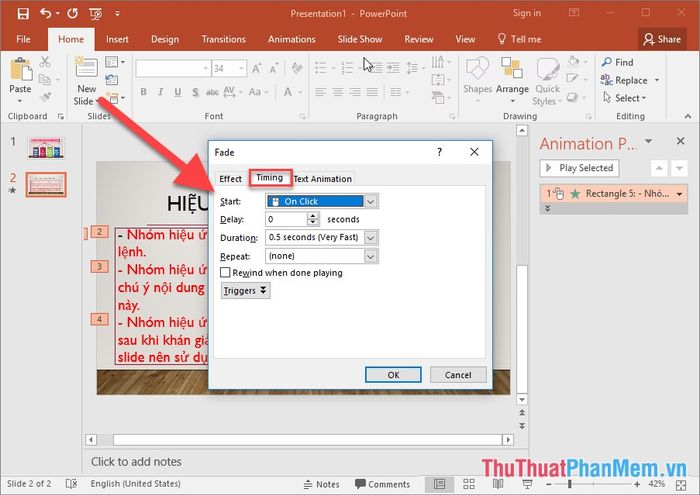
Dưới đây là hướng dẫn chi tiết về cách sử dụng hiệu ứng cho văn bản. Hy vọng sẽ hữu ích cho bạn. Bài viết tiếp theo trên Mytour sẽ hướng dẫn cách sử dụng hiệu ứng khác.
