Bạn đang tìm cách đo liên tục đối tượng trong AutoCAD? Hãy khám phá hướng dẫn chi tiết về cách sử dụng lệnh DIM liên tục trong CAD.

Khám phá cách linh hoạt sử dụng lệnh DIM liên tục trong CAD
Bài viết này được thực hiện trên AutoCAD 2018 trên laptop Windows 10. Bạn có thể áp dụng tương tự trên các phiên bản AutoCAD khác và hệ điều hành khác.
I. Làm thế nào để sử dụng lệnh DIM liên tục trong CAD?
DIM liên tục, hay còn được biết đến là Dimcontinue (Viết tắt: DCO), là lệnh tạo chuỗi kích thước liên tục để kiểm tra kích thước các đối tượng trong Autocad.
II. Hướng dẫn sử dụng lệnh dimcontinue trong CAD
1. Sử dụng lệnh đo kích thước thông thường DIMLINEAR (DLI)
Bước 1: Kích hoạt lệnh DLI (DIMLINEAR) và nhấn phím Space.
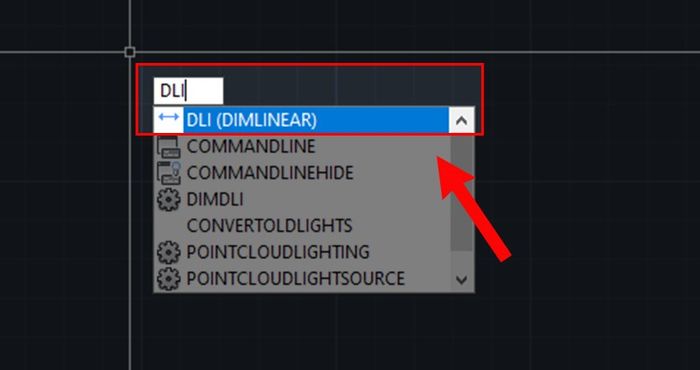
Bước 1: Thực hiện đo kích thước thông thường với lệnh DIMLINEAR (DLI).
Bước 2: Lựa chọn đối tượng cần đo (Điểm đầu và điểm cuối). Tiếp theo, nhấn phím Space để hoàn thành lệnh.
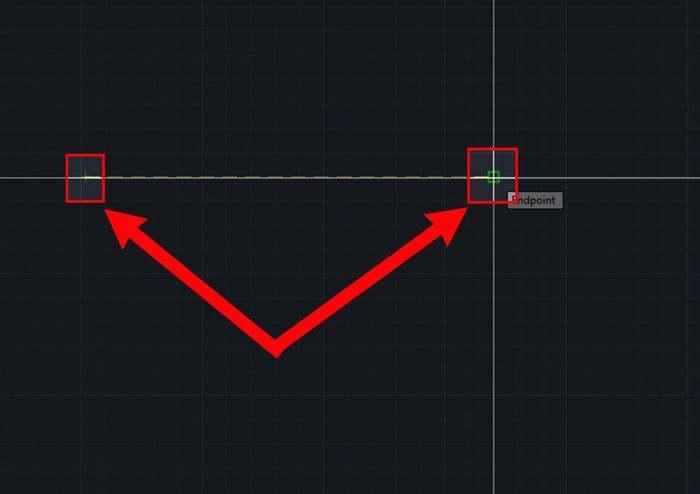
Bước 2: Áp dụng lệnh đo kích thước thông thường DIMLINEAR (DLI).
Bước 3: Hiển thị kết quả đo.
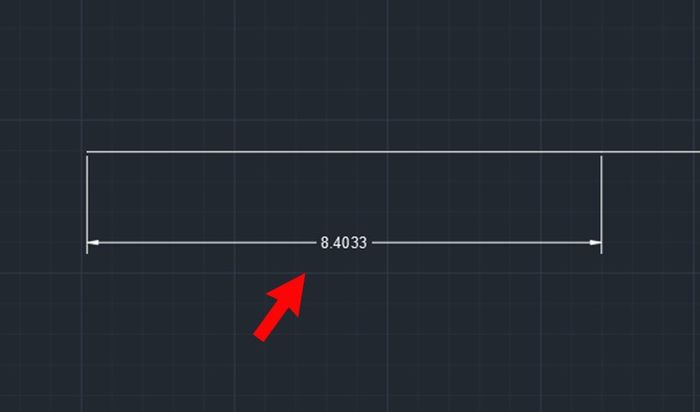
Xem ngay kết quả.
2. Sử dụng lệnh đo liên tục DIMCONTINUE (DCO)
Sau khi bạn sử dụng lệnh đo thông thường DLI và muốn tiếp tục đo đối tượng, hãy chuyển sang lệnh đo DIMCONTINUE theo cách sau:
Bước 1: Kích hoạt lệnh DCO (DIMCONTINUE) và nhấn phím Space.
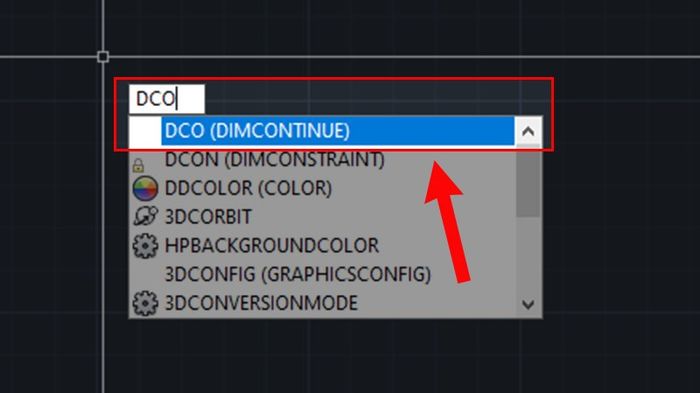
Bước 1: Sử dụng lệnh đo liên tục DIMCONTINUE (DCO).
Bước 2: Lệnh sẽ liên tục lấy điểm bắt đầu từ điểm kết thúc của lệnh DLI đo trước đó. Bạn chỉ cần chọn điểm tiếp theo cần đo.
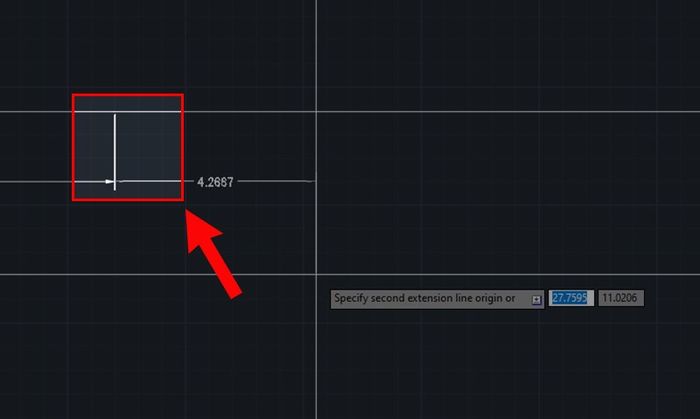
Bước 2: Sử dụng lệnh đo liên tục DIMCONTINUE (DCO).
Bước 3: Thực hiện tương tự cho đến khi bạn muốn kết thúc lệnh, sau đó nhấn phím Space.

Bước 3: Sử dụng lệnh đo liên tục DIMCONTINUE (DCO).
Bước 4: Hiển thị kết quả.
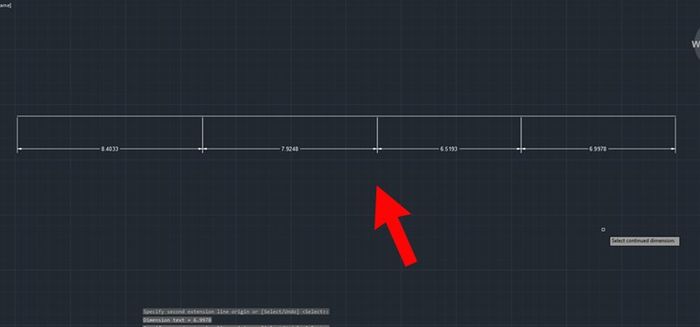
Xem ngay kết quả.
- Thủ thuật vẽ đám mây trong CAD: Sử dụng lệnh Revcloud để tạo mây một cách đơn giản
- Bí quyết sao chép layer trong CAD nhanh chóng và chi tiết
- Hướng dẫn ghi kích thước trong CAD từng bước một, đơn giản và chi tiết
- Khám phá cách sử dụng lệnh STRETCH trong CAD cực chi tiết với ví dụ minh họa
Trên đây là bài viết về Cách sử dụng lệnh DIM liên tục trong CAD. Mong rằng nội dung sẽ hỗ trợ bạn trong công việc và học tập. Nếu có ý kiến gì, đừng ngần ngại để lại bình luận ở dưới nhé!
