Trong thời đại ngày nay, việc biết cách điều chỉnh âm lượng trên laptop hay máy tính là rất quan trọng. Bài viết này sẽ hướng dẫn bạn cách tăng âm lượng cho laptop, máy tính Windows 10 một cách đơn giản và hiệu quả. Hãy đọc ngay!
1. Nguyên nhân khiến âm lượng loa laptop, máy tính giảm

- Không làm sạch laptop thường xuyên: Dùng khăn khô mềm và dụng cụ vệ sinh để lau sạch laptop.
- Sử dụng loa ở mức công suất cao: Mang máy đến trung tâm bảo hành hoặc cơ sở sửa chữa để kiểm tra và sửa chữa.
- Hỏng các bộ phận bên trong do va đập mạnh: Đem máy đến trung tâm bảo hành hoặc cơ sở sửa chữa để kiểm tra và sửa chữa.

Lí do giảm âm lượng máy tính, laptop
2. Cách tăng âm lượng loa trên Windows 10
Bước 1: Click chuột phải vào biểu tượng loa trên thanh Taskbar > Chọn Open Sound settings.
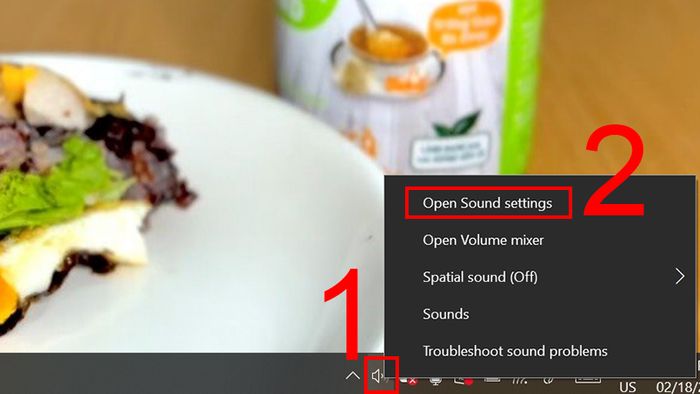
Đi đến cài đặt âm thanh
Bước 2: Chọn Speaker ở phần Choose Output device > Chọn Device Properties.

Chọn Speaker và chọn Device Properties
Bước 3: Chọn Additional device properties.
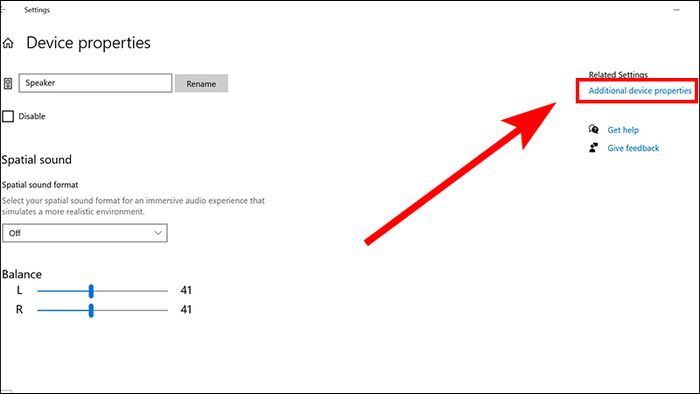
Chọn Additional device properties
3. Cách tăng âm lượng loa bằng Sound Booster
Bước 1: Tải phần mềm Sound Booster tại đây.
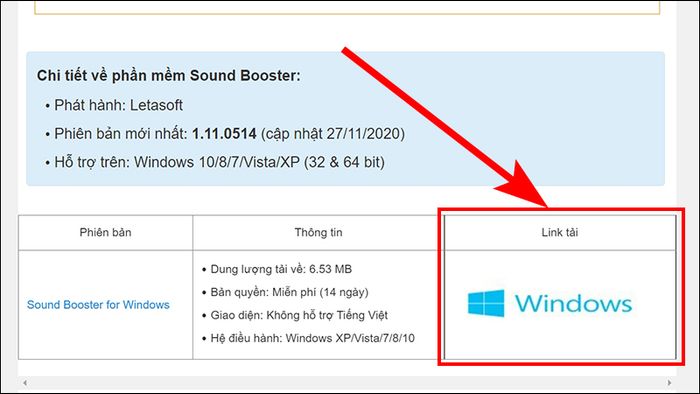
Tải phần mềm Sound Booster tại đường link trên
Bước 2: Mở file vừa tải về, chọn ngôn ngữ English > OK.
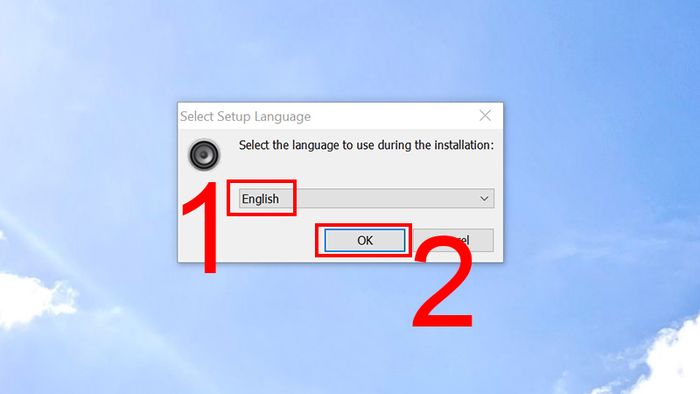
Chọn ngôn ngữ tiếng Anh và nhấn OK
Bước 3: Màn hình cài đặt hiển thị > chọn Next.
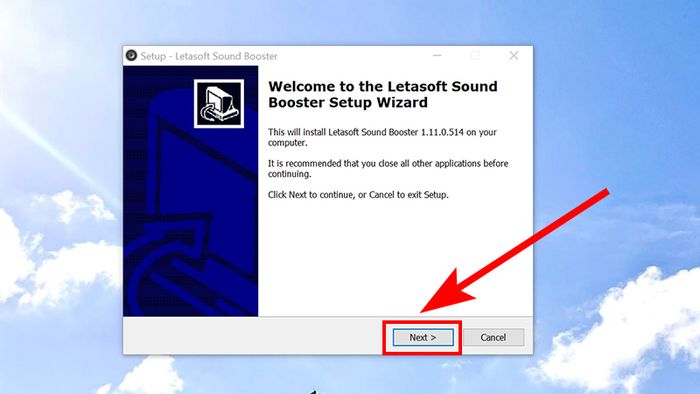
Chọn Next để tiến hành cài đặt
Bước 4: Chọn I accept the agreement > chọn Next.
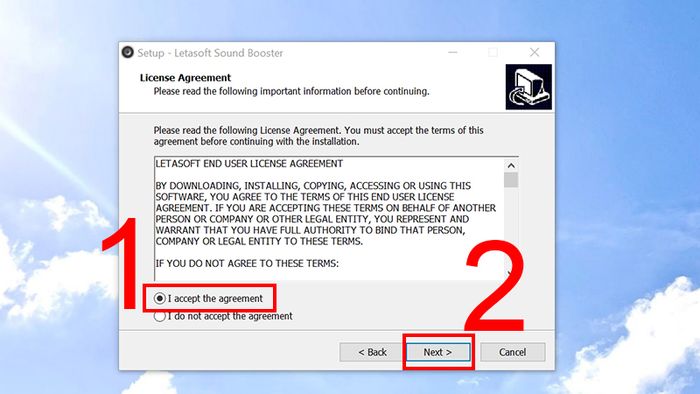
Chấp nhận điều khoản và nhấn Next
Bước 5: Chọn vị trí lưu phần mềm trên máy tính, mặc định sẽ là ổ đĩa C > Chọn Next.
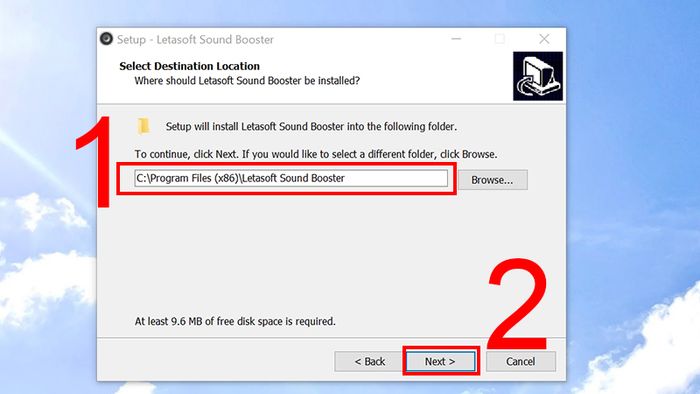
Chọn thư mục lưu và nhấn Next
Bước 6: Chọn Install để bắt đầu cài đặt phần mềm.
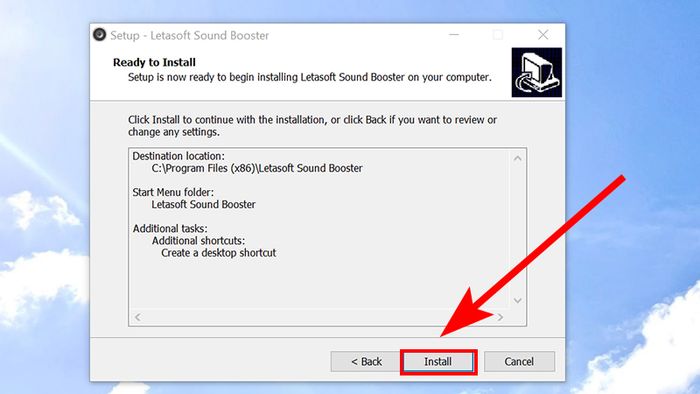
Chọn Install để tiến hành cài đặt
Bước 7: Sau khi cài đặt xong phần mềm > Tích vào Launch letasoft Sound > Nhấp Finish để mở phần mềm ngay.
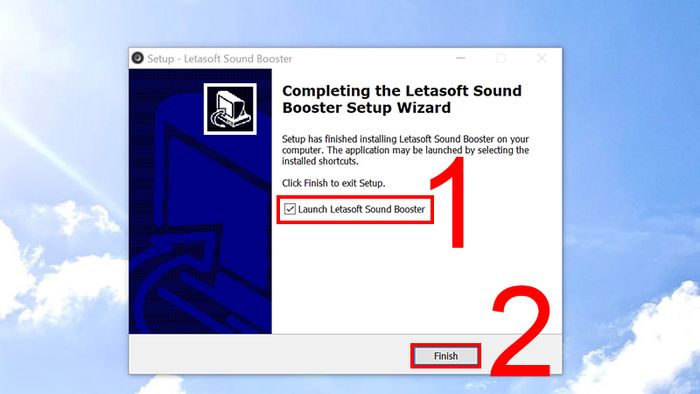
Tích vào Launch letasoft Sound để hoàn thành
Bước 8: Trên thanh Taskbar, nhấp đúp vào biểu tượng ứng dụng.
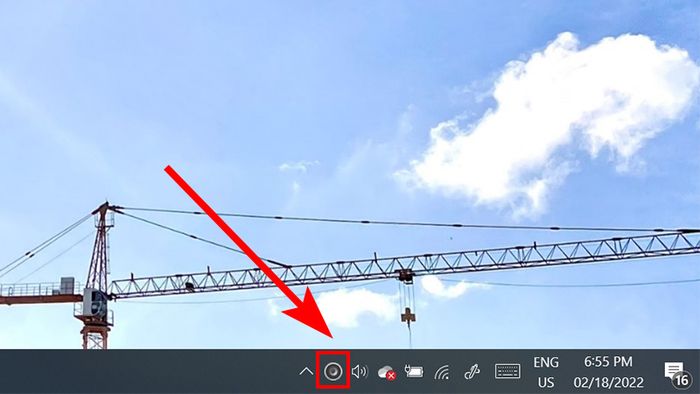
Nháy đúp vào biểu tượng và kéo thanh âm lượng lên mức 150%
Ứng dụng cho phép tăng âm lượng lên đến 500%, nhưng tốt nhất là chỉ nên tăng lên dưới 150% để bảo vệ loa.
4. Cách sử dụng DFX Audio Enhancer trên Windows 10
Bước 1: Tải phần mềm DFX Audio Enhancer tại đây.
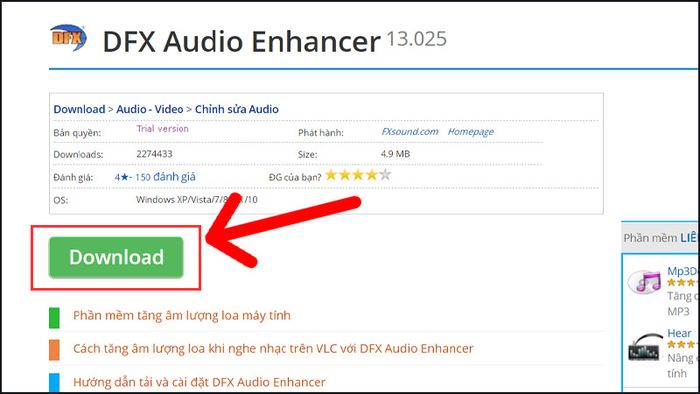
Tải phần mềm DFX Audio Enhancer
Bước 2: Mở file cài đặt vừa tải về và nhấp đúp để bắt đầu cài đặt > sau đó chọn Next.
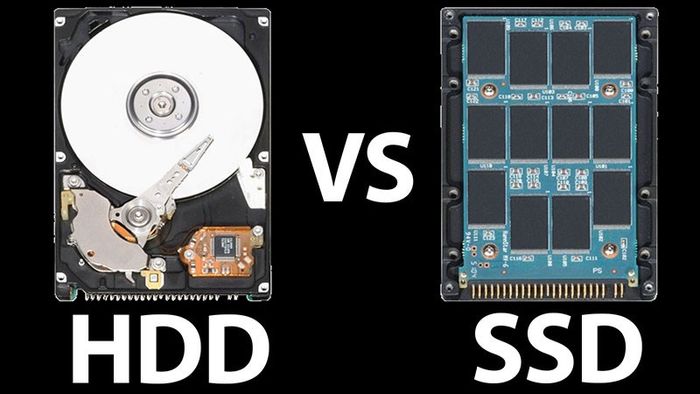
Chọn Next
Bước 4: Chọn I Agree để đồng ý chấp nhận các điều khoản.
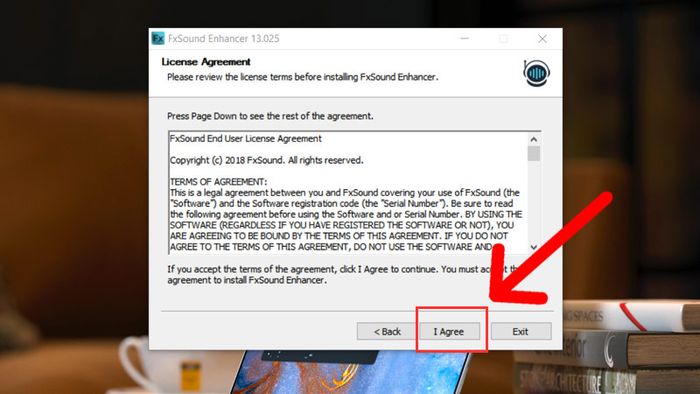
Chấp nhận điều khoản
Bước 5: Trong quá trình cài đặt DFX Audio Enhancer, bạn sẽ cần cài đặt DFX Sound vào hệ thống máy tính để sử dụng DFX Audio Enhancer. Chọn Install.
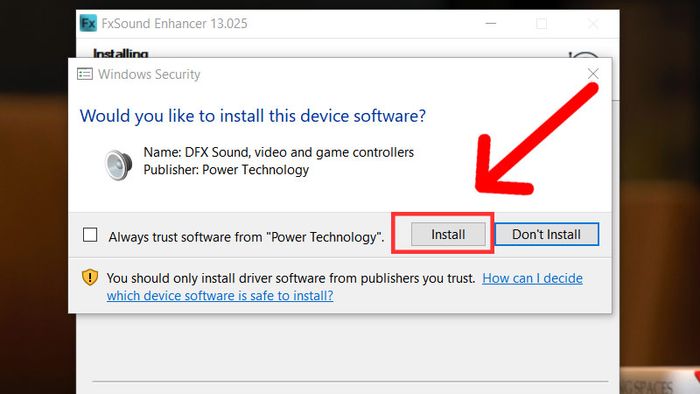
Chọn Install
Bước 6: Nhấn Finish để hoàn tất quá trình cài đặt.
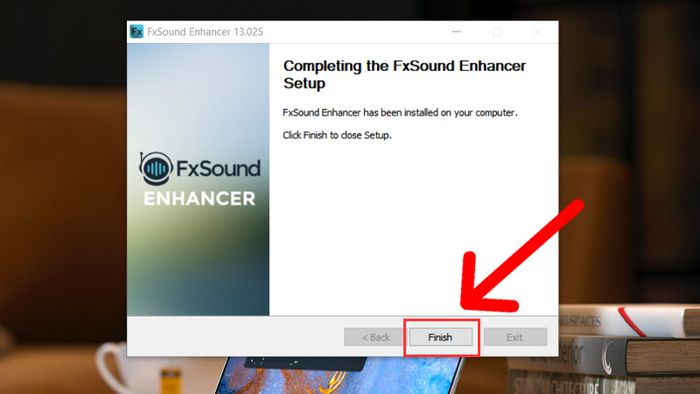
Hoàn tất cài đặt
Bước 7: Để sử dụng DFX Audio Enhancer, bạn chỉ cần mở một bài hát hoặc một bộ phim, âm thanh sẽ được cải thiện. Ví dụ, bạn có thể mở một bài nhạc trên Youtube.
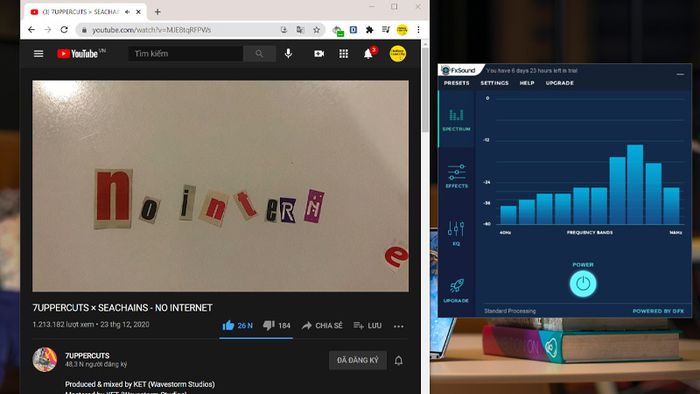
Sử dụng ứng dụng
Bạn sẽ nhận thấy DFX Audio Enhancer hoạt động với các sóng nhạc tăng giảm theo nhịp.
Bước 8: Điều chỉnh âm thanh dễ dàng với Effects và EQ.
Phần mềm cung cấp các hiệu ứng 3D, Bass và Dynamic trong phần Effects, giúp bạn tinh chỉnh âm thanh theo ý muốn.
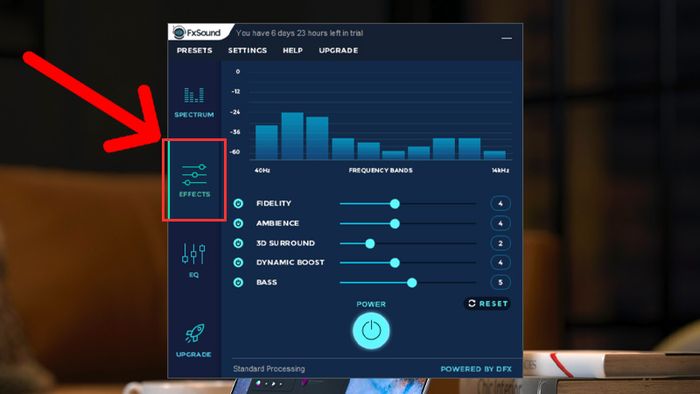
Chỉnh sửa hiệu ứng âm thanh
Thay đổi EQ để tạo ra một chất âm độc đáo trong DFX Audio Enhancer.
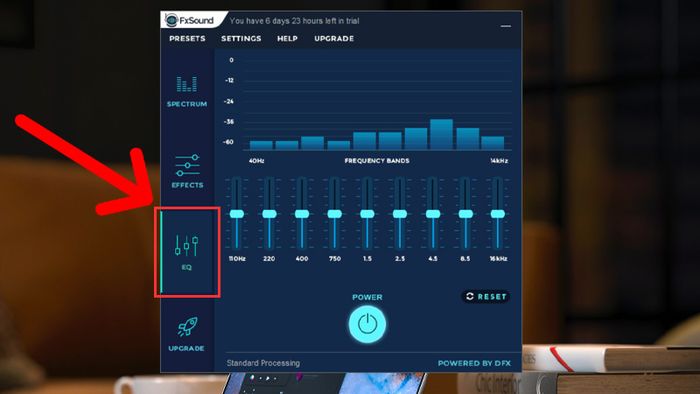
Chỉnh sửa EQ
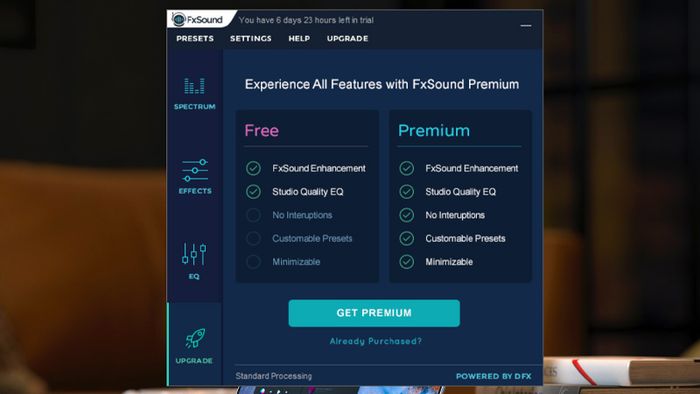
Phiên bản có phí
5. Cách khắc phục loa máy tính bị nhỏ theo phương pháp thông thường
Kiểm tra lại mức âm lượng (volume)
Hãy kiểm tra xem bạn đã điều chỉnh mức âm lượng đúng cách chưa, hoặc có thể bạn đã vô tình tắt tiếng.
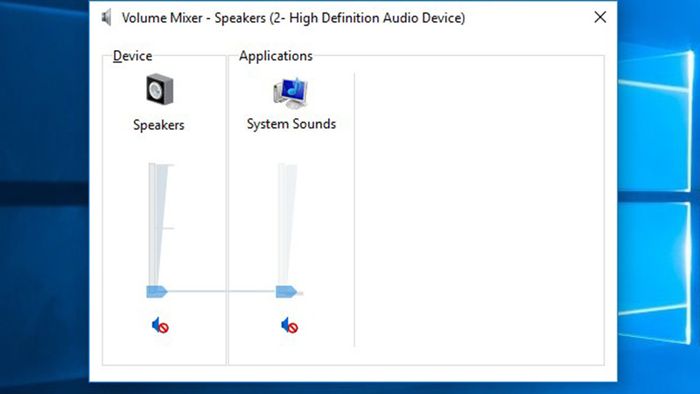
Kiểm tra mức âm lượng một lần nữa
Khởi động lại máy tính
Âm lượng nhỏ có thể do xung đột phần mềm trên hệ điều hành Windows gây ra. Khởi động lại máy tính sẽ giúp khắc phục những xung đột nhỏ này một cách nhanh chóng.

Khởi động lại máy tính
Kiểm tra kết nối tai nghe hoặc loa ngoài
Cổng jack cắm tai nghe có thể không đúng hoặc bị bám bụi làm giảm chất lượng âm thanh. Rút jack cắm ra và cắm lại để kiểm tra.

Kiểm tra lại cổng cắm
Kiểm tra lại Driver
Sau một thời gian sử dụng, laptop có thể gặp phải xung đột giữa các phiên bản driver hoặc với các phần mềm khác. Để khắc phục vấn đề này, hãy cài đặt lại driver âm thanh mới hoặc cập nhật driver lên phiên bản mới nhất.

Kiểm tra driver
Trên đây là hướng dẫn thay đổi âm lượng máy tính một cách đơn giản. Hy vọng bài viết này sẽ hữu ích cho bạn. Cảm ơn bạn đã đọc!
