Muốn nâng cao trải nghiệm chơi game trên laptop mượt mà và ổn định hơn? Nếu đúng vậy, hãy áp dụng ngay những thủ thuật tăng cường hiệu suất hệ thống để chơi game tốt hơn trên máy tính xách tay dưới đây.
Laptop đã dần thay thế máy tính để bàn bởi tính di động linh hoạt. Nhưng khi chơi game trên đó, bạn thường gặp khó khăn với hiệu suất. Mặc dù không thể nâng cấp phần cứng như máy tính để bàn, nhưng bạn vẫn có thể tối ưu hóa laptop để chơi game tốt hơn.
Dù vậy, bạn vẫn có thể thưởng thức trải nghiệm chơi game mới nhất trên laptop của mình. Vậy làm thế nào để cải thiện hiệu suất chơi game trên laptop? Áp dụng những thủ thuật dưới đây (chủ yếu là dành cho Windows 10), bạn sẽ thấy sự khác biệt đáng kinh ngạc.
1. Vệ sinh máy tính thường xuyên, loại bỏ bụi bẩn

Điều này luôn là ưu tiên hàng đầu mà người dùng laptop cần quan tâm. Máy tính của bạn chỉ có thể hoạt động tốt nhất khi được làm sạch bụi bẩn thường xuyên. Những mảnh nhỏ này có thể làm giảm lưu lượng không khí và gây nhiệt độ quá cao cho máy tính.
Khi nhiệt độ máy tính tăng cao, CPU, GPU và hầu hết các bộ phận khác sẽ hoạt động chậm hơn. Vì vậy, việc vệ sinh sạch sẽ là rất quan trọng.
2. Cập nhật driver
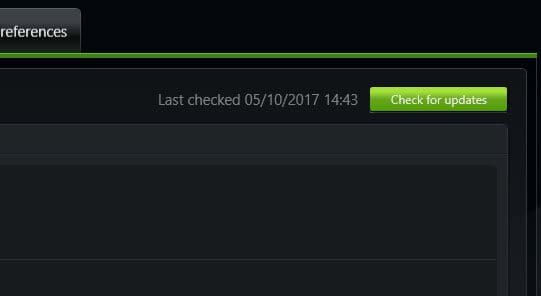
Trong thời đại này, máy tính chạy Windows, macOS và Linux gần như sử dụng cùng một phần cứng và có cấu trúc tương tự nhau. Điều này làm cho việc cập nhật driver trở nên quan trọng đối với mọi hệ điều hành. May mắn thay, quy trình này không còn phức tạp như trước nữa.
Tuy nhiên, khi nói về driver đồ họa, bạn cần xem xét thực tế. Các driver đồ họa của Intel thường không phù hợp cho việc chơi các game nặng. Chúng thường được cập nhật thông qua Windows Update. Hơn nữa, hãy đảm bảo rằng các phần mềm quản lý driver (như Nvidia GeForce hoặc AMD Driver Autodetect) được thiết lập để tự động cập nhật.
Bạn có thể tham khảo:
Cập nhật Driver tự động và tăng tốc máy tính với Driver Booster 6
Hướng dẫn cập nhật driver cho card đồ họa NVIDIA
3. Nâng cấp lên phiên bản DirectX mới nhất
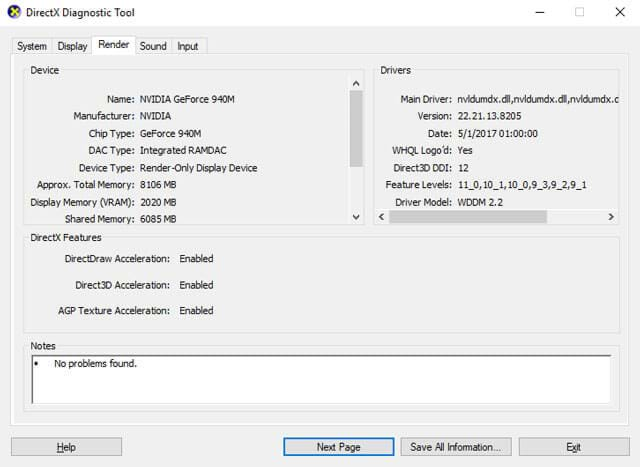
Trong số các công cụ hỗ trợ đồ họa khi chơi game, DirectX đóng vai trò quan trọng trên hệ điều hành Windows (bao gồm cả các máy chơi game Xbox). Có nhiều phiên bản DirectX đã được phát hành, ví dụ, phiên bản cuối cùng trên Windows XP là DirectX 9.0. Để tăng hiệu suất của laptop, bạn không nên sử dụng phiên bản này.
Được giới thiệu vào năm 2015, DirectX 12 là phiên bản mới nhất và nên được cài đặt trên máy tính của bạn. Thông thường, DirectX mới sẽ tự động được cập nhật khi một game mới yêu cầu. Nếu không, bạn có thể cài đặt DirectX 12 thông qua Windows Update.
Để kiểm tra phiên bản DirectX hiện tại của bạn, nhấn WIN + R để mở menu Run, gõ dxdiag
Bên cạnh việc cập nhật driver đồ họa, bạn cũng cần chắc chắn rằng driver âm thanh được cài đặt phù hợp để chơi game. Bạn có thể kiểm tra tình trạng của driver âm thanh trong tab Sound của DXDiag và kiểm tra ngày cài đặt driver. Ngoài ra, thông tin về driver thiết bị nhập liệu cũng được tóm tắt ở đây.
DXDiag là một công cụ tốt để kiểm tra xem máy tính chơi game của bạn có thiếu driver nào không. Nếu bạn có nghi ngờ, hãy chạy Windows Update hoặc cập nhật driver cho thiết bị thủ công.
4. Tăng tốc độ xử lý GPU

Tăng tốc độ xử lý là quá trình đưa một phần của máy tính như CPU, GPU, RAM hoặc màn hình lên hoạt động ở mức độ cao hơn so với thông số mà nhà sản xuất xác định. Việc tăng tốc độ xử lý có thể giúp tăng hiệu suất cho card đồ họa.
Việc ép xung tiêu tốn nhiều điện hơn, vì vậy bạn cần điều chỉnh cài đặt năng lượng của máy tính một cách hợp lý. Tuy nhiên, việc ép xung cũng làm cho GPU nóng lên. Thường thì, vấn đề này được giải quyết bởi hệ thống tản nhiệt tích hợp trên laptop. Bạn cần vệ sinh thường xuyên bộ phận tản nhiệt và quạt làm mát trên laptop. Nếu không, máy tính sẽ tự động tắt để đảm bảo an toàn.
Bạn đang tìm kiếm một công cụ ép xung cho GPU? Công cụ phổ biến nhất hiện nay là MSI Afterburner, phù hợp với card đồ họa Nvidia và AMD.
Bạn có thể tận hưởng trải nghiệm tuyệt vời khi ép xung, nhưng hãy ép xung GPU một cách an toàn.
5. Điều chỉnh cài đặt năng lượng máy tính
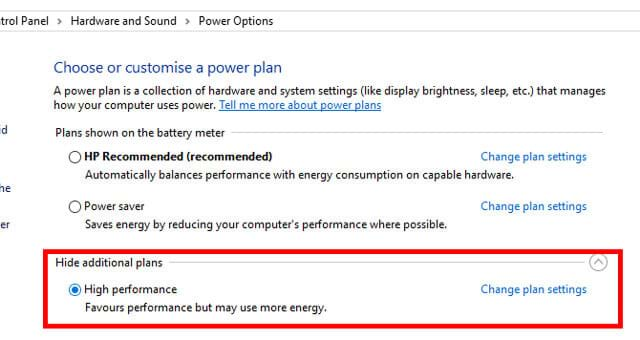
Ít thiết bị nào có thể hoạt động tốt nếu không quản lý năng lượng một cách hiệu quả. Với laptop - thiết bị được thiết kế để sử dụng khi không có nguồn điện, quản lý năng lượng là rất quan trọng.
Windows cung cấp một số tùy chọn quản lý năng lượng chi tiết, nhưng thường bị bỏ qua khi sử dụng máy tính xách tay. Tuy nhiên, để có trải nghiệm chơi game mạnh mẽ trên laptop, hãy kết nối máy tính của bạn với nguồn điện.
Khi máy đã được cắm trực tiếp vào nguồn điện, đây là lúc bạn nên xem xét việc cài đặt năng lượng cho máy tính. Trong Windows 10, bạn mở System > Power and sleep > Additional power settings và chọn High performance. Nhấp vào Change plan settings > Change advanced power settings để xem các điều chỉnh.
6. Sử dụng Game Mode trên Windows 10
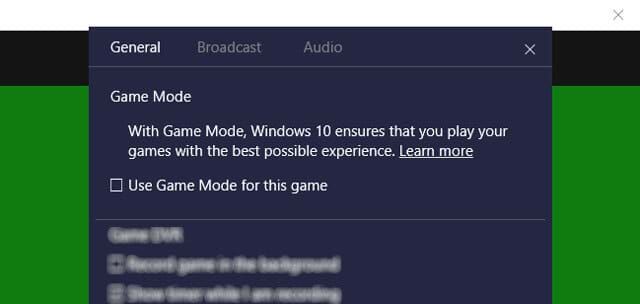
Đây là một mẹo mà ai cũng có thể áp dụng. Windows 10 đi kèm với ứng dụng Xbox (nếu bạn đã xóa nó, bạn có thể tải về tại Xbox cho Windows 10). Bên cạnh việc ghi và stream màn hình, ứng dụng Xbox còn cho phép kích hoạt Game Mode.
Để bật tính năng này, mở bảng Xbox bằng cách nhấn WIN + G sau khi đã mở trò chơi và nhấp vào Settings. Trong tab General, đánh dấu vào Use Game Mode for this game.
Khi đã được kích hoạt, Game Mode của Windows 10 sẽ đảm bảo hệ điều hành chạy trò chơi với cài đặt tối ưu, có thể tắt hoặc tạm dừng một số chương trình chạy nền.
7. Tắt các ứng dụng chạy nền
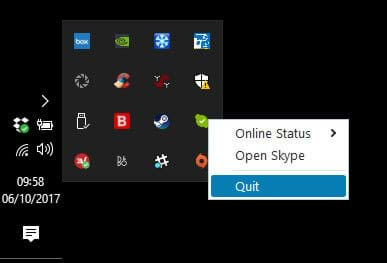
Nếu không có Game Mode, bạn có thể tắt các ứng dụng chạy nền thủ công trước khi mở trò chơi. Sau đó, kiểm tra khay hệ thống (System Tray) của Windows để đóng các ứng dụng đang chạy nền. Bạn có thể giữ lại các ứng dụng quản lý card đồ họa hoặc công cụ chat voice như Discord.
8. Kiểm tra tốc độ mạng khi chơi game online
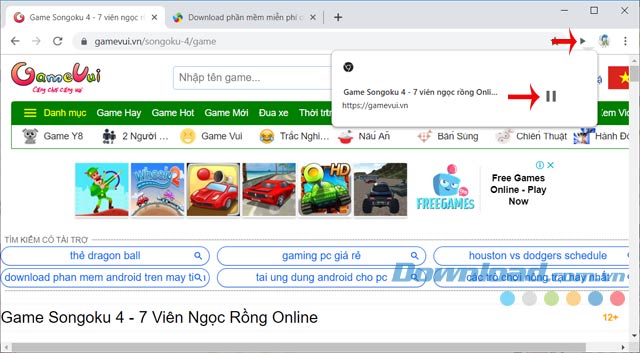
Hiệu suất chơi game trên laptop chủ yếu phụ thuộc vào phần cứng, driver và cách cấu hình máy tính. Tuy nhiên, khi chơi game trực tuyến, bạn cũng cần quan tâm đến tốc độ kết nối Internet.
Một vấn đề thường gặp khi chơi game online là độ trễ, có thể xuất phát từ kết nối Internet. Nếu đã cập nhật driver card mạng không dây nhưng vẫn gặp vấn đề, hãy xem xét chuyển sang kết nối có dây.
9. Quản lý cập nhật tự động
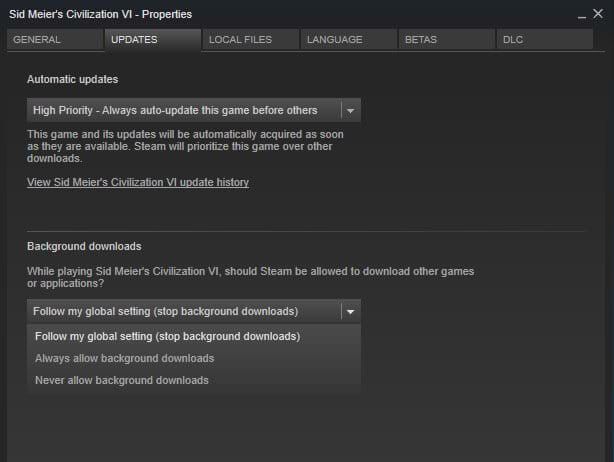
Khi bạn đang chơi một trò chơi, có thể trò chơi khác sẽ tự động tải xuống các bản cập nhật. Để ngăn điều này xảy ra, vào Steam > Cài đặt. Trong tab Cá nhân, bỏ chọn mục Cho phép Mytours trong khi chơi. Nhấn OK để lưu thay đổi.
Bạn cũng có thể điều chỉnh các quy tắc cập nhật cho từng trò chơi cụ thể. Nhấp chuột phải vào trò chơi trong menu Steam, chọn Cài đặt > Cập nhật và kiểm tra các tùy chọn Cập nhật tự động và Nền Mytours.
10. Điều chỉnh Texture và Shader trong game
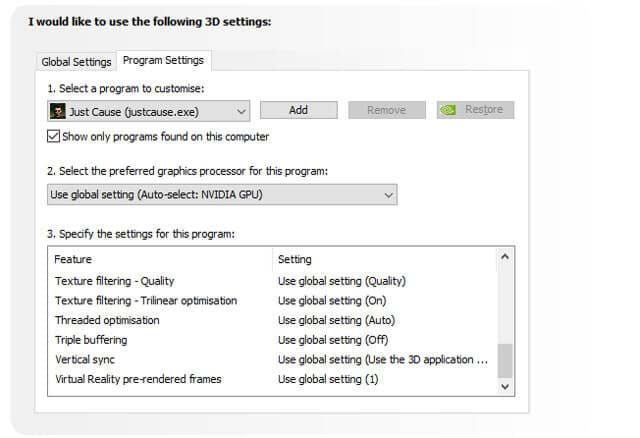
Cuối cùng, hãy kiểm tra cài đặt của card đồ họa của bạn. Tại đây, bạn sẽ thấy các thiết lập texture và shader chi tiết, quyết định về cách trò chơi của bạn sẽ trông như thế nào. Texture độ phân giải cao sẽ tiêu tốn nhiều RAM và ảnh hưởng đến tốc độ khung hình. Bạn cũng có thể điều chỉnh texture và shader cho từng trò chơi cụ thể.
11. Tăng dung lượng bộ nhớ ảo
Khi tăng dung lượng bộ nhớ ảo gấp đôi RAM, hệ thống máy tính có khả năng ghi nhớ nhiều hơn. Bộ nhớ này được sử dụng khi hệ thống hết RAM, vì vậy, dung lượng bộ nhớ ảo càng nhiều, càng tốt.
Cài đặt bộ nhớ ảo trong cài đặt hệ thống:
Đi tới Bảng điều khiển > Hệ thống và bảo mật.
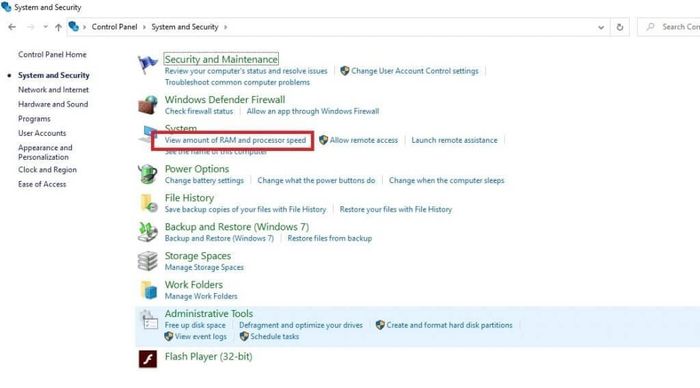
Hệ thống > Cài đặt nâng cao hệ thống > Hiệu suất > Nâng cao > Bộ nhớ ảo.
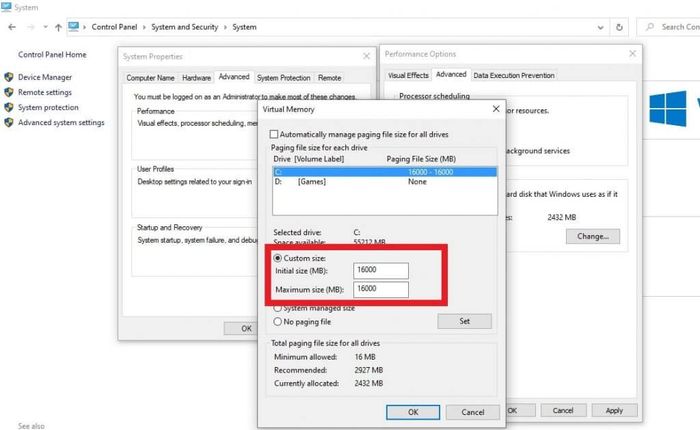
Thiết lập nó lên gấp đôi dung lượng RAM hiện tại. Ví dụ, nếu RAM hiện tại là 8GB, thì bộ nhớ ảo sẽ được đặt là 16000MB (16GB).
Dưới đây là các biện pháp bạn có thể sử dụng để nâng cao hiệu suất chơi game trên máy tính xách tay. Mặc dù hầu hết các phương pháp này áp dụng trên laptop chạy Windows 10, nhưng một số mẹo tương tự bạn cũng có thể thực hiện trên các laptop chạy macOS hoặc Linux.
