Có ba cách cơ bản để cải thiện tốc độ và hiệu suất của hệ điều hành máy tính, đó là điều chỉnh hệ điều hành (OS), nâng cấp phần mềm và thay thế hoặc gỡ bỏ ứng dụng. Bạn cũng có thể nâng cấp phần cứng, như mua thêm RAM hoặc đầu tư vào ổ SSD. Windows 10 đã được tối ưu hóa để chạy khá nhanh nhưng bạn vẫn có thể làm cho nó hoạt động nhanh hơn với một số mẹo nhỏ sau đây.
Cải thiện hiệu suất của hệ điều hành Windows 10
1. Kích hoạt chế độ Chơi Game
Phiên bản mới nhất của Windows 10, Creators Update, đã bổ sung tính năng mới có tên là Chế độ Chơi Game. Bạn có thể kích hoạt tính năng này bằng cách sử dụng tổ hợp phím đơn giản Windows + G. Tuy nhiên, bạn cần phải bật chế độ Chơi Game trước khi sử dụng.
Để kích hoạt tính năng này (chỉ có sẵn trên Windows 10 Creators Update), bạn vào Cài đặt > Chơi game và chọn Chế độ Chơi Game, sau đó bật Sử dụng Chế độ Chơi Game. Nó chỉ hỗ trợ cho việc chơi game nhưng bạn có thể bật nó bất cứ khi nào bạn cần tăng tốc độ. Điều này đặc biệt hữu ích nếu bạn đang sử dụng nhiều ứng dụng nền đang sử dụng nhiều tài nguyên.
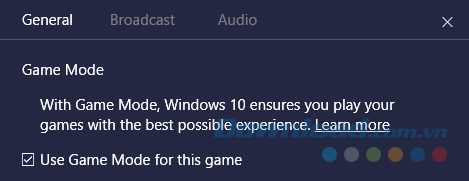
Tuy nhiên, chế độ game chỉ cải thiện hiệu suất khi chơi game. Tuy nhiên, bạn cũng có thể trải nghiệm hiệu suất cao hơn với một số ứng dụng khác. Số lượng ứng dụng nền ít hơn có thể cải thiện hiệu suất mà không cần bất kỳ chiêu trò nào khác. Lý thuyết cho rằng, Chế độ Chơi Game có thể hoạt động trong bất kỳ ứng dụng nào sử dụng GPU tăng tốc. Vì vậy, nếu bạn muốn thử nghiệm nó trong Adobe Premiere thì hãy thử.
2. Tắt Hiệu ứng hình ảnh
Windows cung cấp một cách rất dễ dàng để tắt tất cả các tính năng nâng cao hình ảnh. Chỉ cần đi đến Hệ thống > Cài đặt hệ thống nâng cao và chọn Nâng cao từ các tab phía trên. Trong Hiệu suất, chọn Cài đặt. Sau đó, kiểm tra nút radio để điều chỉnh hiệu suất tốt nhất để tắt tất cả các hiệu ứng hình ảnh.
Tuy nhiên, khi tắt hiệu ứng hình ảnh, mọi thứ sẽ không hiển thị đẹp như trước. Bạn nên bật Làm mịn các đường viền của phông chữ màn hình vì nó giúp khi đọc văn bản.
3. Tăng tốc độ xử lý của máy
Windows có ba cài đặt mặc định (ít nhất) cho cách xử lý của máy bạn, đó là Cân bằng, Hiệu suất cao và Tiết kiệm năng lượng. Bạn thường chọn chế độ Cân bằng và Tiết kiệm năng lượng cho laptop nhưng chế độ Hiệu suất cao lại khiến Windows chạy nhanh hơn, đúng như tên gọi của nó. Bởi vì chế độ này tiêu thụ nhiều năng lượng nhất và cũng phù hợp hơn với máy tính để bàn.
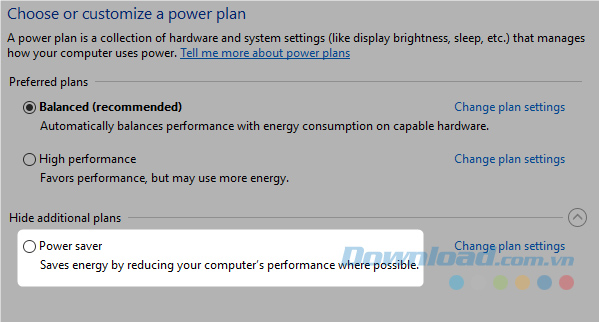
Bạn có thể thay đổi cài đặt bằng cách vào Tùy chọn Năng lượng trong Bảng điều khiển.
Tắt các ứng dụng khởi động tự động
Hơn một nửa số ứng dụng bạn cài đặt thường chạy ngầm. Nếu máy tính có quá nhiều ứng dụng khởi động cùng lúc, hiệu suất của hệ thống sẽ giảm đi. Việc loại bỏ các ứng dụng không cần thiết sẽ giúp máy tính hoạt động mượt mà hơn.
Để tắt các ứng dụng khởi động tự động, bạn nhấn tổ hợp phím Ctrl + Alt + Delete để mở Quản lý công việc Windows. Chọn Quản lý công việc từ menu hiển thị, sau đó chuyển sang tab Khởi động. Tại đây, bạn có thể tắt các ứng dụng không cần thiết khởi động cùng hệ thống. Phần lớn các ứng dụng không cần chạy ngầm, trừ khi bạn cần chúng ngay từ khi khởi động máy.
Tối ưu hóa kết nối Internet
Không phải lúc nào tốc độ Internet chậm cũng là do nhà cung cấp dịch vụ, mà thường là do kết nối Wi-Fi. Các vấn đề như tắc nghẽn kênh hoặc tín hiệu Wi-Fi yếu có thể làm cho kết nối của bạn không ổn định, đặc biệt là khi bạn sống trong một khu chung cư đông người. Tuy nhiên, may mắn thay, hầu hết các router có thể được cải thiện bằng hai cách: kết nối dây trực tiếp hoặc thay đổi kênh truyền của router.
Cấu hình kết nối dây đơn giản hơn chỉ bằng cách mua một cáp Ethernet. Trong khi đó, việc thay đổi kênh của router đòi hỏi các bước phức tạp hơn.
- Bước đầu tiên là sử dụng công cụ phân tích Wi-Fi để xác định kênh tốt nhất cho máy tính.
- Sau đó, truy cập vào cài đặt router để thay đổi kênh.
Quản lý Cập nhật Windows để Tối ưu Hiệu suất
Thay đổi Lịch Hoạt Động
Dù bạn tin hay không, Cập nhật Windows sẽ tiêu tốn nhiều tài nguyên hệ thống khi hoạt động. Bạn có thể cấu hình nó hoạt động trong khoảng thời gian nhất định, ví dụ khi thiết bị không hoạt động, điều này sẽ tránh được trường hợp khởi động lại khi bạn đang làm việc quan trọng. Để cấu hình Cập nhật Windows hoạt động vào thời điểm cụ thể, bạn nhập 'Cài đặt Cập nhật Windows' vào thanh tìm kiếm của Windows và mở tiện ích cấu hình.
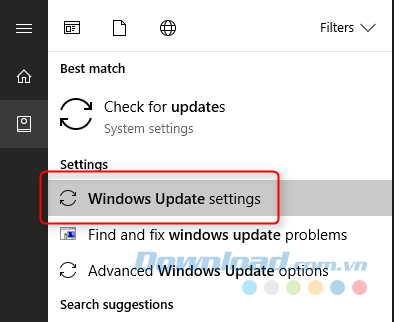
Chọn Thay đổi giờ hoạt động trong phần Cài đặt Cập nhật
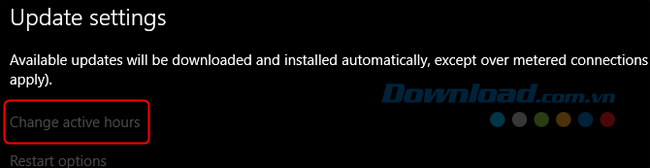
Bạn có thể điều chỉnh giờ hoạt động tại đây, nên thực hiện thay đổi khi máy tính đang bật nhưng không được sử dụng.
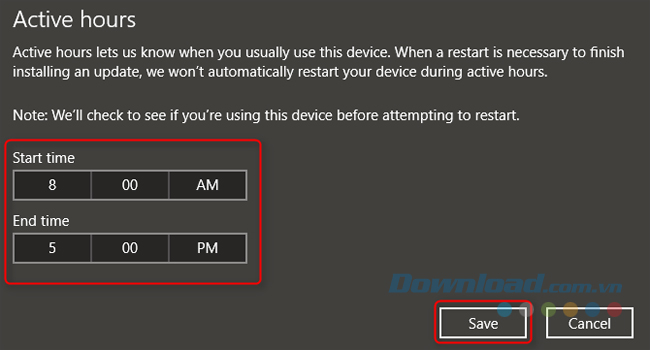
Chú ý: Cài đặt này chỉ hạn chế thời gian mà Windows tự động cập nhật. Windows Update vẫn sẽ tải các cập nhật trong khoảng thời gian đó.
Thiết lập kết nối Internet thành Kết nối Đo Đạc
Nếu bạn sử dụng kết nối Wi-Fi có băng thông hạn chế, Windows Update có thể làm giảm hiệu suất Internet của bạn khi tải cập nhật nền. Bạn có thể ngăn chặn điều này bằng cách chuyển kết nối của mình sang Kết nối Đo Đạc. Điều này sẽ tắt Windows Update, tuy nhiên một số bản vá bảo mật vẫn có thể được tải về.
Bạn vào Cài đặt Windows (Nhấn Windows + I) và chọn Mạng & Internet > Wi-Fi. Chọn mạng Wi-Fi đang sử dụng của bạn và trong phần Kết nối Đo Đạc, bật Đặt kết nối đo đạc sang Bật.
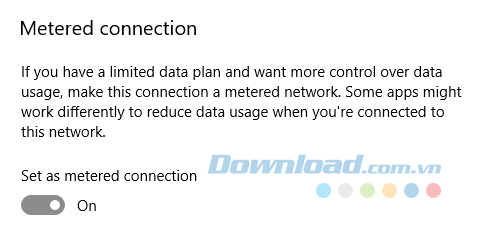
Chú ý: Điều này chỉ áp dụng cho mạng Wi-Fi, mặc dù có cách để thiết lập này cho kết nối Ethernet.
Nâng cấp phần mềm của Windows 10
7. Bộ nhớ RAM
Một số ứng dụng tuyên bố có thể tăng hiệu suất nhưng không có gì tốt hơn việc tăng bộ nhớ RAM. Bộ nhớ RAM ảo tạo ra một ổ đĩa ảo bằng cách sử dụng RAM vật lý. Người dùng sau đó di chuyển các phần của các ứng dụng chính vào ổ đĩa RAM để tăng tốc độ xử lý.
Tuy nhiên, việc sử dụng ổ đĩa RAM chỉ phù hợp cho những người muốn tối ưu hiệu suất cho một ứng dụng cụ thể. Các ứng dụng được hưởng lợi nhiều nhất từ ổ đĩa RAM bao gồm Photoshop, trình duyệt web và phần mềm chỉnh sửa video. Người dùng cần ít nhất 8 GB RAM cho hệ thống 64-bit và 4 GB RAM cho hệ thống 32-bit.
8. Phần mềm quét Malware
Hầu hết vấn đề về hiệu suất đều xuất phát từ các chương trình độc hại chạy ngầm. Một số phần mềm quét malware miễn phí đáng tin cậy bao gồm Malwarebytes, SuperAntiSpyware và ClamWin.
9. Dọn dẹp Registry
Registry của Windows là một phần quan trọng trong việc thiết lập hệ thống và các chương trình khác. Thường thì các chương trình thay đổi registry trong quá trình cài đặt nhưng không gỡ cài đặt. Với thời gian, registry tích tụ hàng ngàn thay đổi làm giảm hiệu suất hệ thống. Một phần mềm dọn dẹp registry sẽ giúp bạn loại bỏ những thay đổi đó. Một trong những phần mềm dọn dẹp registry tốt nhất hiện nay là CCleaner.
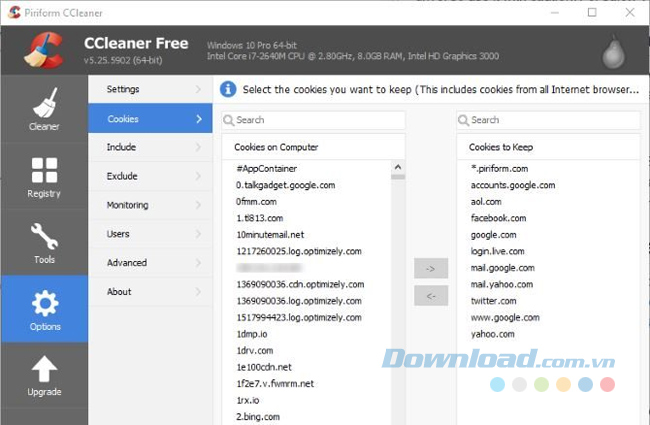
10. Xóa hoặc thay thế ứng dụng Windows 10
Bạn có thể gỡ bỏ các ứng dụng không cần thiết hoặc thay thế chúng để tăng hiệu suất hệ thống.
Thay thế PDF Reader bằng Sumatra PDF
Nhiều người cho rằng Adobe Acrobat PDF Reader là phần mềm duy nhất có thể đọc file PDF. Tuy nhiên, Adobe Acrobat có thể mang theo phần mềm độc hại, vì vậy bạn nên thay thế nó bằng Sumatra PDF Reader.
Nó không chỉ là phần mềm mã nguồn mở, mà còn có khả năng đọc file CBZ hoặc CBR, ngăn chặn các script có thể gây hại và hoạt động trên các hệ thống cũ hơn.
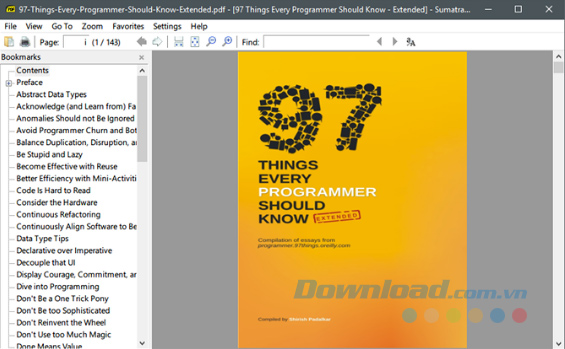
Thay thế trình phát nhạc và video bằng Trình phát đa phương tiện VLC
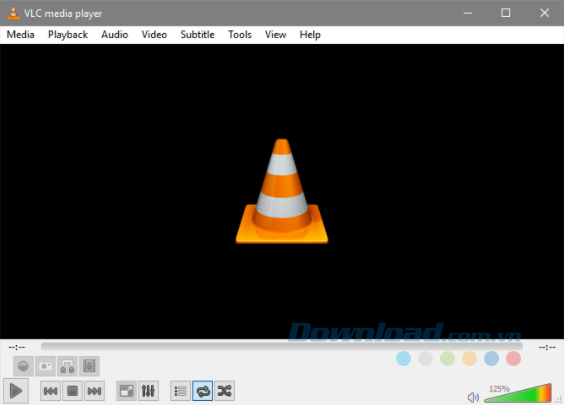
Có thể nói, VLC Player là một trong những phần mềm nghe nhạc và xem video tốt nhất. VLC Player có mã nguồn mở, hỗ trợ phím tắt, chạy hầu hết các định dạng file và hoàn toàn miễn phí. Ngoài ra, nó còn cung cấp hàng loạt các tính năng hữu ích.
Thay thế trình duyệt web bằng Trình duyệt Google Chrome
Có vẻ như Chrome là lựa chọn nhanh nhất thay thế cho Edge hoặc Internet Explorer của Microsoft. Chrome có cả phiên bản 32 bit và 64 bit. Google cũng tạo ra phiên bản mã nguồn mở của Chrome, gọi là Chromium.
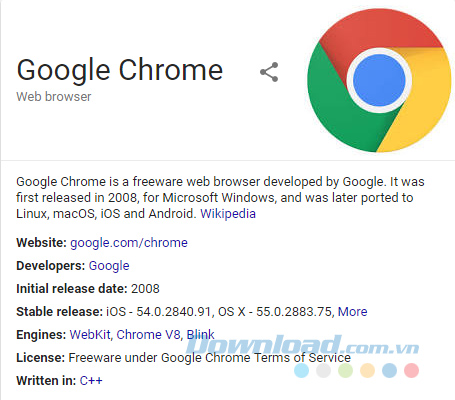
Nói chung, Chrome cung cấp những tính năng mà Edge thiếu, bao gồm khả năng mở rộng, bảo mật và tốc độ. Nếu bạn thường xuyên lướt web, Chrome là một trong những ứng dụng đầu tiên bạn nên cài đặt. Tuy nhiên, Firefox cũng là một lựa chọn đáng xem xét, có mức độ mở rộng tương tự và là mã nguồn mở 100%. Hoặc bạn có thể thử trải nghiệm trình duyệt tối ưu hóa cho Windows dựa trên Firefox, Pale Moon. Pale Moon tương thích với nhiều phần mở rộng của Firefox và đi kèm với các phiên bản 64 bit.
Thay thế BitTorrent bằng qBittorrent.
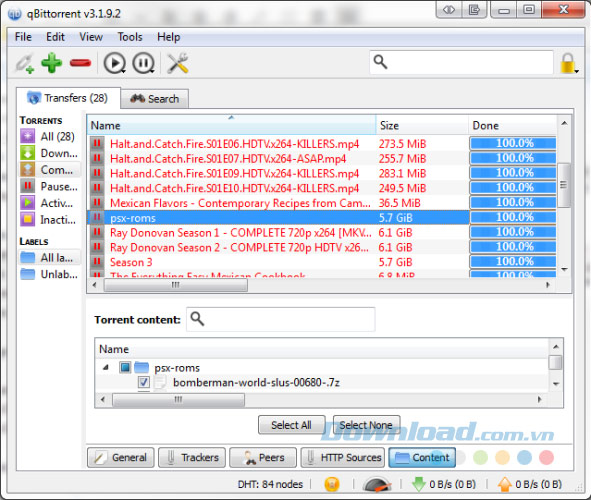
Đối với những người sử dụng BitTorrent, hãy thay thế bằng qBittorrent - một phần mềm mã nguồn mở. qBittorrent được cập nhật thường xuyên và có đầy đủ tính năng của BitTorrent cùng các tính năng bổ sung. Đặc biệt, nó không chứa phần mềm độc hại.
Bài viết này cung cấp cách tăng tốc và hiệu suất cho Windows 10. Hãy thử và trải nghiệm xem máy tính của bạn có cải thiện không nhé.
