Khi bạn đọc bài viết này, có thể mạng của bạn đang chậm. Mạng chậm ảnh hưởng đến trải nghiệm sử dụng máy tính vì không ai muốn lướt web hoặc tải file với tốc độ mạng chậm.
Mặc dù mục đích cụ thể của bất kỳ vấn đề mạng nào cũng sẽ được xác định tốt nhất theo từng trường hợp cụ thể, nhưng đôi khi không rõ ràng. Vì vậy, bạn có thể thực hiện một số thay đổi trong Windows để giảm việc sử dụng dữ liệu không cần thiết.
1. Tổng quan về tốc độ mạng
Tốc độ kết nối Internet thường đề cập đến gói dữ liệu được phân phối qua kết nối Internet đến máy tính của bạn, sau đó sẽ được hiển thị trên trình duyệt web như là một trang web. Có ba thông số chính có thể dẫn đến việc kết nối Internet chậm:
- Kết nối tiết kiệm: Khi nói về tốc độ Internet, bạn nhận được những gì bạn trả. Các nhà cung cấp dịch vụ Internet giá rẻ thường cung cấp gói kết nối kém hơn so với những dịch vụ đắt tiền hơn.
- Người cướp dữ liệu: Bạn đã kiểm tra các chương trình đang chạy trên máy tính của mình chưa? Rất ít người dùng làm điều này, nhưng những chương trình này có thể gây ra sự suy giảm kết nối nghiêm trọng. Bao gồm cả phần mềm mặc định và phần mềm từ bên thứ ba mà bạn có thể tải xuống trong các bản cập nhật lớn của Windows mà không nhận ra.
- Loại kết nối: Bạn đã sử dụng một bộ định tuyến trong nhiều năm không? Bạn đang chơi Overwatch qua Wi-Fi? Bạn đã là người thứ bảy kết nối trong mạng của bạn chưa? Tất cả những yếu tố này đều có thể gây ra kết nối dữ liệu yếu.
Trong khi các mẹo dưới đây sẽ giúp tối ưu hóa kết nối dữ liệu của bạn, bạn sẽ nhận thấy sự cải thiện ngay lập tức bằng cách đảm bảo rằng: máy tính được kết nối qua cáp Ethernet tới modem của bạn, trình điều khiển LAN được cập nhật, cả modem và kết nối của bạn cho phép tốc độ tải và tải xuống.
2. Tình trạng kết nối hiện tại là gì?
Trước khi điều chỉnh kết nối Internet, hãy kiểm tra trạng thái kết nối hiện tại của bạn. Speedtest là một trong những ứng dụng phổ biến nhất để kiểm tra tốc độ Internet, bạn cũng có thể kiểm tra trực tuyến. Sau khi tải và cài đặt, bạn khởi động Speedtest và đánh giá kết nối của mình.
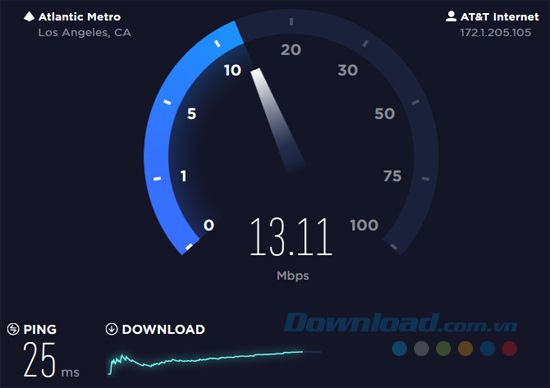
Có ba chỉ số cần xem xét: Ping, Tốc độ Mytour và Tốc độ Tải lên/Tải xuống (Ping, tốc độ tải xuống và tải lên):
Ping cao và tốc độ tải lên/tải xuống chậm sẽ dẫn đến kết nối Internet chậm và không ổn định. Hướng dẫn dưới đây sẽ chỉ cho bạn cách giảm ping và vấn đề về dữ liệu mà bạn có thể gặp phải để giảm trọng lượng gói dữ liệu hiện tại của bạn. Bây giờ, hãy bắt đầu tinh chỉnh kết nối của bạn.
3. Tối ưu tốc độ Internet
Để tối ưu tốc độ kết nối Internet, bạn có thể thực hiện một số điều chỉnh trong Windows sau đây:
Tắt các ứng dụng mạng
Ứng dụng mạng, trong một ngữ cảnh, là bất kỳ chương trình nào trên máy tính sử dụng dữ liệu mạng. Để giải phóng kết nối Internet của bạn khỏi các chương trình tiêu thụ dữ liệu, bạn cần tắt bỏ các chương trình can thiệp. Mặc dù điều này có vẻ rõ ràng, nhưng có các quy trình và chương trình có thể ảnh hưởng đến kết nối mạng mà bạn không chú ý đến.
Để kiểm tra chương trình nào đang tiêu thụ dữ liệu, bạn click chuột phải vào Thanh tác vụ và chọn Quản lý tác vụ. Trong cửa sổ
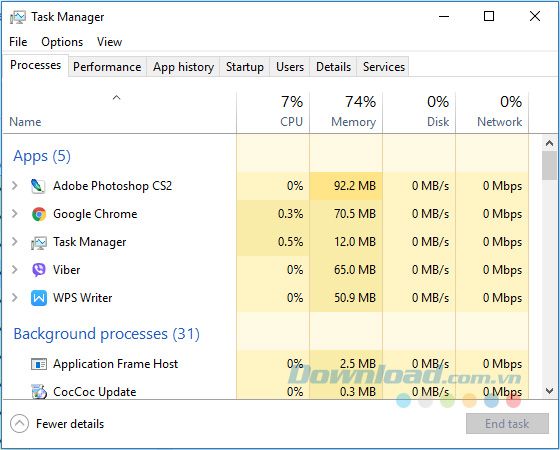
Bạn tắt bỏ bất kỳ ứng dụng nào không liên quan đến chương trình chính bạn đang sử dụng. Để làm điều này, bạn chỉ cần click chuột phải vào ứng dụng và chọn Kết thúc tác vụ.
Thay đổi kênh Wi-Fi
Bạn có biết về kênh Wi-Fi mà bạn đang kết nối không? Phần lớn mọi người không biết điều này. Các kênh Wi-Fi liên quan đến các chi tiết kỹ thuật của các dải tần số, là khá phức tạp để giải thích. Một kết nối Wi-Fi cụ thể sẽ có 11 kênh (13 kênh ở các khu vực ngoài Hoa Kỳ). Nếu quá nhiều người kết nối với cùng một kênh Wi-Fi, mọi người có thể sẽ gặp phải tình trạng kết nối chậm. Kết nối với một kênh Wi-Fi ít người sẽ mang lại kết nối Internet nhanh hơn.
Để bắt đầu, bạn cần tải một chương trình phân tích các kênh Wi-Fi. Bạn truy cập vào Cửa hàng Windows và tải WiFi Analyzer, một phần mềm tuyệt vời giúp đo độ mạnh yếu của Wi-Fi. Sau khi tải xuống và cài đặt, bạn mở chương trình và chọn tab Phân tích.
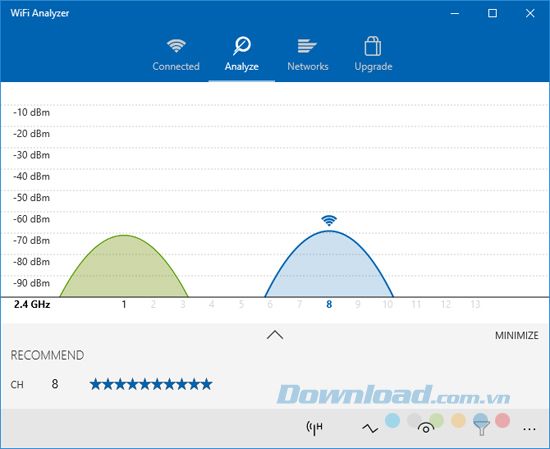
Biểu đồ này đo cường độ Wi-Fi trong khu vực của bạn. Chỉ báo Wi-Fi hiển thị kết nối cụ thể. Để kiểm tra tình trạng các kênh, nhấp vào mũi tên Hướng lên ở cuối cửa sổ. Thao tác này sẽ mở ra bảng phân tích kênh, đánh giá mức độ kết nối với xếp hạng sao cực kỳ dễ hiểu.
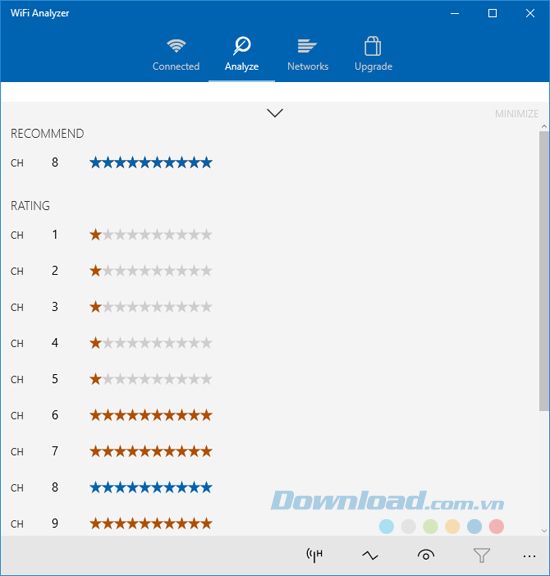
Để thay đổi kênh Wi-Fi, bạn truy cập vào địa chỉ IP mặc định của nhà cung cấp dịch vụ Internet mà bạn đang sử dụng (thường được gọi là Default Gateway). Bạn nhấp vào Start, trong ô tìm kiếm, gõ cmd và click vào Command Prompt. Sau đó, nhập ipconfig trong cửa sổ lệnh và nhấn Enter để kiểm tra kênh Wi-Fi của bạn. Địa chỉ cụ thể sẽ hiển thị dưới mục nhập của bộ điều hợp Wi-Fi.

Nếu bạn được yêu cầu nhập địa chỉ đăng nhập, hãy thử nhập tên người quản trị cho cả tên người dùng và mật khẩu của bạn. Trong cài đặt Internet, điều hướng đến cài đặt không dây (vị trí của cài đặt này phụ thuộc vào nhà cung cấp dịch vụ mạng).
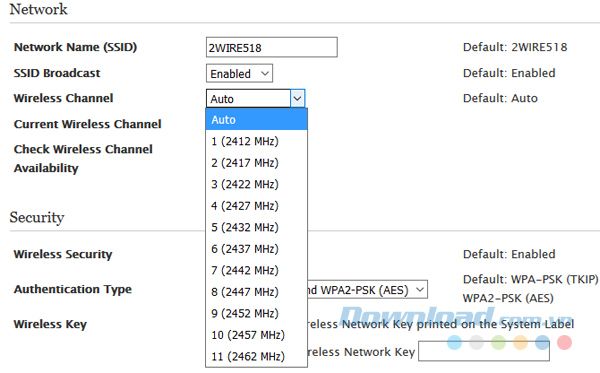
Bạn sẽ thấy một tùy chọn cho phép bạn chọn kênh không dây (Wireless Channel). Thay đổi sang một kênh mạnh mẽ hơn, đóng trình duyệt và khởi động lại máy tính của bạn.
Giới hạn cập nhật Windows
Mặc định, các bản cập nhật Windows 10 sẽ tự động xuất hiện. Chúng cũng sẽ cập nhật dữ liệu, một quá trình khiến dữ liệu của bạn chậm lại do tải lên thông qua kết nối trực tuyến với các máy tính khác. Điều này có thể hạn chế tốc độ chơi game, stream hoặc lướt web. Để giới hạn cập nhật, bạn vào Cài đặt từ Menu Bắt đầu và tìm kiếm Cập nhật, sau đó chọn Kiểm tra cập nhật.
Bạn chọn Cập nhật & bảo mật và nhấn vào Tùy chọn nâng cao trong cửa sổ Cập nhật Windows. Trong Chọn cách cài đặt cập nhật, chọn Thông báo để lên lịch khởi động lại. Đừng quên bỏ chọn Cung cấp cập nhật cho các sản phẩm Microsoft khác khi tôi cập nhật Windows.

Sau đó, bạn chọn Chọn cách cung cấp cập nhật. Tắt tùy chọn trong cửa sổ này sang chế độ Tắt. Vậy là xong. Dường như rắc rối, nhưng thay đổi một lần này sẽ ngăn chặn các cập nhật và dữ liệu mặc định trên Windows làm gián đoạn kết nối của bạn.
Thay đổi máy chủ DNS
DNS, hoặc hệ thống Tên Miền (Domain Name System), chịu trách nhiệm xử lý và dịch các địa chỉ IP thành tên miền. Quá trình này phụ thuộc vào cách máy chủ DNS được cấu hình để xử lý các yêu cầu DNS. Mặc định, máy chủ DNS sẽ được chọn tự động. Tuy nhiên, bạn có thể thay đổi máy chủ DNS của mình thành máy chủ ở gần, nhanh chóng và an toàn hơn.
Một trong những máy chủ DNS công cộng và đáng tin cậy là máy chủ DNS miễn phí của Google. Google cung cấp thậm chí cung cấp một trang chính thức để giải thích về giao thức DNS và cách cấu hình. Dù không phải là máy chủ DNS miễn phí duy nhất hiện có, nhưng tên của Google bảo đảm về tính đáng tin cậy và dễ nhận biết để thử mà không gặp vấn đề.
Để thay đổi máy chủ DNS, bạn nhập mạng trong Menu Bắt đầu và chọn Trung tâm Mạng và Chia sẻ. Click vào kết nối chính của bạn gần Kết nối, sau đó nhấp chuột vào Cài đặt và định vị mục Giao thức Internet Phiên bản 4 (TCP/IPv4) hoặc tương tự.
Tiếp theo, bạn click vào mục đó và chọn Cài đặt thông qua cửa sổ Cài đặt Ethernet. Sau đó, nhấp vào Sử dụng địa chỉ máy chủ DNS sau đây và nhập các số như sau:
- Máy chủ DNS ưu tiên: 8.8.8.8
- Máy chủ DNS thay thế: 8.8.4.4
Cuối cùng, bạn nhấp vào OK. Bạn hiện đang sử dụng máy chủ DNS công cộng của Google. Nếu gặp sự cố (có thể xảy ra với một số chương trình), chỉ cần nhấp vào Thu nhận địa chỉ máy chủ DNS.
Khi nói đến tốc độ Internet, hầu hết mọi người đều đề xuất những giải pháp giống nhau như mua modem tốt hơn, gói dữ liệu cao cấp hơn và kết nối máy tính trực tiếp với modem qua cáp Ethernet. Mặc dù những yếu tố này có thể cải thiện kết nối ngay lập tức, nhưng chúng không phải là biện pháp duy nhất để tăng tốc Internet. Vì vậy, hãy thử áp dụng các hướng dẫn trên mà không tốn kém để có kết quả tốt nhất.
