Thể hiện nội dung dưới dạng cột trong PowerPoint không chỉ giúp người xem hiểu dễ dàng hơn mà còn giúp ghi nhớ lâu hơn. Trong bài viết này, chúng tôi sẽ chia sẻ cách chia cột trong PowerPoint một cách nhanh chóng, mời bạn tham khảo ngay!

1. Cách chia cột trong PowerPoint sử dụng Thêm hoặc Xóa Cột
Bước 1: Trên slide cần chia cột, hãy chọn phần văn bản mà bạn muốn chia cột.
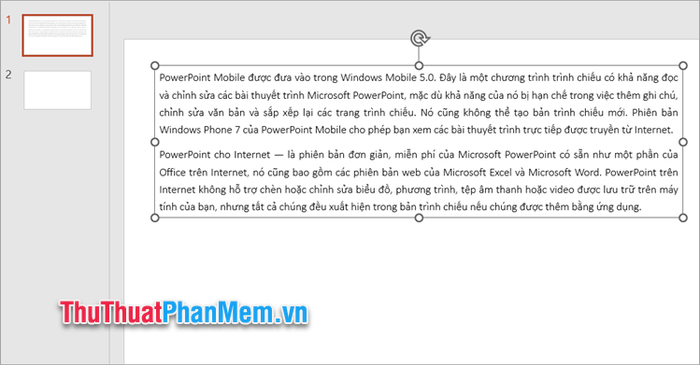
Bước 2: Chọn tab Trang chính → biểu tượng Thêm hoặc Xóa Cột → Thêm cột nhiều hơn.
Lưu ý bạn có thể chia thành 2 cột, 3 cột một cách nhanh chóng bằng cách chọn Two Columns, Three Columns.
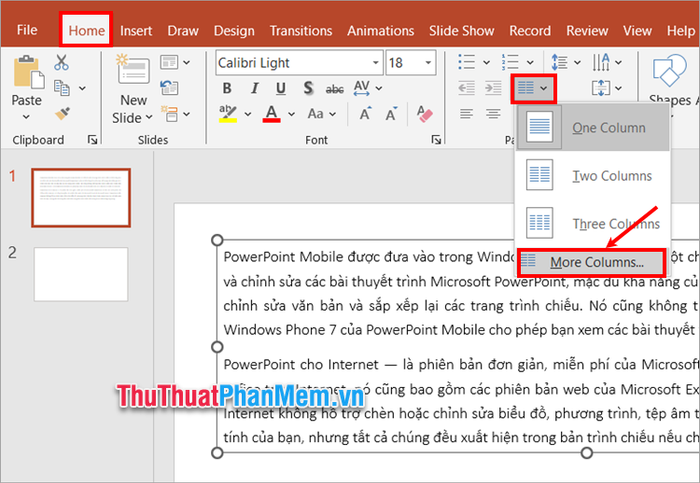
Bước 3: Hiện lên hộp thoại Cột bạn nhập số cột cần chia trong ô Số lượng, khoảng cách giữa các cột trong ô Khoảng cách và chọn OK.
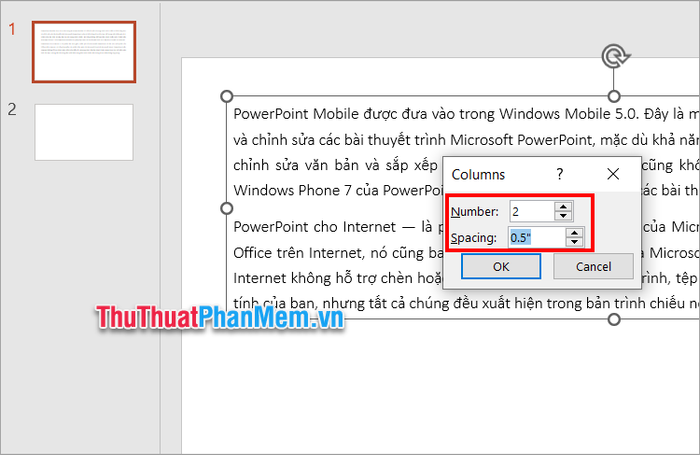
Như vậy bạn đã nhanh chóng chia cột trong PowerPoint sử dụng Thêm hoặc Xóa Cột.
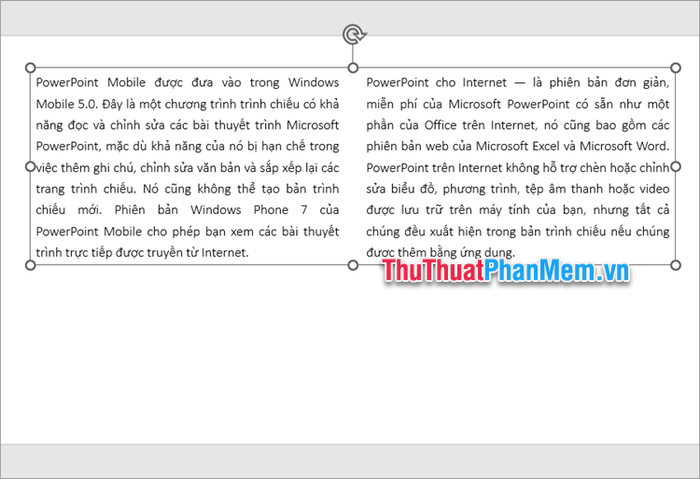
2. Phương pháp chia cột trong PowerPoint sử dụng Hiệu ứng Văn bản
Bước 1: Bạn bôi đen khu vực dữ liệu cần chia cột trong PowerPoint, sau đó nhấn chuột phải và chọn Format Text Effects.
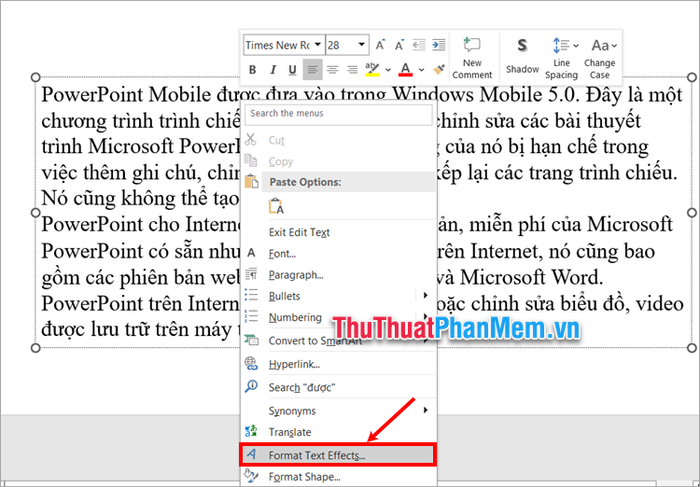
Bước 2: Trong Tùy chọn Văn bản của Định dạng Hình dạng, bạn chọn biểu tượng Hộp văn bản → Cột.
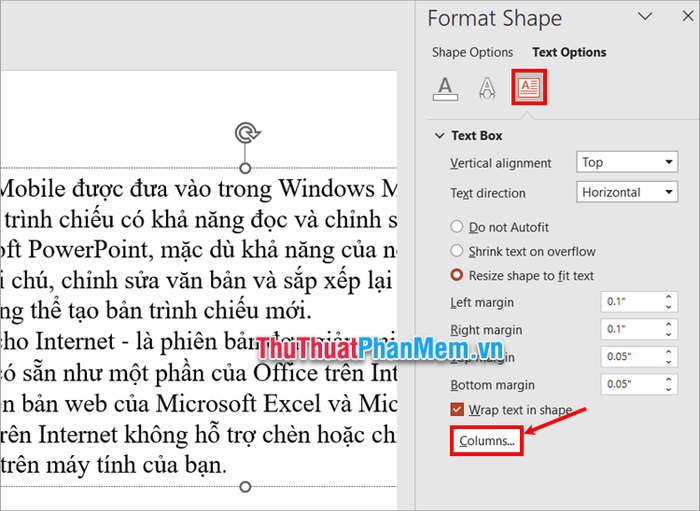
Bước 3: Một hộp thoại Cột sẽ xuất hiện, bạn nhập số cột cần chia trong ô Số lượng, khoảng cách giữa các cột trong ô Khoảng cách và sau đó chọn OK.
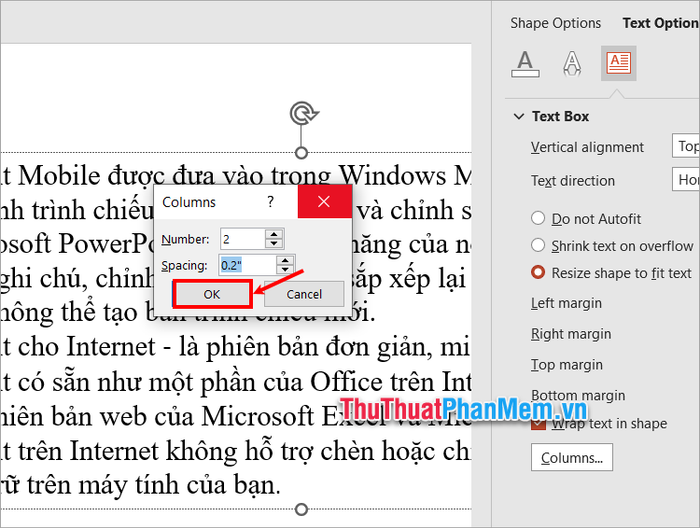
3. Phương pháp chia cột trong PowerPoint bằng Text Box
Ngoài những phương pháp đã được đề cập ở trên, bạn cũng có thể chia cột bằng cách sử dụng Text Box theo các bước sau:
Bước 1: Sao chép nội dung cho cột đầu tiên, trong slide trống bạn chọn Chèn → Ô văn bản.
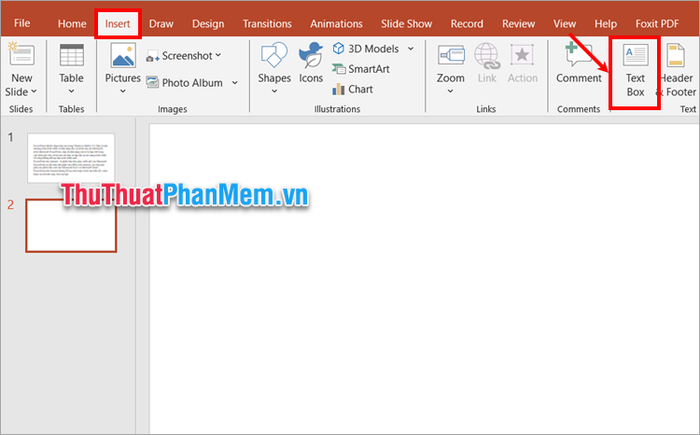
Bước 2: Vẽ một vùng Text Box phù hợp với cột đầu tiên mà bạn muốn tạo trong PowerPoint, sau đó dán nội dung đã sao chép vào Text Box.
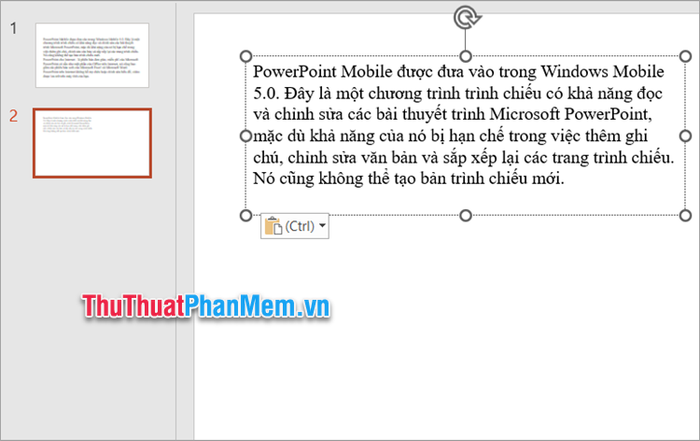
Bước 3: Sao chép nội dung cho cột thứ hai, chọn Chèn → Ô văn bản để thêm một Text Box mới.
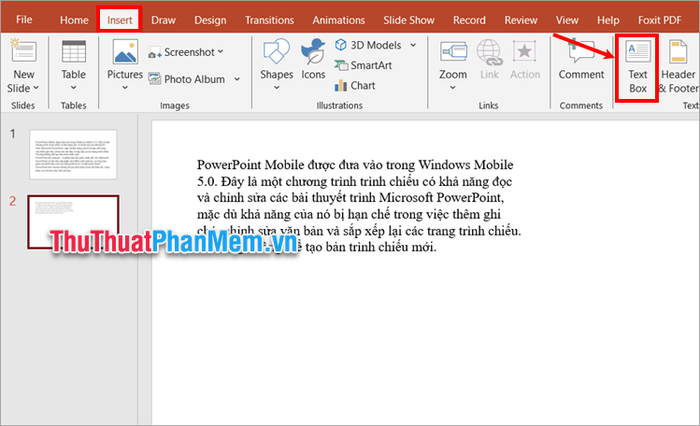
Bước 4: Vẽ vùng Text Box tương ứng, kế bên cột thứ nhất theo bố cục mà bạn mong muốn, sau đó dán nội dung vào Text Box thứ hai này.
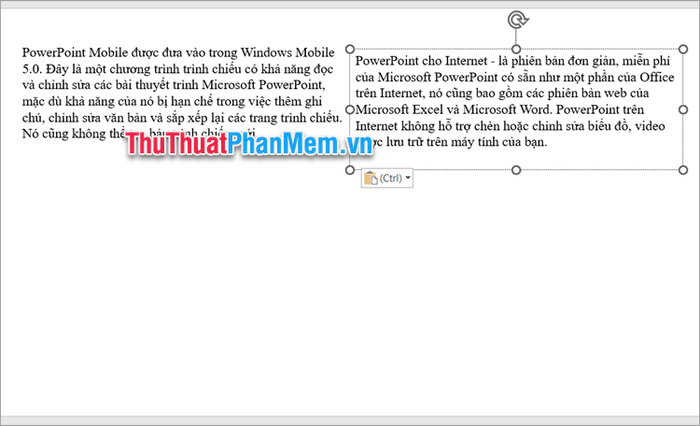
Tương tự, bạn thêm Text Box và sắp xếp thành các cột trên slide phù hợp nếu muốn thêm cột trong PowerPoint. Như vậy bạn đã nhanh chóng chia cột trong PowerPoint.
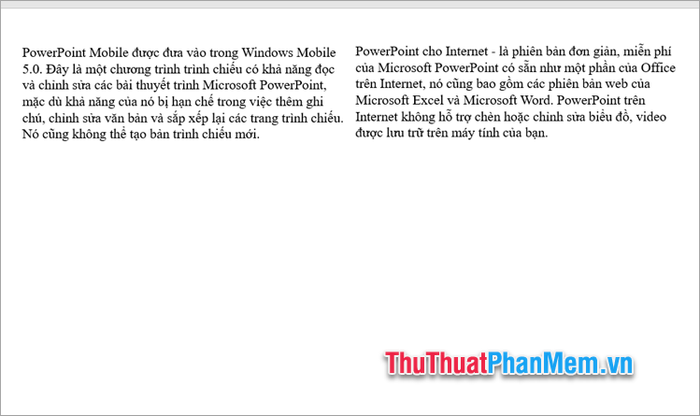
Ở trên, chúng tôi đã chia sẻ với bạn các cách chia cột trong PowerPoint. Bạn đã biết cách chia cột trong PowerPoint, khi cần chia cột thành các nội dung khác nhau để tạo ra các slide khoa học và chuyên nghiệp hơn thì bạn đã có thể nhanh chóng chia cột trong PowerPoint thành 2, 3 hay nhiều cột tùy ý. Cảm ơn bạn đã quan tâm và theo dõi bài viết này.
