Google Slides là một công cụ tiện ích giúp chúng ta dễ dàng tạo và chỉnh sửa bài thuyết trình trực tuyến, được nhiều người sử dụng hiện nay. Tương tự như PowerPoint, Google Slides cung cấp rất nhiều công cụ chỉnh sửa hình ảnh hữu ích, giúp bài thuyết trình trở nên ấn tượng hơn. Một trong số đó là tạo hình ảnh trong suốt.
Với công cụ này, người dùng có thể tùy chỉnh độ trong suốt của hình ảnh theo ý muốn với thanh chỉnh màu ở các mức độ khác nhau. Hôm nay, Mytour sẽ hướng dẫn chi tiết về cách tạo ảnh trong suốt trên Google Slides, mời bạn đọc tham khảo.
Hướng dẫn tạo hình ảnh trong suốt trên Google Slides
Bước 1: Truy cập vào Google Slides qua trình duyệt, và mở một bài thuyết trình bất kỳ mà bạn muốn tạo ảnh trong suốt.
Bước 2: Trên giao diện bài thuyết trình trên Google Slides, bạn cần tải và chèn hình ảnh bất kỳ mà bạn muốn tạo trong suốt vào bài thuyết trình.
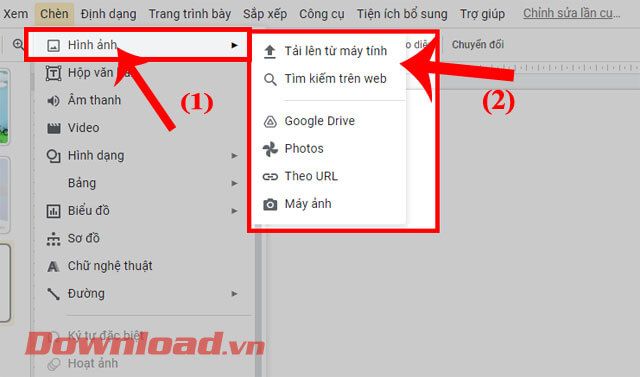
Bước 3: Sau khi đã chèn hình ảnh vào bài thuyết trình thành công, click chuột vào Tùy chọn định dạng ở phía trên thanh Menu.
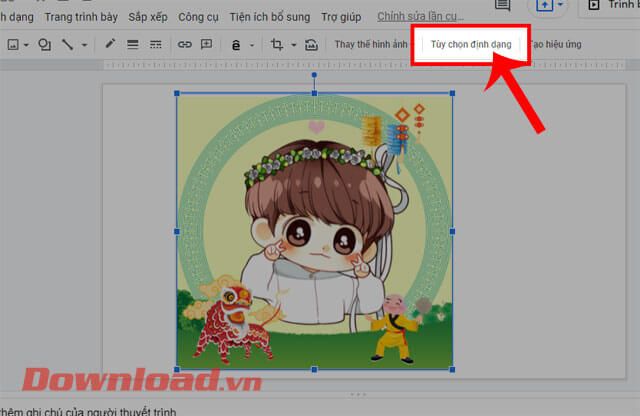
Bước 4: Trong cửa sổ Tùy chọn định dạng bên trái màn hình, nhấp chuột vào Điều chỉnh.
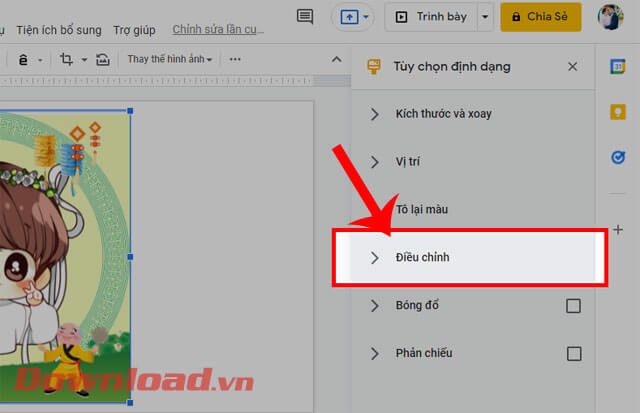
Bước 5: Bây giờ, tại mục Trong suốt, hãy di chuyển thanh điều chỉnh sang phải để điều chỉnh độ trong suốt của hình ảnh trong bài thuyết trình. Bạn cũng có thể điều chỉnh Độ sáng và Độ tương phản nếu cần.
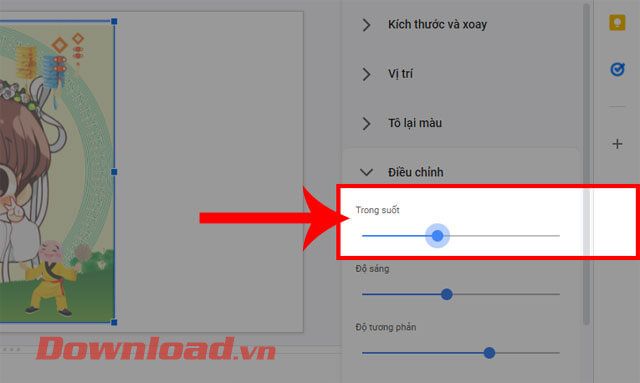
Bước 6: Kết thúc, bạn sẽ thấy hình ảnh trong suốt đã được tạo trên bài thuyết trình.
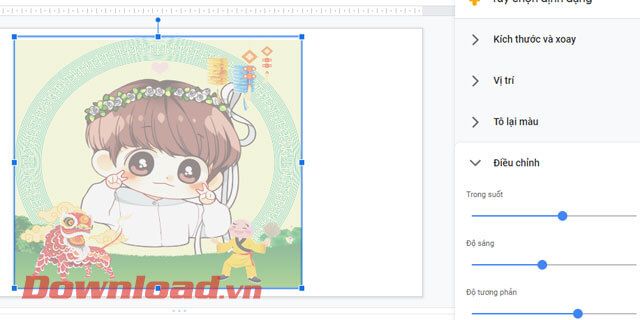
Video hướng dẫn tạo ảnh trong suốt trên Google Slides
Ngoài ra, bạn cũng có thể đọc thêm một số bài viết khác về Google Slides như:
- Hướng dẫn xem lịch sử chỉnh sửa trên Google Slides.
- Cách tự động lặp slide trong bài thuyết trình trên Google Slides.
- 20+ tính năng Google Slides hữu ích thường bị bỏ qua.
- Hướng dẫn chèn video, âm thanh vào Google Slides.
Chúc bạn thành công!
