Tính năng tạo bảng trên Google Sheets không hề thua kém Excel, thậm chí còn được đánh giá cao hơn một chút. Trong hướng dẫn này, chúng tôi sẽ chỉ cho bạn cách tạo bảng đẹp mắt trên Google Sheets một cách nhanh chóng.
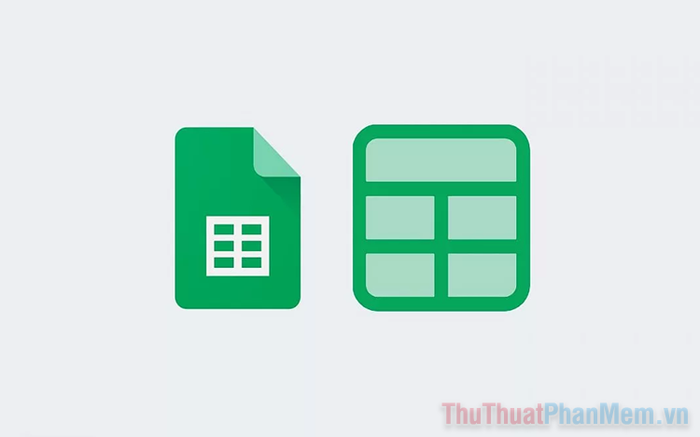
I. Xác định mục đích tạo bảng trên Google Sheets
Bảng biểu, bảng thống kê đóng vai trò quan trọng trong cuộc sống hiện đại. Mỗi người có một mục đích riêng khi tạo bảng như sắp xếp công việc, phân tích dữ liệu, quản lý thông tin, thống kê dữ liệu... Tuy nhiên, mục tiêu chung là liệt kê thông tin một cách chính xác và khoa học nhất.
Trong Google Sheets, người dùng có thể tận dụng nhiều hàm tính toán như cộng, trừ, nhân, chia, tính trung bình, tổng,... Bảng biểu trên Google Sheets ngày càng trở nên không thể thiếu với mọi người nhờ vào những lợi ích mà nó mang lại.
Trước đây, để tạo bảng trên máy tính, chúng ta thường phải sử dụng Microsoft Excel với mức giá cao. Nhưng với Google Sheets, bạn có thể tạo bảng miễn phí và dễ dàng đồng bộ dữ liệu qua tài khoản Google.
II. Hướng dẫn tạo bảng trên Google Sheets
Để biết cách tạo bảng chuyên nghiệp, đẹp và khoa học trên Google Sheets, hãy làm theo các bước dưới đây!
1. Thiết lập viền cho bảng
Mặc định trên Google Sheets là bảng có đường kẻ mờ, chúng chỉ giúp phân biệt nội dung giữa các ô. Để hoàn thiện bảng, việc quan trọng nhất là tạo viền để nhấn mạnh nội dung chính trong bảng biểu.
Bước 1: Bạn hãy sử dụng chuột chọn vùng bảng muốn thiết lập viền (1).
Bước 2: Tiếp theo, chọn tính năng Thiết lập viền (2) và lựa chọn kiểu viền phù hợp.
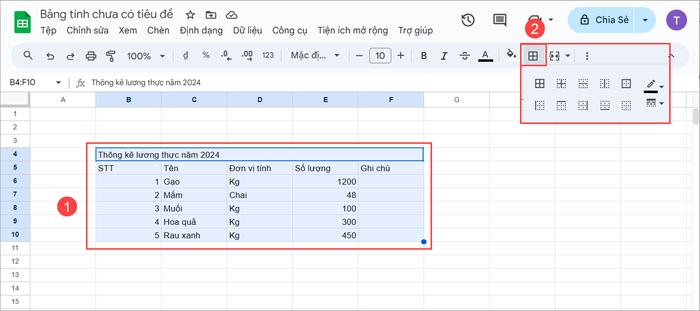
Bước 3: Sau khi tạo thành công khung viền, chúng ta sẽ có kết quả như sau.
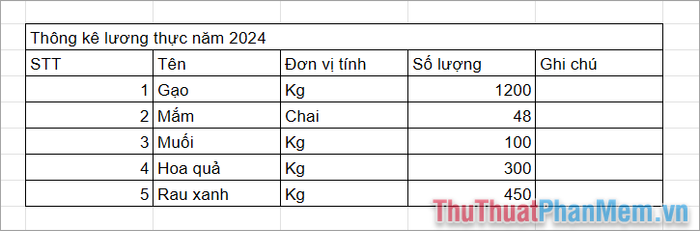
2. Điều chỉnh nội dung trong bảng
Mặc định trong Google Sheets, các nội dung được căn lề về phía trái và cách căn chỉnh này không phù hợp với nội dung văn bản trong các ô. Để thay đổi cách căn chỉnh nội dung trong bảng, bạn thực hiện như sau:
Bước 1: Bạn chọn các ô, cột, hàng cần điều chỉnh nội dung văn bản (1) và chọn biểu tượng Điều chỉnh (2) trên thanh công cụ.
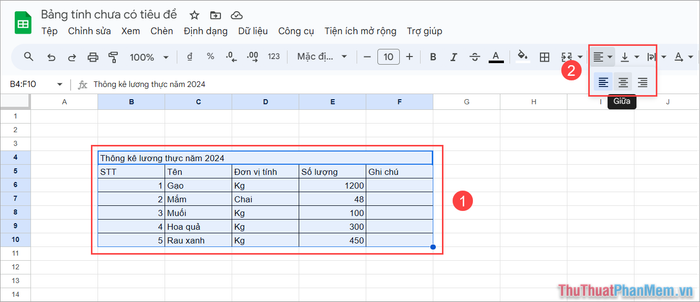
Trên Google Sheets, có ba cách căn chỉnh: Căn lề trái, căn giữa, căn lề phải.
Bước 2: Đối với các nội dung trong bảng, thường sẽ sử dụng căn giữa để hiển thị nội dung đồng đều.
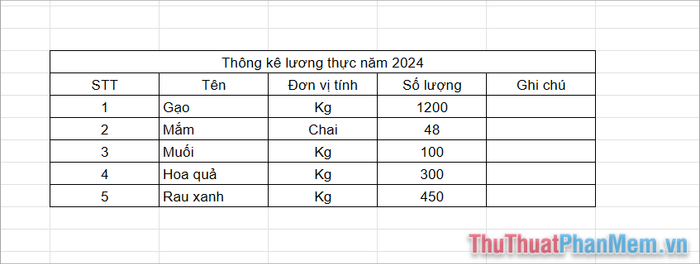
3. Sửa đổi kích thước các ô, cột, hàng
Tất cả các ô, cột, hàng trong Google Sheets đều có kích thước mặc định. Tuy nhiên, khi nhập văn bản, số liệu, chúng ta cần điều chỉnh kích thước hàng, cột sao cho phù hợp nhất.
Khi bắt đầu
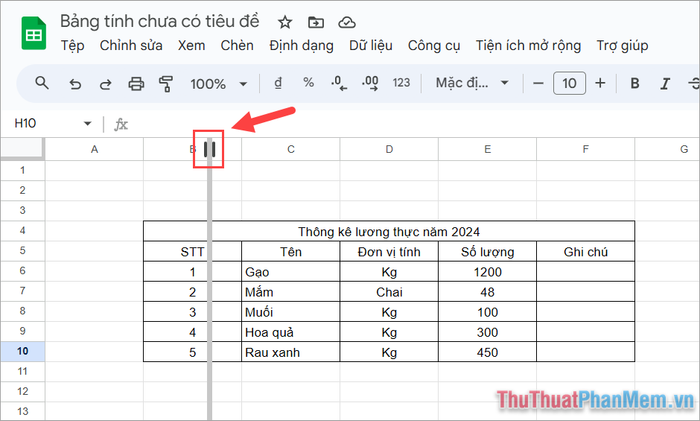
Sau khi làm xong, chúng ta sẽ thấy một bảng tương tự như vậy.
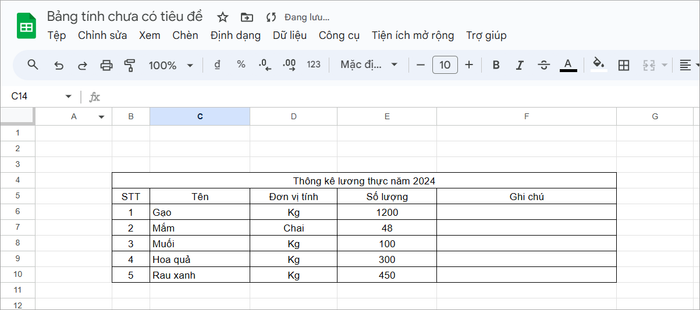
Định dạng nội dung trong bảng là quan trọng.
Việc định dạng văn bản đó làm cho bảng dễ đọc hơn.
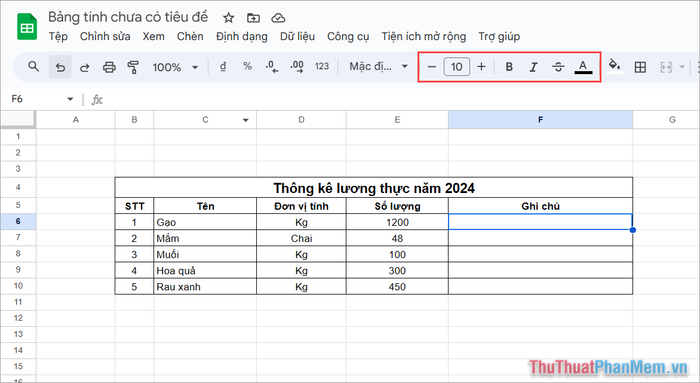
Để định dạng nội dung trong bảng, bạn có thể thay đổi kích thước chữ, in đậm, in nghiêng, gạch chân, thậm chí là thay đổi màu sắc chữ.
Tô màu cho bảng là một phần quan trọng.
Tô màu giúp nhấn mạnh các phần quan trọng và tạo chiều sâu cho bảng.
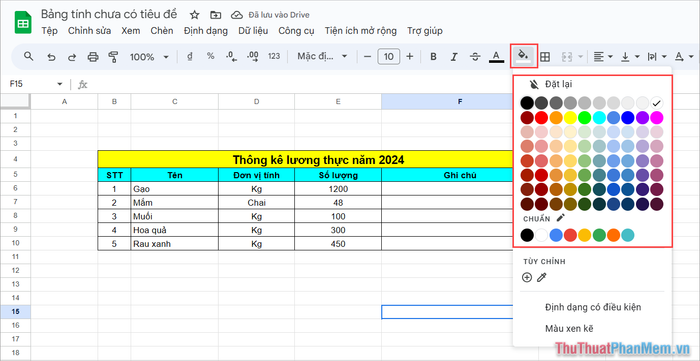
Khi tô màu, hãy chọn màu cẩn thận để tránh làm mất tập trung.
Cách tô màu xen kẽ là một phương pháp thông dụng.
Áp dụng tô màu xen kẽ giúp dễ nhận biết giữa các dòng.
Để tô màu xen kẽ, bạn chỉ cần chọn ô cần tô và chọn màu phù hợp.
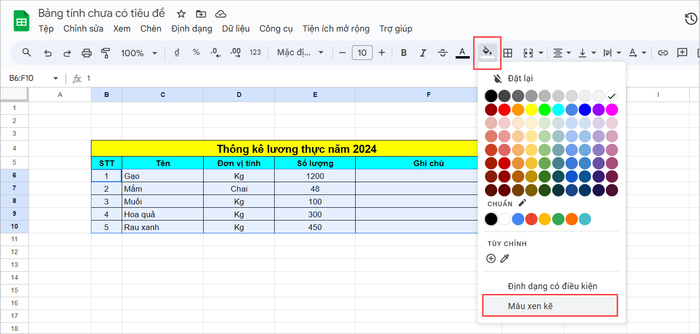
Bạn có thể lựa chọn màu sẵn có hoặc tự thiết kế màu xen kẽ theo ý thích.
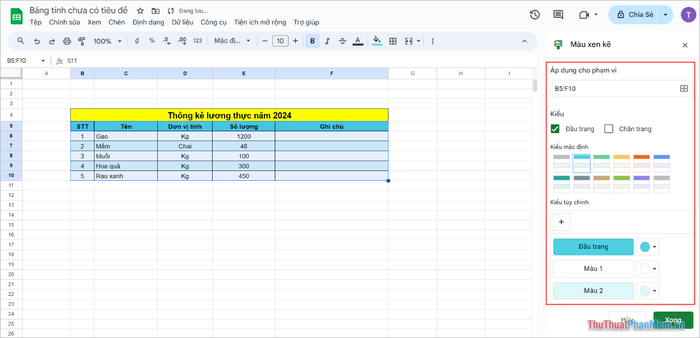
Trong bài này, chúng tôi đã hướng dẫn cách tạo bảng trên Google Sheets một cách đơn giản. Chúc bạn có một ngày thú vị!
