Cách tạo bảng mục lục trong Word không hề phức tạp. Bài viết này sẽ hướng dẫn một cách rõ ràng nhất về cách tạo bảng mục lục trong Microsoft Word.
Đối với sinh viên hoặc nhân viên văn phòng, việc tạo ra các báo cáo, luận văn hoặc nghiên cứu trong Word và tạo bảng mục lục là một phần không thể thiếu. Nó giúp người đọc dễ dàng nhận biết tiêu đề của từng phần, vị trí của chúng và nhiều hơn nữa. Vậy bạn đã biết cách tạo bảng mục lục trong Word chưa, hay vẫn phải nhập thủ công?
Word cung cấp nhiều tính năng hữu ích mà hầu như không ai sử dụng hoặc biết đến. Một trong số đó là Bảng mục lục. Đây thực sự là một công cụ tuyệt vời giúp bạn tạo ra bảng mục lục đẹp mắt một cách nhanh chóng, miễn là bạn biết loại tiêu đề nào cần sử dụng. Trong bài viết này, Mytour sẽ hướng dẫn bạn cách sử dụng tính năng này.
Tạo Bảng mục lục trong MS Word
1. Bắt đầu và xem các tiêu đề trong Word
Điều quan trọng nhất trước khi tạo bất kỳ bảng mục lục nào là thiết lập các tiêu đề. Theo mặc định, bạn có thể sử dụng các tiêu đề như H1 (Heading 1), H2 (Heading 2) và H3 (Heading 3).
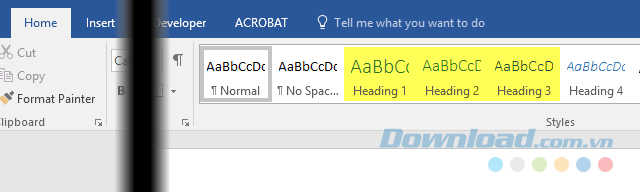
Các tiêu đề này có thể tìm thấy trong hộp Styles ở tab Home trên thanh ribbon. Đó là 3 lựa chọn duy nhất cho một bảng mục lục tiêu chuẩn. Nếu bạn muốn sử dụng các tiêu đề tùy chỉnh, bạn có thể sử dụng H4, H5, H6, Subtitle…
Áp dụng tiêu đề vào văn bản trong Word rất đơn giản. Bạn chỉ cần click vào dòng văn bản và chọn tiêu đề mà bạn muốn.
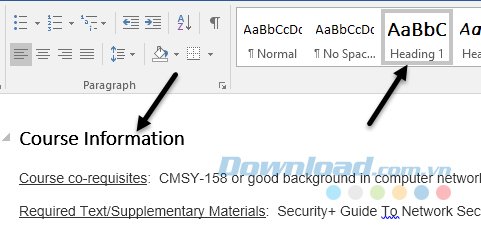
Duyệt qua văn bản và áp dụng các tiêu đề cần thiết. Để hiển thị tất cả các tiêu đề một cách nhanh chóng trong tài liệu Word, bạn click vào tab View và chọn hộp kiểm Navigation Pane.
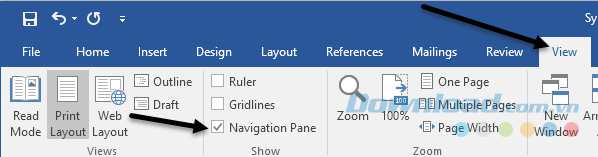
Thao tác này sẽ mở ra một bảng bên trên bên trái của tài liệu, cho phép bạn nhìn thấy tất cả các tiêu đề chính, tiêu đề phụ... ngay tại đó.
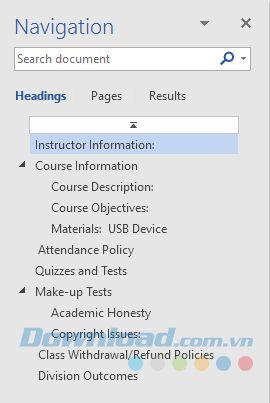
Khi nhấp vào một mục trong danh sách, bạn sẽ được dẫn đến tiêu đề tương ứng trong tài liệu. Đây là cách tuyệt vời để nhanh chóng xem cấu trúc tiêu đề trước khi tạo mục lục.
2. Thêm mục lục trong Word
Sau khi bạn đã thiết lập đúng tất cả các tiêu đề, đây là lúc để chèn một mục lục vào tài liệu. Bắt đầu bằng cách tạo một trang trống ở đầu tài liệu.
Để thực hiện điều này, di chuyển đến phần đầu của trang đầu tiên và click Insert > Blank Page. Tiếp theo, nhấp vào References, Table of Contents và chọn một trong các tùy chọn Automatic ở đầu.
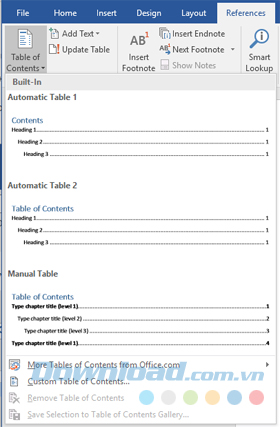
Bảng mục lục thủ công sẽ chỉ là một phần của văn bản ở dạng bảng mục lục, nhưng bạn sẽ phải thực hiện tất cả các thay đổi một cách thủ công. Khi bạn chèn mục lục tự động, nó sẽ hiển thị như sau:
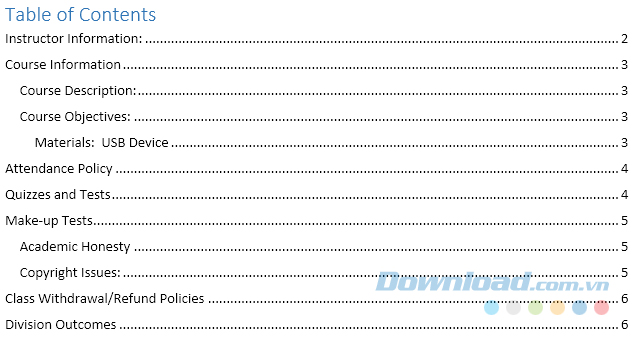
Bây giờ, bạn đã có một mục lục được định dạng chuẩn trong tài liệu Word của mình. Sau khi bạn đã chèn một mục lục, bạn vẫn có thể thay đổi bất kỳ tiêu đề nào trong tài liệu, nhưng những thay đổi này sẽ không được cập nhật tự động trong mục lục. Bạn cần click vào mục lục và chọn Cập nhật Bảng để thực hiện cập nhật.
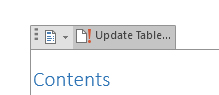
Khi bạn cập nhật, bạn sẽ được hỏi liệu bạn chỉ muốn cập nhật số trang hay cả bảng. Nếu bạn đã thay đổi, chèn hoặc xóa tiêu đề, bạn nên chọn Cập nhật toàn bộ bảng. Nếu bạn chỉ thêm hoặc loại bỏ nội dung mà không thay đổi cấu trúc tiêu đề, hãy chọn Cập nhật chỉ số trang.
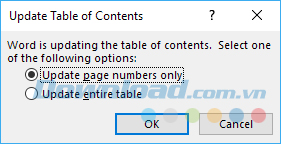
3. Tùy chỉnh bảng mục lục
Nếu bạn đã sử dụng các tiêu đề khác ngoài H1, H2 và H3, bạn sẽ nhận thấy rằng chúng không xuất hiện trong bảng mục lục. Để sử dụng các tiêu đề bổ sung, bạn cần chọn Bảng mục lục Tùy chỉnh khi chèn một bảng mục lục.
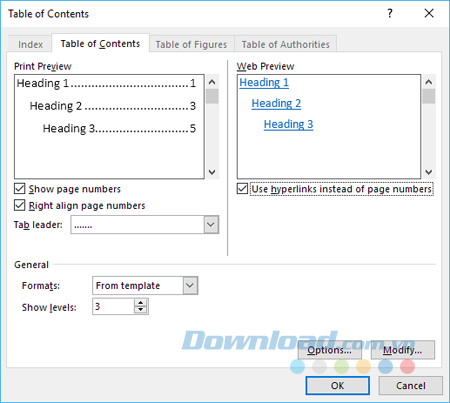
Tùy chọn này sẽ mở ra một hộp thoại cho bảng mục lục. Bạn có thể thay đổi một số cài đặt đơn giản. Trong mục Chung, bạn có thể chọn từ nhiều kiểu dáng và hiển thị nhiều mức độ hơn ba tiêu đề mặc định.
Nếu bạn nhấp vào Tùy chọn, bạn có thể chọn thêm nhiều mục để tạo mục lục phong phú hơn. Nếu bạn cuộn xuống, bạn có thể chọn Phụ đề và Tiêu đề mục lục.
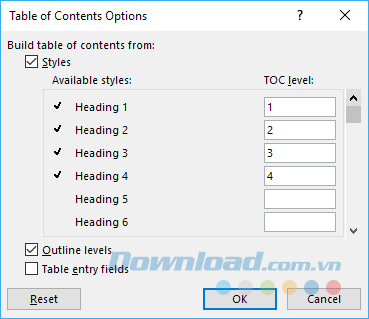
Để điều chỉnh giao diện của bảng mục lục, bạn phải nhấp vào Chỉnh sửa. Nếu bạn chỉ đơn giản nhấp chuột phải vào bảng mục lục và chọn Font chữ hoặc Đoạn văn thì nó sẽ không ảnh hưởng đến bảng mục lục. Khi bạn nhấp vào Chỉnh sửa, bạn sẽ thấy một hộp thoại khác nơi bạn có thể chỉnh sửa từng mức mục lục, Bảng mục lục 1 tương ứng với tiêu đề H1, Bảng mục lục 2 tương ứng với tiêu đề H2…
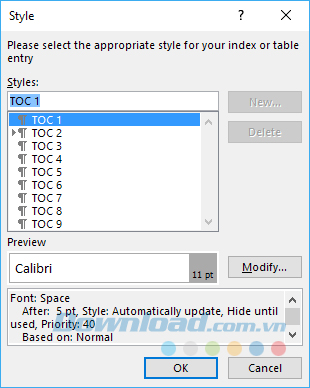
Khi nhấp vào Chỉnh sửa lần thứ hai, bạn có thể thay đổi định dạng cho mỗi tiêu đề cụ thể. Do đó, nếu muốn, bạn có thể làm cho tất cả tiêu đề H1 đậm và thay đổi kích thước chữ cho mỗi mức.
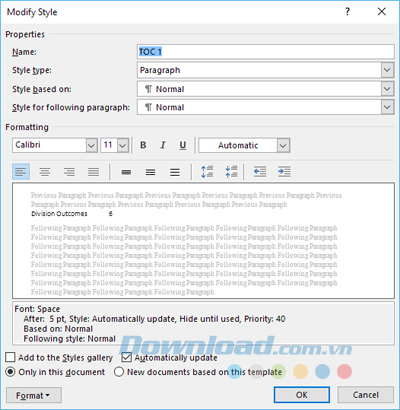
Khi bạn nhấp vào nút Định dạng ở phía dưới bên trái, bạn còn có thể tùy chỉnh nhiều thiết lập khác như viền, tab, khung, số lượng...
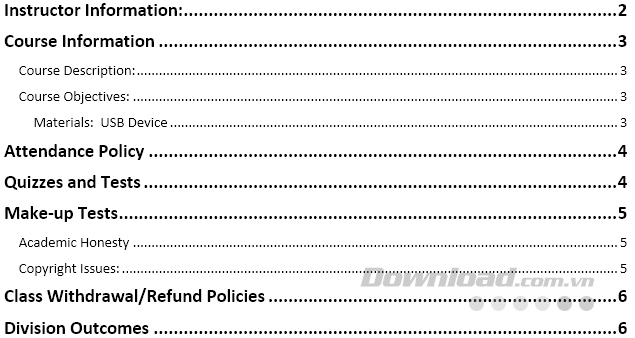
Các bước thực hiện thật đơn giản phải không? Tính năng này giúp bạn tiết kiệm thời gian và công sức, đồng thời tạo ra một bảng mục lục chuẩn và bố cục đẹp mắt.
Một số mẫu bảng mục lục đẹp cho Microsoft Word
Nền màu xanh dương
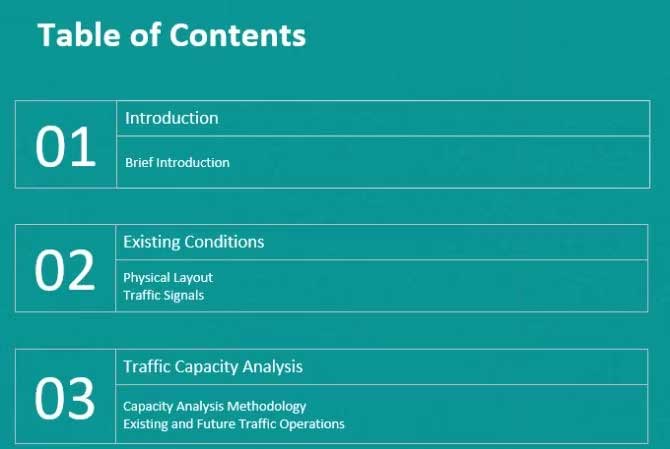
Bảng mục lục này mang phong cách hiện đại và dễ đọc. Bạn có thể tùy chỉnh các khía cạnh sau của mẫu:
- Thay đổi kiểu font và cỡ chữ.
- Chỉnh sửa màu nền.
- Điều chỉnh kích thước của các hộp văn bản.
Mẫu mục lục Nền màu xanh cũng phù hợp cho các sự kiện, tài liệu giới thiệu doanh nghiệp hoặc bất kỳ tài liệu đa trang nào.
Gọn gàng và Đơn giản
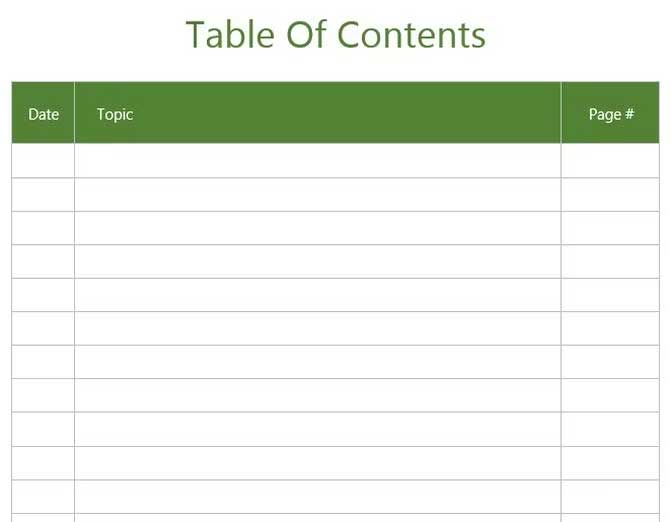
Nếu bạn cần một bảng nội dung dễ sử dụng và trông chuyên nghiệp, đây là sự lựa chọn tốt nhất cho bạn. Bảng này bao gồm các cột cho ngày, chủ đề và số trang. Các tính năng này khiến nó trở thành một mẫu nhật ký lý tưởng. Gọn gàng và Đơn giản có 26 đầu mục trên mỗi trang. Nếu bạn cần một bảng mục lục mở rộng hơn, bạn có thể dễ dàng tạo thêm trang từ mẫu hiện tại.
