Trong quá trình làm việc với Word, không thể tránh khỏi việc sử dụng bảng để tổ chức dữ liệu. Word cung cấp nhiều phương pháp tạo bảng và kẻ bảng, kèm theo các công cụ hỗ trợ giúp bạn có một bảng dữ liệu hoàn hảo.
Dưới đây là hướng dẫn tạo bảng và kẻ bảng trong Word 2013, và bạn cũng có thể thực hiện tương tự trên Word 2010, 2007.
Bước 1: Tạo bảng
Phương thức 1: Tạo bảng một cách nhanh chóng trong Word.
Trong giao diện của Word, bạn hãy chọn thẻ Chèn -> Bảng -> kéo chuột để chọn số hàng và số cột cho bảng, sau đó nhấn chuột trái để tạo bảng.
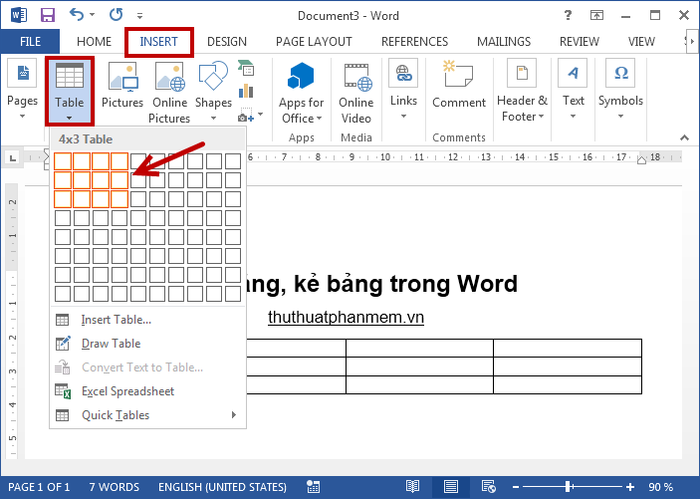
Bảng sẽ tự động được tạo ra với số hàng và số cột mà bạn đã chọn:
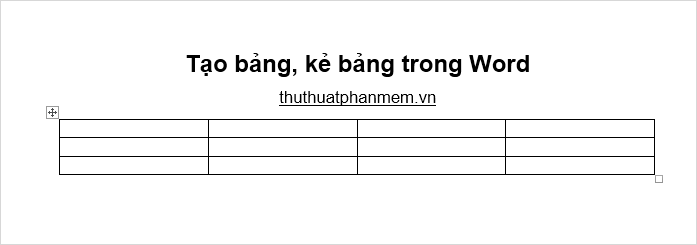
Phương thức 2: Tạo bảng với các tùy chọn đa dạng.
Bước 1: Chọn Chèn -> Bảng -> Chèn Bảng.
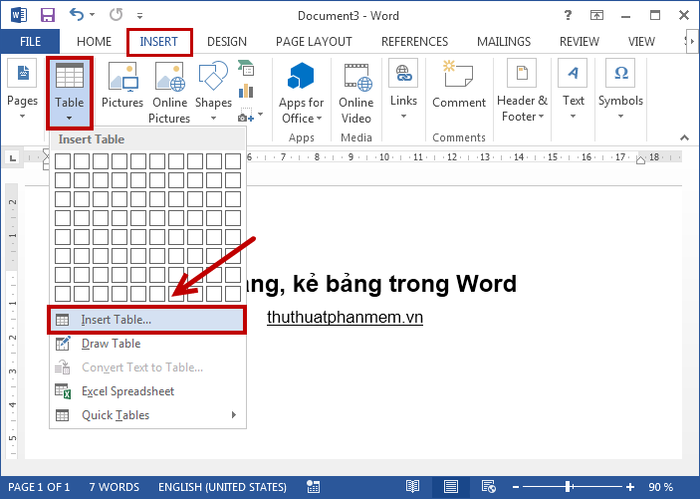
Hiển thị hộp thoại Chèn Bảng, bạn nhập số cột của bảng vào phần Số cột, số hàng của bảng vào phần Số hàng. Nhấn OK để tạo bảng.
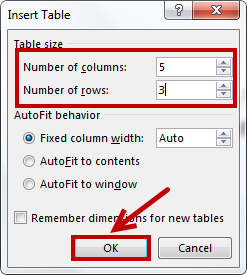
Sau đó, kết quả sẽ như sau:
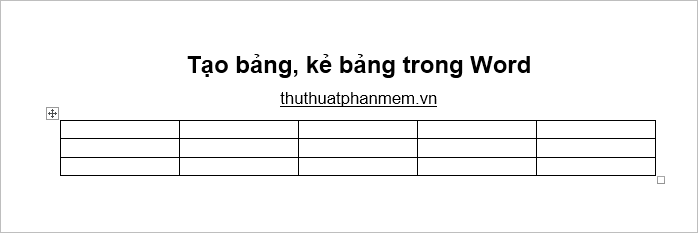
Phương pháp 3: Kẻ bảng trong Word.
Nếu bạn muốn tạo bảng phức tạp hơn, bạn có thể sử dụng tính năng Vẽ bảng để tạo bảng. Chọn Chèn -> Bảng -> Vẽ Bảng.
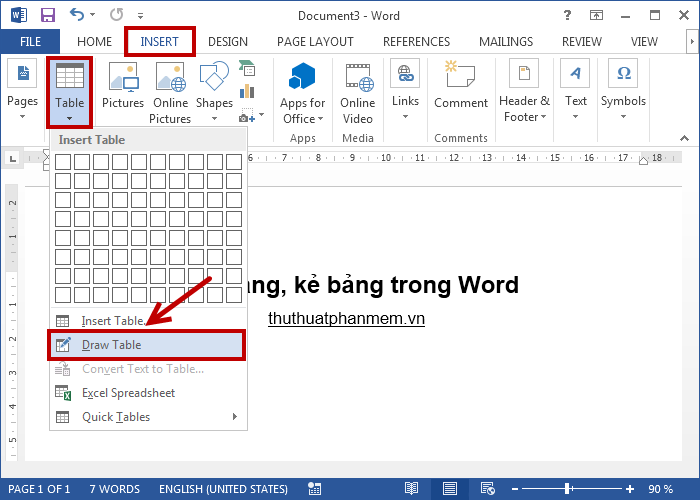
Con trỏ chuột sẽ biến thành cây bút, bạn có thể bắt đầu kẻ bảng theo ý muốn.
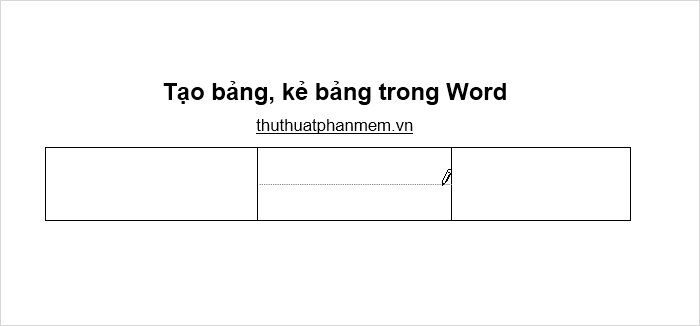
Bước 2: Chỉnh sửa bảng
Sau khi bạn đã tạo bảng, tiếp theo là chỉnh sửa bảng để phù hợp với nội dung bạn cần thêm vào bảng.
Thay đổi kích thước của bảng
Để thay đổi kích thước của bảng, bạn đặt con trỏ chuột vào các góc của bảng. Khi con trỏ chuột hiện biểu tượng mũi tên hai chiều, bạn nhấn giữ và kéo ra hoặc thu nhỏ kích thước của bảng.
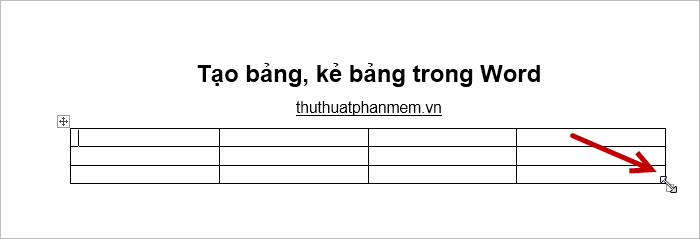
Căn chỉnh vị trí văn bản trong các ô của bảng
Khi chọn bảng, trên thanh Ribbon sẽ hiện hai thẻ là Thiết kế và Bố cục. Bạn có thể căn chỉnh vị trí văn bản và xoay văn bản trong phần Căn chỉnh của thẻ Bố cục.
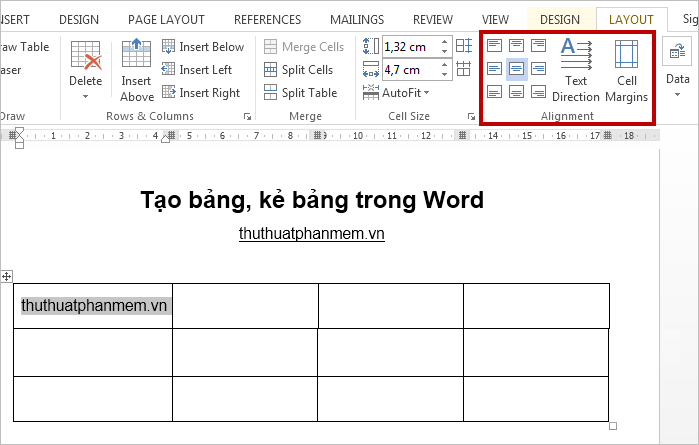
Thay đổi phong cách của bảng
Chọn bảng -> tab Thiết kế -> chọn phong cách bảng trong phần Phong cách Bảng. Bạn cũng có thể nhấn vào biểu tượng mũi tên xuống (Thêm) để xem thêm nhiều phong cách bảng khác.
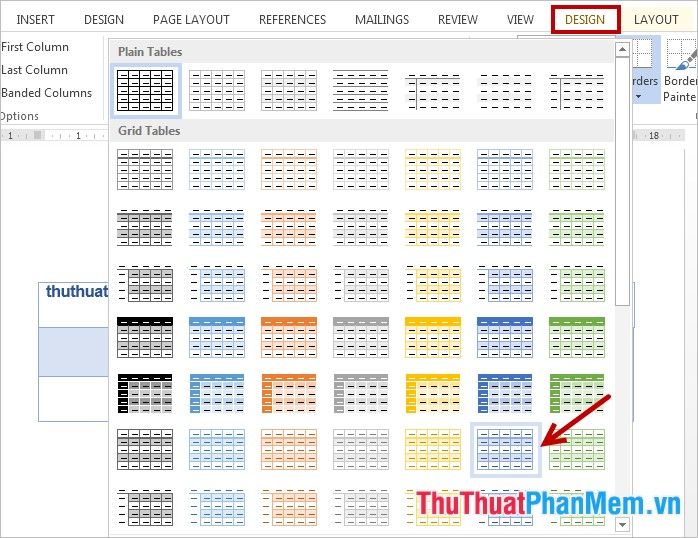
Ví dụ nếu bạn chọn một phong cách bảng như hình bên dưới, bạn sẽ có bảng như sau:
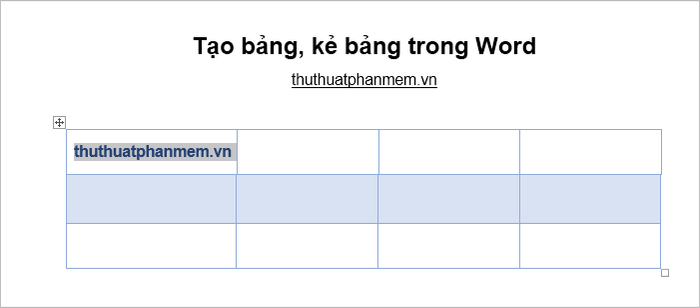
Gộp các ô
Kéo chọn các ô cần gộp lại, sau đó vào Bố cục -> Gộp Ô (hoặc nhấn chuột phải chọn Gộp Ô).
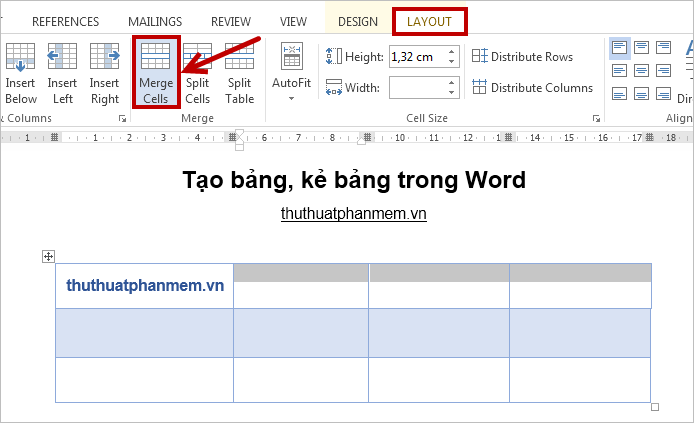
Các ô bạn chọn sẽ tự động gộp lại thành một ô duy nhất.
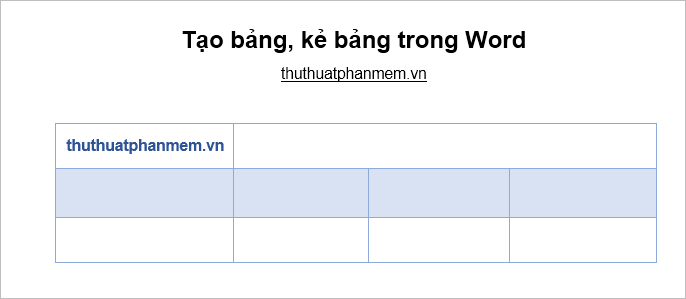
Phân tách ô
Đặt con trỏ chuột vào ô cần tách và vào Bố cục -> Chia Ô (hoặc nhấn chuột phải chọn Chia Ô).
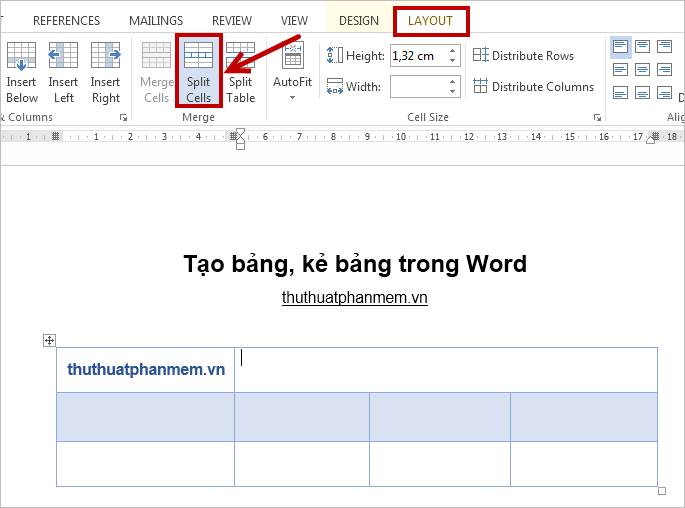
Trình xuất hiện hộp thoại Phân chia ô, nhập số hàng cần tách trong Số hàng, số cột cần tách trong Số cột và nhấn OK để phân chia ô.
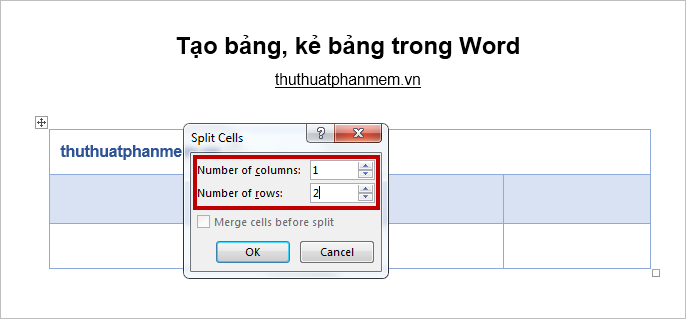
Như vậy, ô bạn chọn sẽ được phân chia theo mong muốn của bạn:
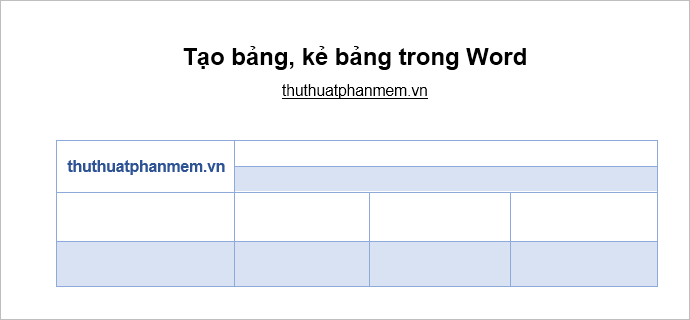
Vậy là sau bài viết, bạn đã biết cách tạo, kẻ và chỉnh sửa bảng sao cho phù hợp với nội dung. Chúc bạn thành công!
