Mytour hôm nay sẽ chỉ cho bạn cách tạo biểu đồ phân phối xác suất (histogram) dạng cột trên Microsoft Excel. Biểu đồ này giúp bạn hiển thị dữ liệu tần suất để tính toán số liệu, như số lượng người đạt điểm theo tỷ lệ nhất định trong kỳ kiểm tra.
Các bước
Nhập dữ liệu
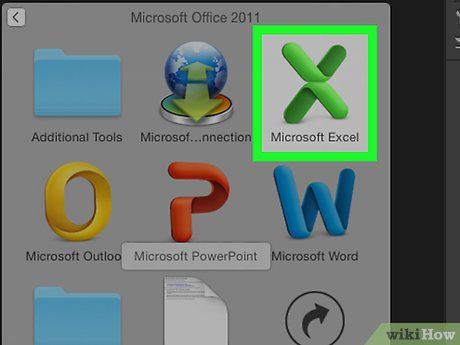
Mở Microsoft Excel. Ứng dụng có biểu tượng chữ 'X' trắng trên nền xanh lá. Trang tập hợp bảng tính Excel sẽ mở ra.
- Trên Mac thì bước này có thể mở ra trang tính Excel mới chưa có dữ liệu. Khi đó, bạn hãy bỏ qua bước tiếp theo.
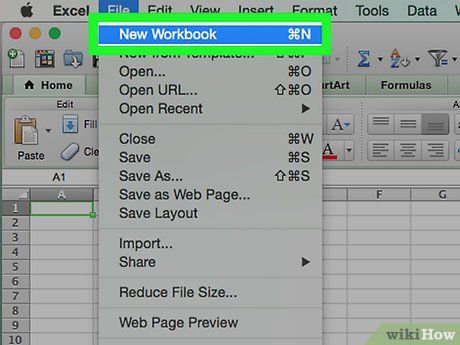
Bắt đầu với bảng tính mới. Chọn Blank workbook (Tập hợp bảng tính trống) ở góc trên bên trái cửa sổ (Windows), hoặc chọn File (Tập tin) và nhấp vào New Workbook (Mac).
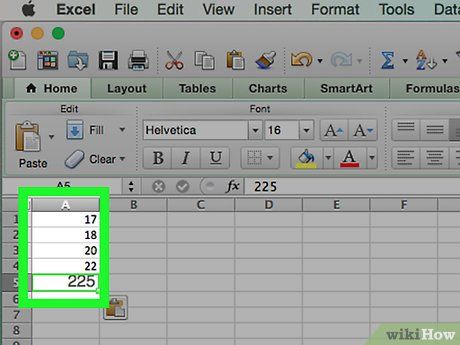
Xác định phạm vi dữ liệu. Điều này rất quan trọng để xác định số lượng hộc cần có và số đếm trong mỗi hộc.
- Ví dụ, nếu phạm vi dữ liệu từ 17 đến 225, điểm dữ liệu nhỏ nhất là 17 và lớn nhất là 225.
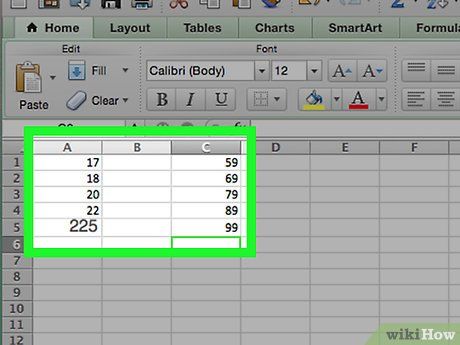
Xác định số lượng hộc cần có. Số hộc giúp phân nhóm dữ liệu trên biểu đồ phân phối xác suất. Bạn có thể sử dụng công thức của Sturge hoặc Rice để tính toán số lượng hộc.
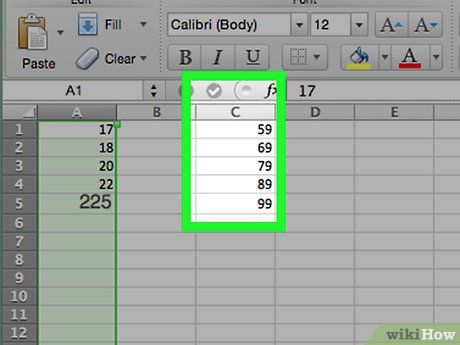
Xác định số đếm trong mỗi hộc. Với số lượng hộc đã biết, bạn có thể tạo phân phối đồng đều nhất. Số đếm trong mỗi hộc thường tăng theo cấp số nhân và có thể điều chỉnh để bao gồm giá trị ngoại lệ.
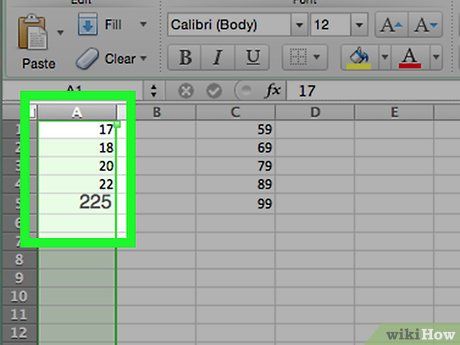
Thêm dữ liệu vào cột. Nhập từng điểm dữ liệu vào các ô tương ứng trong cột A.
- Ví dụ, nếu có 40 dữ liệu, bạn có thể nhập từng số vào các ô từ A1 đến A40.
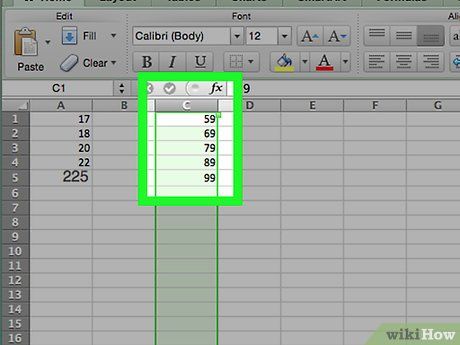
Nếu bạn đang sử dụng Mac, thêm số đếm vào cột C. Bắt đầu từ ô C1, nhập số đếm tương ứng với mỗi hộc. Sau khi hoàn tất, bạn có thể tạo biểu đồ phân phối xác suất.
- Đối với máy tính Windows, không cần thực hiện bước này.
Tạo biểu đồ trên Windows
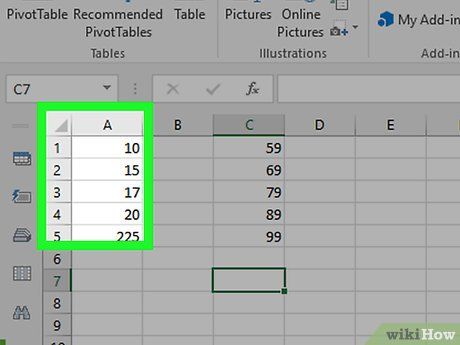
Chọn dữ liệu. Click vào ô đầu tiên trong cột A, giữ phím ⇧ Shift và click vào ô cuối cùng chứa dữ liệu trong cột A.
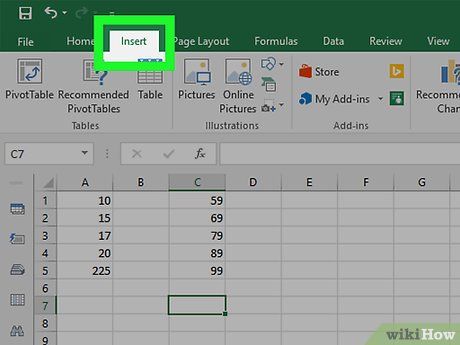
Nhấp vào thẻ Insert (Chèn) ở thanh công cụ. Thanh công cụ sẽ hiển thị tùy chọn trong thẻ Insert.
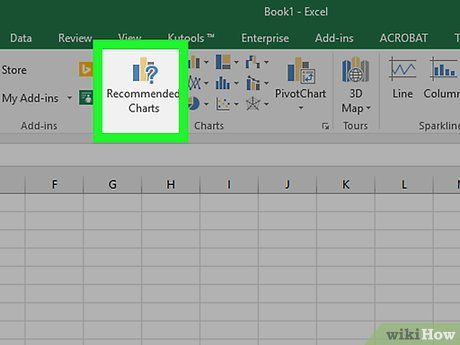
Nhấp vào Recommended Charts (Biểu đồ khuyến nghị). Tùy chọn này nằm trong phần 'Charts' (Biểu đồ) trên thanh công cụ Insert. Một cửa sổ mới sẽ xuất hiện.
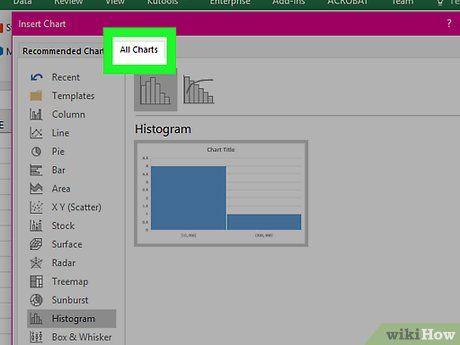
Chọn thẻ Tất cả biểu đồ. Thẻ này nằm ở phía đầu của cửa sổ bật lên.
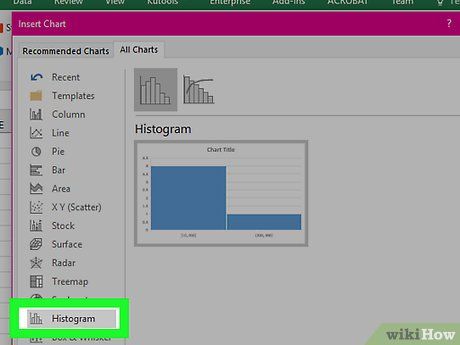
Chọn thẻ Biểu đồ phân phối xác suất.
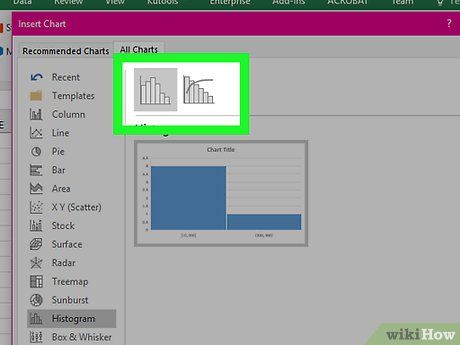
Chọn mẫu biểu đồ phân phối xác suất. Nhấp vào biểu tượng đồ thị cột ở gần cửa sổ trái để chọn mẫu biểu đồ phân phối xác suất (không phải biểu đồ Pareto), sau đó nhấp OK. Biểu đồ phân phối xác suất sẽ được tạo ra từ dữ liệu bạn đã chọn.
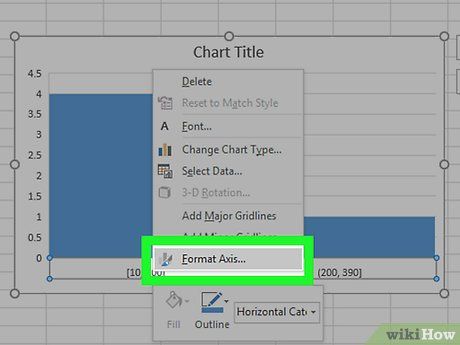
Mở trình đơn trục hoành. Nhấp chuột phải vào trục hoành (trục nằm ngang chứa các khoảng số liệu), chọn Format Axis... (Định dạng trục hoành) từ trình đơn xuất hiện và chọn biểu tượng đồ thị cột trong trình đơn 'Format Axis' hiện ra bên phải của cửa sổ.
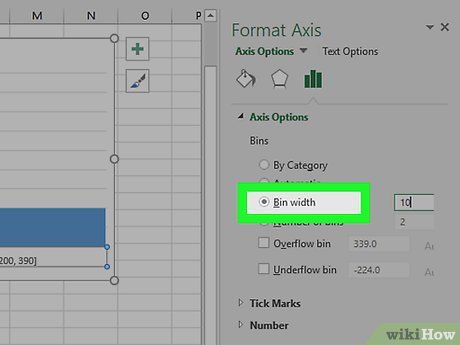
Chọn ô 'Bin width' (Độ rộng hộc) nằm giữa trình đơn.
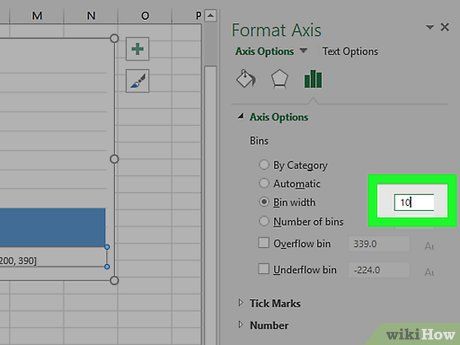
Nhập độ rộng của các hộc. Nhập giá trị độ rộng của từng hộc vào ô 'Bin width' và nhấn ↵ Enter. Excel sẽ tự động điều chỉnh biểu đồ histogram dựa trên dữ liệu nhập vào.
- Ví dụ, nếu bạn muốn mỗi hộc có độ rộng là 10, hãy nhập 10 ở đây.
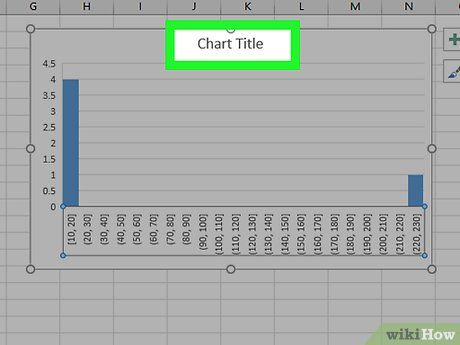
Thêm nhãn cho biểu đồ. Thao tác này chỉ cần thiết khi bạn muốn thêm tiêu đề cho trục hoặc toàn bộ biểu đồ:
- Tiêu đề trục - Nhấp vào dấu + màu xanh lá bên phải biểu đồ, tích vào ô 'Axis Titles', chọn vị trí và nhập tiêu đề.
- Tiêu đề biểu đồ - Nhấp vào khung văn bản Chart Title ở trên cùng của biểu đồ, nhập tiêu đề muốn thêm.
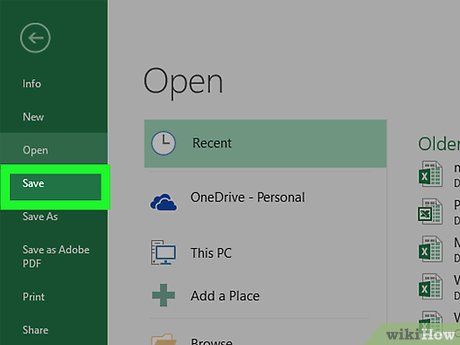
Lưu biểu đồ histogram. Bấm Ctrl+S, chọn vị trí lưu và nhập tên file, sau đó nhấn Lưu.
Tạo biểu đồ trên Mac
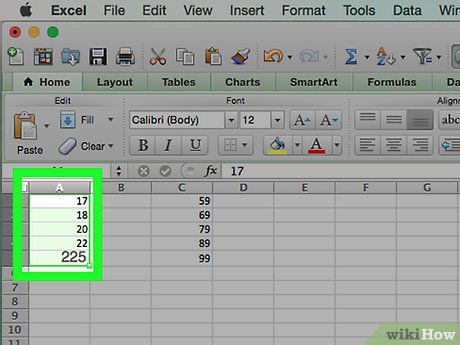
Chọn dữ liệu và các hộc. Nhấp vào ô giá trị trên cùng của cột A để chọn, sau đó nhấn giữ phím ⇧ Shift và nhấn vào ô C cùng hàng với ô A chứa giá trị cuối cùng. Dữ liệu và số hộc tương ứng sẽ được tô sáng.
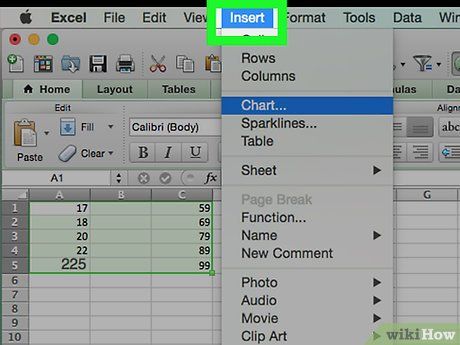
Chọn thẻ Chèn ở đầu ruy-băng màu xanh lá cây.
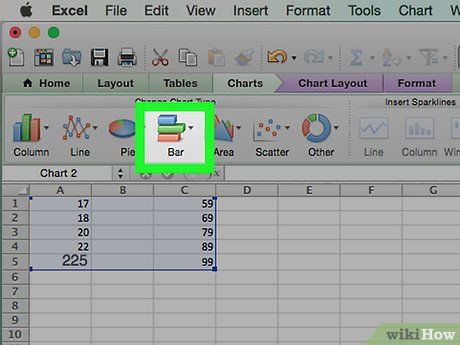
Chọn biểu tượng cột. Tùy chọn này nằm trong phần 'Biểu đồ' trên thanh công cụ Chèn. Một cửa sổ sẽ hiện ra.
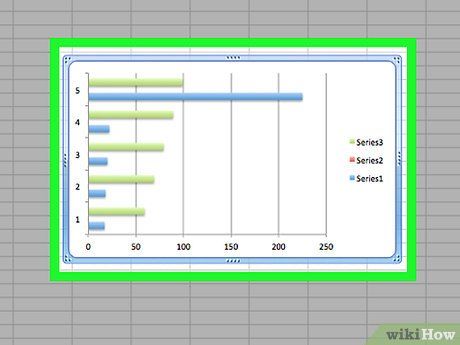
Chọn biểu tượng 'Histogram'. Bộ cột màu xanh này nằm dưới tiêu đề 'Histogram'. Biểu đồ phân phối xác suất sẽ được tạo từ dữ liệu và số đếm trong mỗi hộc đã có.
- Đảm bảo bạn không chọn nhầm biểu tượng 'Pareto' với nhiều cột màu xanh kèm đường thẳng cam.
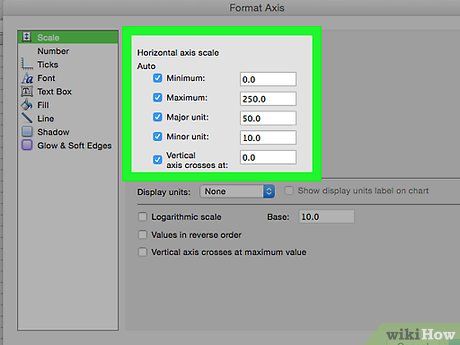
Xem lại biểu đồ phân phối xác suất. Trước khi lưu, hãy kiểm tra xem đồ thị có chính xác không; nếu không, điều chỉnh số đếm trong mỗi hộc và tạo lại biểu đồ.
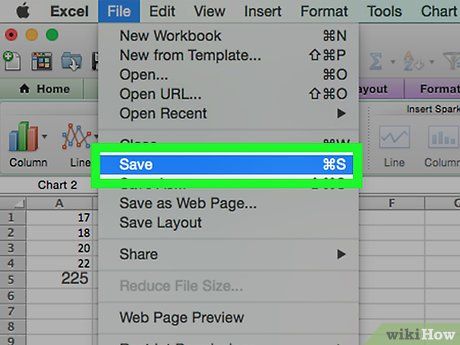
Lưu phiên làm việc. Nhấn ⌘ Command+S, nhập tên tập tin, chọn vị trí lưu (nếu cần), và nhấn Lưu.
Gợi ý
- Các hộc có thể được điều chỉnh theo ý muốn của bạn, nhưng hãy đảm bảo chúng phù hợp với dữ liệu và không quá nhiều so với kích thước của tập dữ liệu này.
Cảnh báo
- Trước khi kết luận, hãy đảm bảo rằng biểu đồ histogram đã được tạo ra một cách hợp lý.
