Không chỉ là công cụ văn bản, Microsoft Word còn là đồng minh đắc lực giúp bạn tạo nên những biểu mẫu chi tiết như bảng khảo sát, hợp đồng hay đánh giá. Bạn sẽ được hướng dẫn từng bước một trong phần dưới đây!
Tính năng đặc biệt của hướng dẫn:
- Giúp bạn tạo form linh hoạt và đa dạng trên Word theo nhiều mục đích khác nhau.
- Hướng dẫn áp dụng cho Microsoft Word 365. Các phiên bản Word 2010, 2013, 2016, 2019 cũng thực hiện tương tự.
Xem thêm: Cách tạo bài kiểm tra, câu hỏi trắc nghiệm trực tuyến trên Google Forms
1. Kích hoạt tab Developer trên thanh Ribbon
Bước 1: Mở Tệp > Chọn Tùy chọn.
Nếu không thấy Tùy chọn, bấm vào Thêm > chọn Tùy chọn.
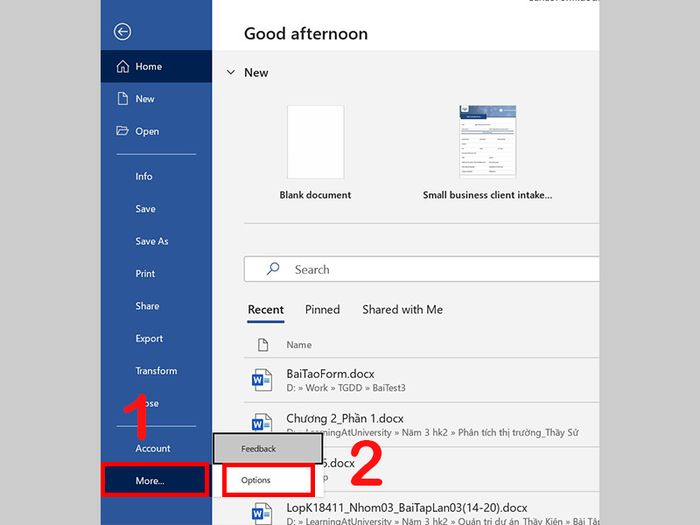
Vào Tệp để chọn Tùy chọn
Bước 2: Chọn Tùy chỉnh Ribbon > Đánh dấu tab Developer > Nhấn OK.
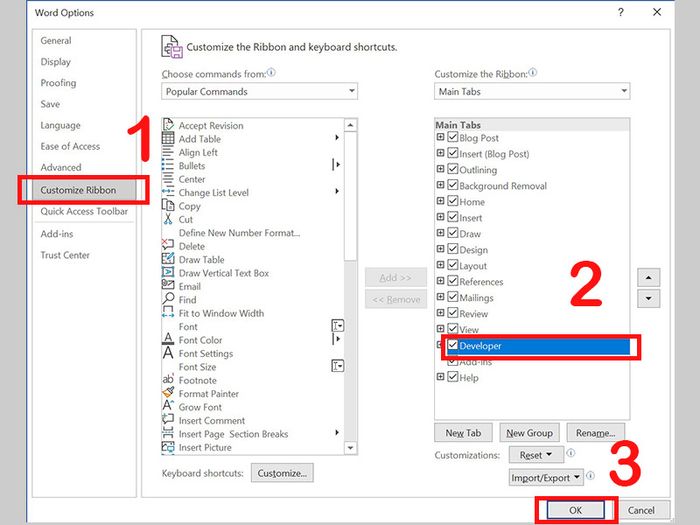
Hiển thị tab Developer trên thanh Ribbon
2. Tạo biểu mẫu từ mẫu có sẵn hoặc từ trắng
- Cách 1: Tạo biểu mẫu từ mẫu có sẵn
Bước 1: Mở Tệp > Chọn Mới > Nhập “biểu mẫu” vào ô tìm kiếm và nhấn Enter.
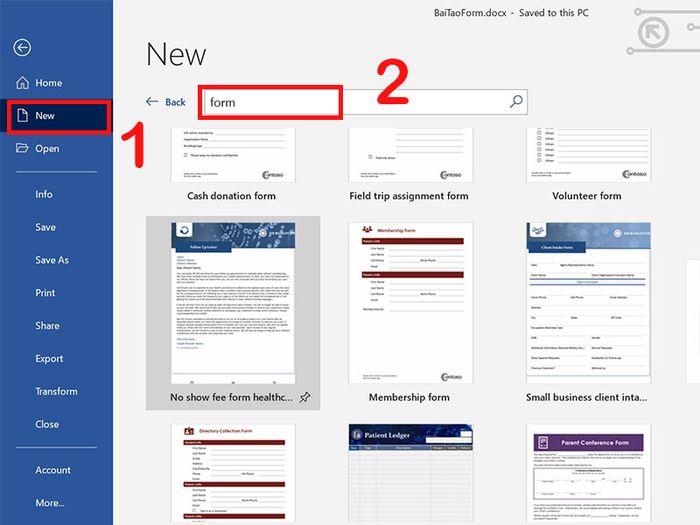
Chọn mẫu biểu mẫu có sẵn
Bước 2: Kích chọn mẫu biểu mẫu mong muốn.
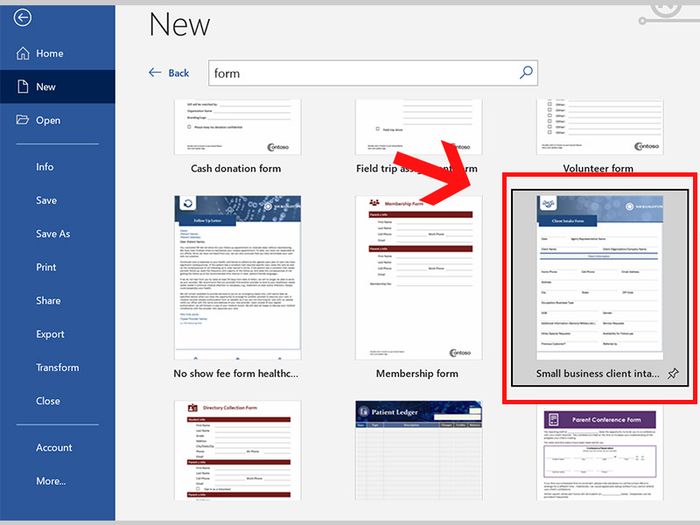
Chọn biểu mẫu từ các mẫu có sẵn
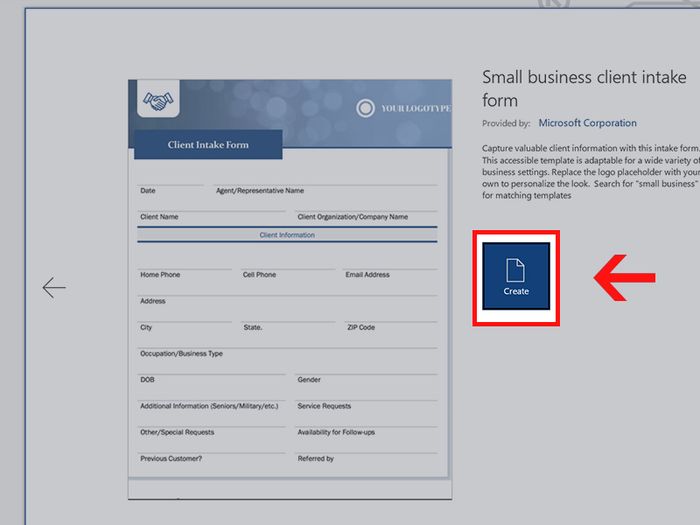
Chọn Tạo để sử dụng mẫu có sẵn
- Cách 2: Tạo biểu mẫu từ trang trắng
Ví dụ, để tạo một form sổ tự bạch, bạn cần tạo khung sườn với các trường như: Tên, Ảnh, Giới tính, Sinh nhật, Sở thích bằng cách thực hiện các bước thủ công.
Vào File > Chọn New > Chọn Blank Document > Tạo khung sườn cho form.
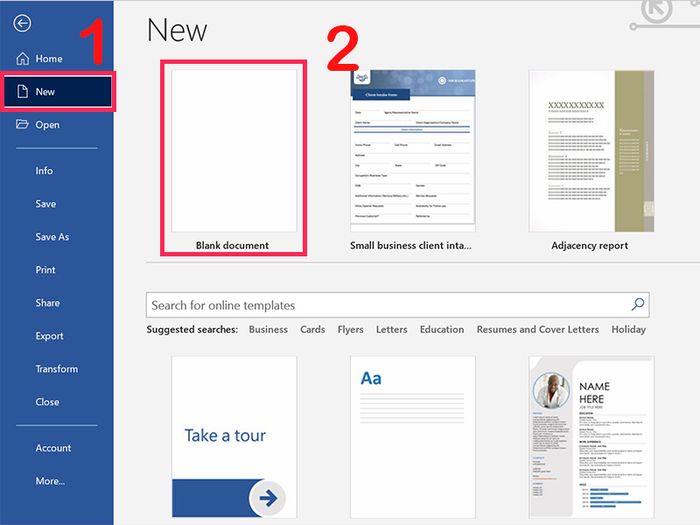
Khởi tạo biểu mẫu từ trang trắng
Khám phá ngay các chương trình khuyến mãi hấp dẫn, mã giảm giá, ưu đãi HOT tại Mytour:
- Tổng hợp khuyến mãi hấp dẫn cho mọi ngành hàng
- Danh sách đầy đủ mã giảm giá, ưu đãi tại Mytour
3. Thêm các trường thông tin cho biểu mẫu
Di chuyển con trỏ đến vị trí cần thêm > Chọn tab Developer > Lựa chọn loại trường cần thêm từ nhóm Controls.
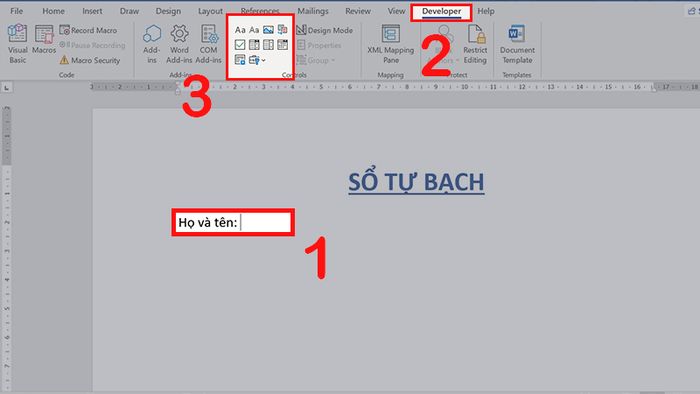
Bước khởi đầu tạo các trường thông tin cho biểu mẫu
Điều này bao gồm:
+ Ô dữ liệu Văn bản thuần: Đây là ô cho văn bản, giúp người dùng nhập thông tin. Chẳng hạn, trong mục Họ và tên, chọn ô Văn bản thuần.
Ghi chú:
- Trường văn bản có 2 loại: Văn bản thuần và Văn bản phong phú.
- Văn bản phong phú giúp người dùng có thể định dạng chữ in đậm, in nghiêng hoặc gạch chân, cho phép gõ nhiều đoạn văn bản.
- Để hạn chế định dạng văn bản người dùng, sử dụng Văn bản thuần sẽ phù hợp hơn, khi sử dụng Văn bản thuần, người dùng chỉ có thể nhập văn bản trên đoạn văn bản.
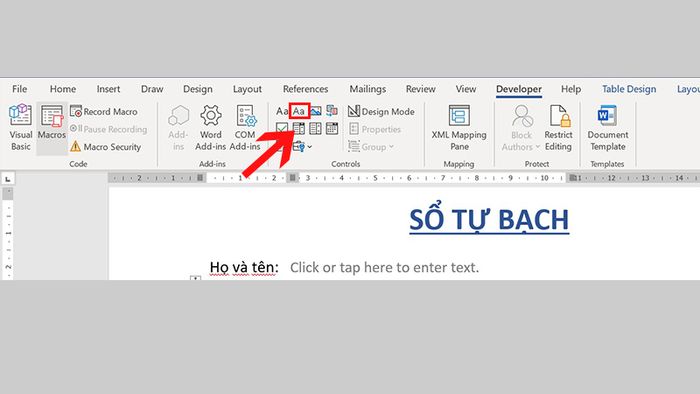
Tạo ô dữ liệu Văn bản thuần
+ Ô dữ liệu Hình ảnh: Đây là ô giúp người dùng thêm dữ liệu hình ảnh, ví dụ như phần sử dụng ô Hình ảnh trong bài viết.
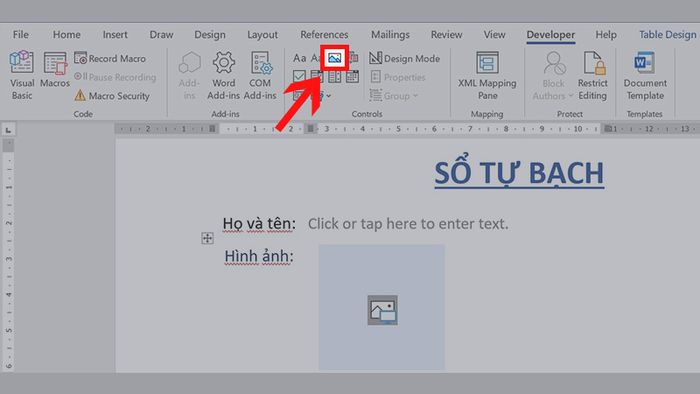
Tạo ô dữ liệu Hình ảnh
+ Ô dữ liệu Check Box: Đây là dữ liệu cho phép người dùng đánh dấu chọn vào ô, cụ thể như hình vuông trong phần Giới tính được minh họa ở dưới.
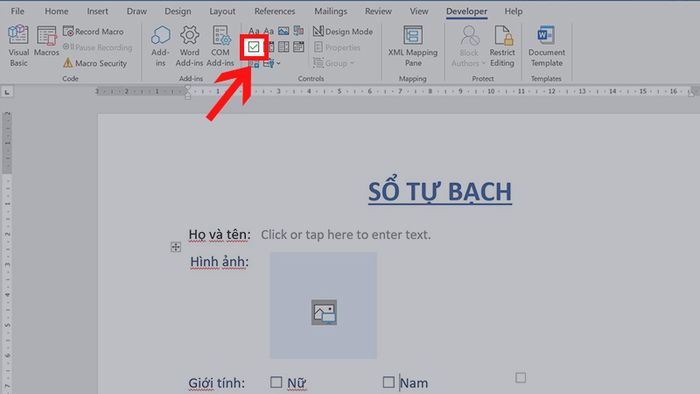
Tạo ô dữ liệu Check Box
+ Ô dữ liệu Date Picker: Đây là ô cho thời gian, dữ liệu cho phép người dùng nhập hoặc chọn ngày, tháng, năm, như minh họa trong phần Ngày sinh.
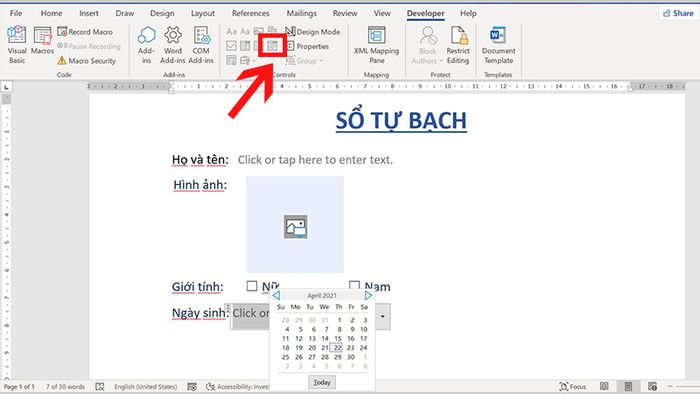
Tạo ô dữ liệu Date Picker
+ Ô dữ liệu Drop-Down: Đây là cách tạo một danh sách và cho phép người dùng chọn một trong các mục đã được liệt kê.
Thực hiện Bước 1: Đặt con trỏ tại vị trí bạn muốn thêm Drop-Down > Mở tab Developer > Chọn biểu tượng Drop-Down > Nhấn Properties.
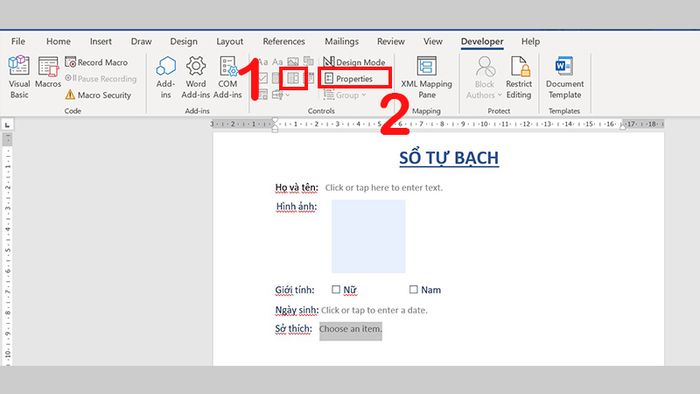
Tạo ô dữ liệu Drop-Down
Thực hiện Bước 2: Điền tên Title > Nhấn Add.
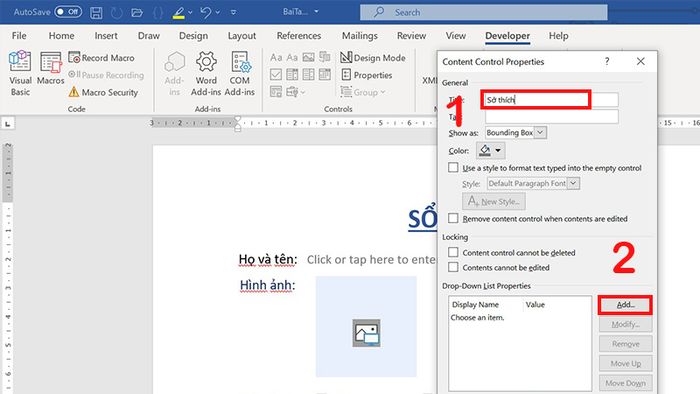
Nhập tiêu đề cho Drop-Down
Thực hiện Bước 3: Nhập nội dung để người dùng chọn > Nhấn OK > Chọn OK.
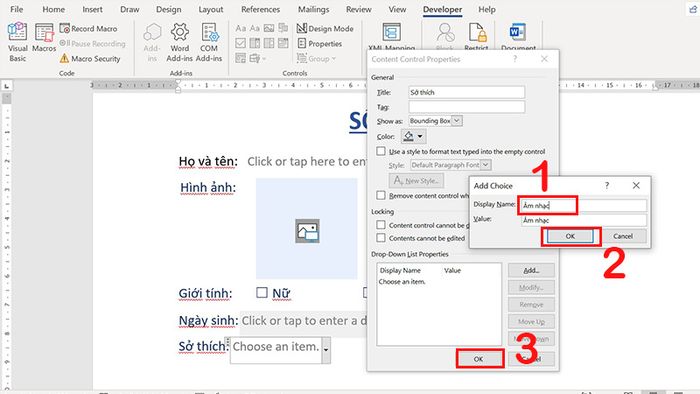
Thêm lựa chọn nội dung
Để thêm danh sách lựa chọn trong phần Drop-Down, bạn cần lặp lại các bước 2, 3 như đã hướng dẫn trước đó.
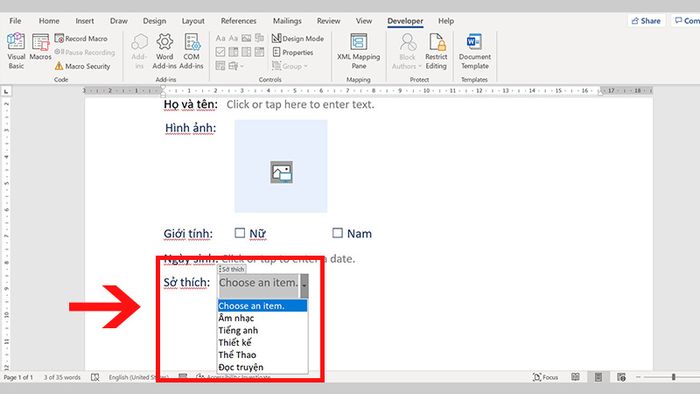
Kết quả sau khi thêm các mục chọn trong phần Drop-Down
4. Bảo vệ quyền cho biểu mẫu
Áp dụng lệnh Restrict Editing để hạn chế quyền lợi và phạm vi có thể chỉnh sửa hoặc định dạng biểu mẫu cho người dùng khác.
Tại tab Developer > Chọn Restrict Editing.
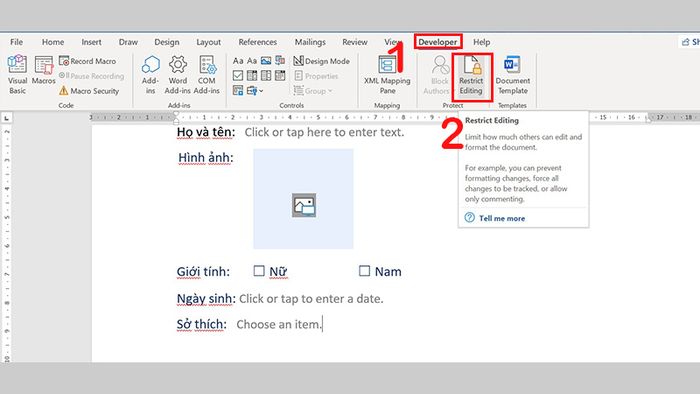
Hình minh họa chọn Restrict Editing
+ 2. Hạn chế chỉnh sửa
Chọn Cho phép chỉnh sửa kiểu này trong tài liệu > Chọn Điền vào biểu mẫu.
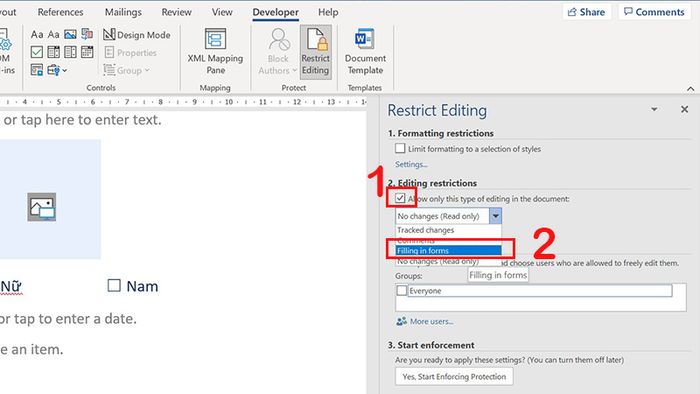
Hình hướng dẫn thiết lập hạn chế chỉnh sửa
+ 3. Kích hoạt thực thi
+ 4. Bật chế độ bảo vệ
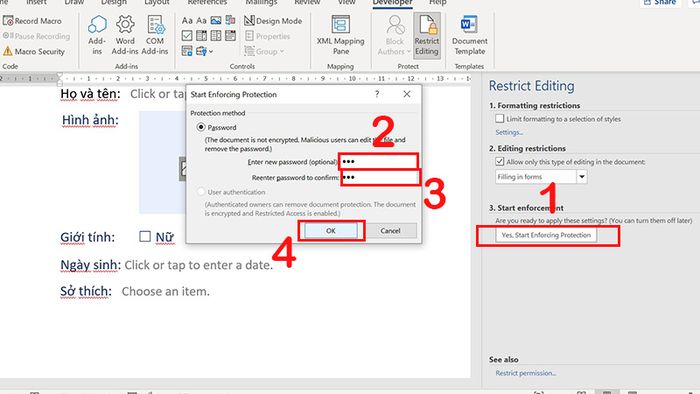
Chọn Yes, Bắt đầu thực thi bảo vệ > Nhập mật khẩu > Nhập xác nhận mật khẩu lần nữa > Nhấn OK.
Một số mẫu laptop giúp tối ưu công việc văn phòng của bạn:Hướng dẫn tạo biểu mẫu trên Word đã hoàn tất, mong rằng nó sẽ hữu ích cho bạn. Cảm ơn bạn đã theo dõi và chúc bạn thành công.
