Bạn muốn tạo bộ lịch ấn tượng cho năm mới và gửi tặng người thân và bạn bè?
Tải Lịch Để In
Không cần phải tải phần mềm, chỉ với dịch vụ tạo lịch trực tuyến Lịch Để In, bạn có thể dễ dàng tạo bộ lịch với các sự kiện quan trọng trong năm. Cách làm thế nào? Hãy tham khảo ngay bài viết dưới đây của Mytour:
Hướng dẫn tạo bộ lịch cá nhân năm 2017
Bước 1: Truy cập vào dịch vụ tạo lịch trực tuyến Lịch Để In. Sau đó, bấm vào thẻ Lịch, chọn Lịch PDF Để In.
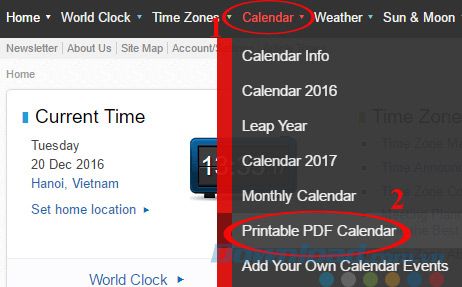
Bước 2: Một cửa sổ Tạo Lịch Để In (PDF) sẽ hiển thị. Ở đây, bạn có thể tạo lịch theo ngày, tuần, tháng và năm một cách đơn giản. Ví dụ, để tạo lịch cho năm, bạn chỉ cần chọn thẻ Thường Niên, sau đó chọn các thông tin sau:
- Quốc gia: Chọn quốc gia.
- Năm: Chọn năm.
- Tháng Đầu Tiên: Chọn tháng bắt đầu.
- Số Năm: Chọn số năm để tạo lịch.
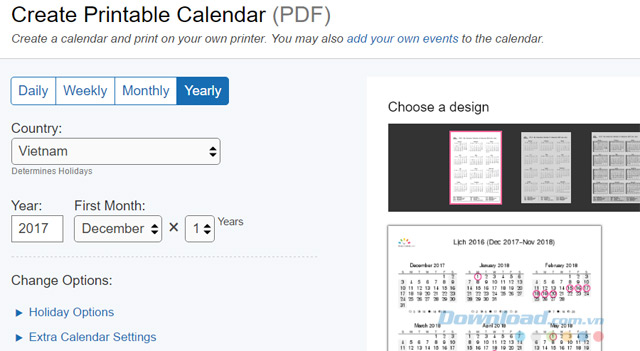
Bước 3: Trong phần Tuỳ Chọn Ngày Lễ, bạn có thể thiết lập một số tùy chọn cho các ngày nghỉ lễ:
- Ngày Lễ Theo Luật Nhà Nước: Các ngày nghỉ được quy định bởi nhà nước.
- Các Ngày Nghỉ Phổ Biến: Các ngày nghỉ phổ biến trên toàn thế giới.
- Thêm Ngày Nghỉ: Các ngày lễ khác tùy theo từng quốc gia.
- Đánh Dấu Ngày Nghỉ (Cuối Tuần): Đánh dấu những ngày không làm việc trong tuần.
Bạn cũng có thể chọn màu sắc cho các ngày lễ trong phần
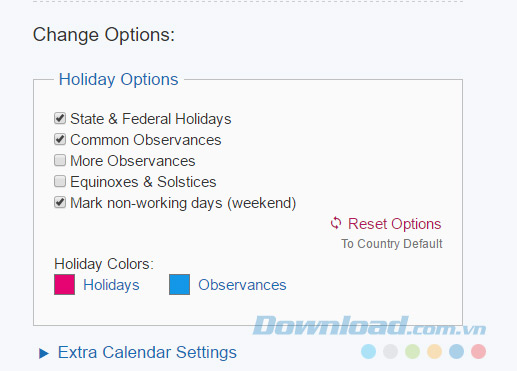
Bước 4: Tại phần Cài Đặt Lịch Thêm, bạn có thể tùy chọn theo ý thích:
- Tiêu Đề Lịch: Đặt tiêu đề cho bộ lịch của bạn.
- Ngày Bắt Đầu Tuần: Chọn ngày bắt đầu trong tuần.
- Ngôn Ngữ Lịch: Chọn ngôn ngữ cho bộ lịch.
- Định Dạng Giấy: Chọn kích thước giấy in là A4, A3...
- Chế Độ Màu: Chọn màu sắc hoặc đen trắng.
- Định Hướng Giấy: Chọn hướng giấy là dọc hoặc ngang.
- Cỡ Chữ: Chọn kích thước chữ.
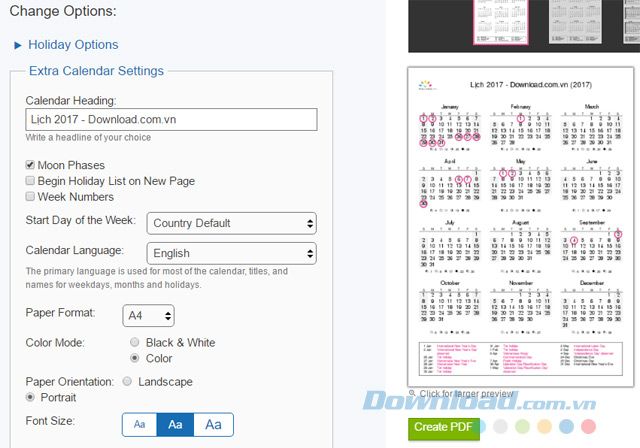
Bước 5: Bấm vào mục Thêm hoặc Thay Đổi Sự Kiện để thêm hoặc sửa đổi các sự kiện trong năm.
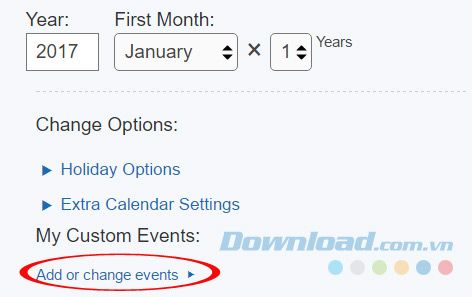
Bước 6: Để thêm sự kiện, bạn cần đăng nhập bằng tài khoản Facebook, Google, Live hoặc tài khoản Timeanddate. Nếu chưa có tài khoản, bấm vào Tạo Tài Khoản Mới để đăng ký.
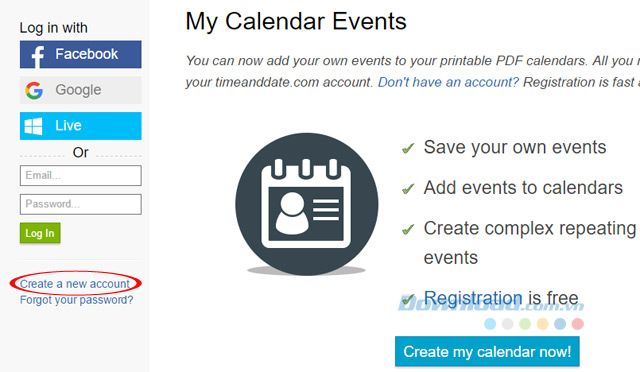
Bước 7: Khi cửa sổ Tạo Tài Khoản Mới hiện ra, bạn nhập đầy đủ thông tin sau:
- Họ Tên: Tên đầy đủ của bạn.
- Email: Địa chỉ email, bắt buộc phải nhập để tạo tài khoản.
- Mật Khẩu: Mật khẩu để đăng nhập tài khoản.
- Nhập Lại Mật Khẩu: Nhập lại mật khẩu một lần nữa.
Sau đó, nhấn Tạo Tài Khoản để hoàn tất quá trình.
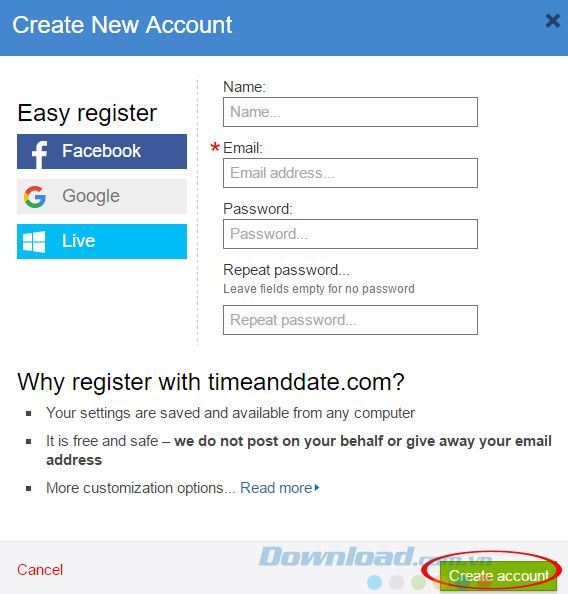
Bước 8: Sau khi đăng nhập vào tài khoản, bấm vào nút Thêm Danh Sách Sự Kiện để thêm danh sách sự kiện.
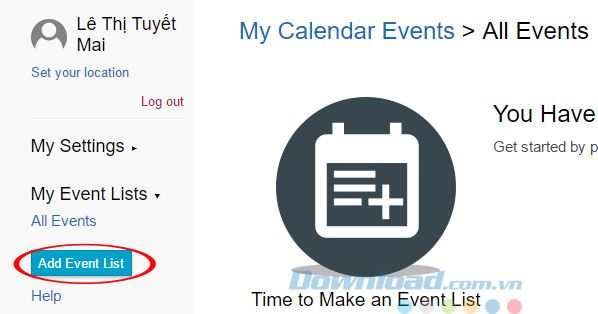
Bước 9: Trong ô Danh Sách Sự Kiện Mới, nhập tên danh sách sự kiện, sau đó nhấn nút Lưu để hoàn thành.
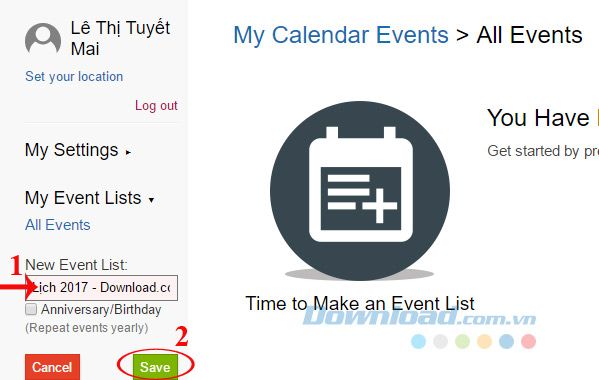
Bước 10: Sau khi tạo xong danh sách sự kiện, chọn năm 2017. Tiếp theo, chọn ngày bạn muốn tạo sự kiện.
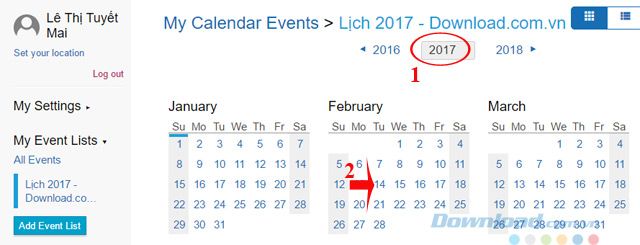
Bước 11: Hộp thoại Thêm Sự Kiện sẽ xuất hiện, bạn nhập đầy đủ thông tin về sự kiện muốn tạo như sau:
- Tiêu Đề: Tên sự kiện và ngày lễ.
- Ngày: Ngày, tháng, năm.
- Danh Sách Sự Kiện: Chọn tên danh sách sự kiện.
- Lặp Lại: Lặp lại sự kiện.
- Màu Sắc: Chọn màu sắc hiển thị.
Sau đó, bấm Thêm để thêm sự kiện.
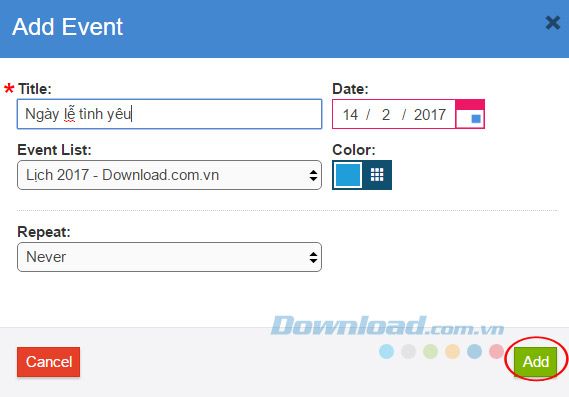
Bước 12: Tiếp tục thêm các sự kiện khác trong năm vào, sau khi hoàn thành, bấm In PDF để in ra bộ lịch 2017.
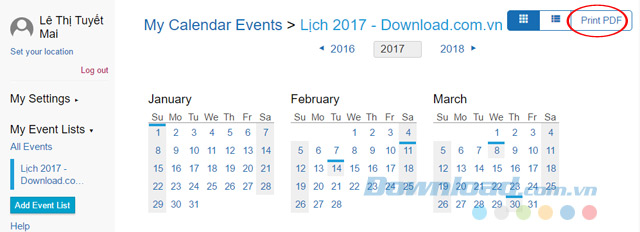
Bước 13: Tại phần Các Sự Kiện Tùy Chỉnh, chọn vào ô danh sách sự kiện Lịch 2017 - Mytour.com.vn mà bạn vừa tạo ở trên. Sau đó, nhấn nút Tạo PDF để tạo ra file PDF.
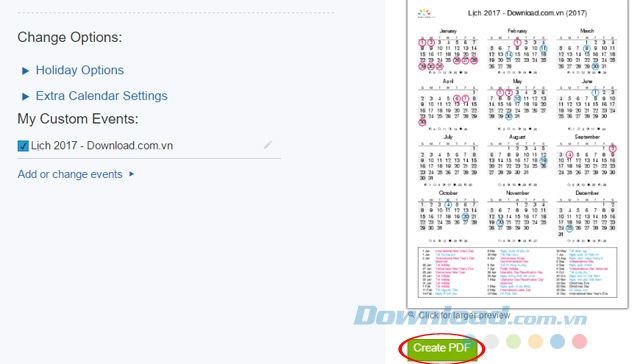
Bước 14: Chờ một lát cho quá trình tạo file hoàn tất, sau đó chỉ cần mở file PDF để xem bộ lịch 2017 mà bạn đã tạo ở trên.
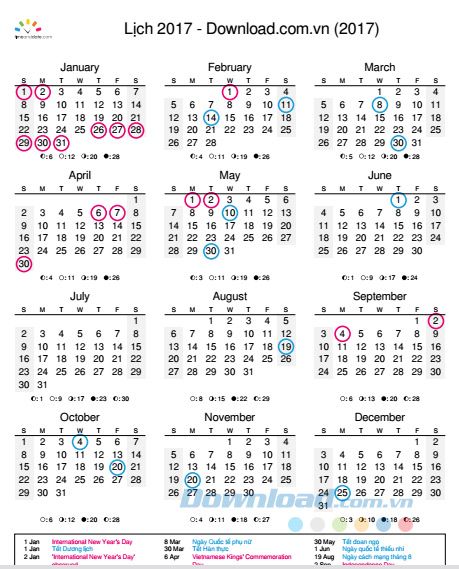
Chỉ với vài bước đơn giản, bạn đã có ngay bộ lịch 2017 đẹp mắt và tiện lợi để thêm sự kiện trong năm vào từng tháng một. Đừng bỏ lỡ bất kỳ sự kiện quan trọng nào nhé! Nếu cần, bạn cũng có thể tham khảo các phần mềm tạo lịch như: Easy Calendar Maker, Desktop iCalendar...
Chúc bạn thành công!
