Khám phá cách tạo brochure một cách dễ dàng với Microsoft Word trên cả máy tính Windows lẫn Mac. Brochure không chỉ là tài liệu thông tin mà còn là công cụ quảng cáo hiệu quả. Bạn có thể sử dụng các mẫu có sẵn hoặc tự thiết kế theo ý muốn.
Các bước
Sử dụng mẫu có sẵn

Mở Microsoft Word bằng biểu tượng chữ 'W' màu trắng trên nền xanh dương.

Gõ brochure vào ô tìm kiếm phía trên màn hình, sau đó nhấn ↵ Enter. Hành động này sẽ tìm kiếm các mẫu brochure trong cơ sở dữ liệu.
- Trên Mac, nếu không thấy trang Template, bạn nhấp vào File ở phía trên màn hình và chọn New from Template… trong danh sách.

Chọn một mẫu brochure. Tìm và nhấp vào mẫu brochure mà bạn thích. Màn hình sẽ hiển thị trước mẫu brochure.
- Hầu hết các mẫu brochure có định dạng gần giống nhau, vì vậy bạn có thể chọn theo mẫu thiết kế.

Nhấp vào Create ở phía bên phải của trang xem trước brochure. Hành động này sẽ bắt đầu quá trình tải brochure, thường chỉ mất vài giây.

Nhập thông tin cho brochure. Bước này sẽ khác nhau tùy theo mẫu mà bạn chọn; tuy nhiên, với hầu hết các brochure, bạn có thể thay đổi phần nội dung mẫu trong mỗi khung bằng thông tin của công ty.
- Hầu hết các brochure có nhiều trang thông tin, bao gồm phần cảm nhận.
- Bạn có thể thay đổi ảnh trong brochure bằng cách nhấp vào ảnh, sau đó nhấp vào thẻ Format, chọn Change Picture, chọn From a File và chọn tập tin từ máy tính.

Lưu brochure như sau:
- Windows - Nhấp vào File, chọn Save As, nhấp đúp vào This PC
, chọn thư mục lưu ở bên trái cửa sổ, đặt tên cho brochure ở trường 'File name' và chọn Save.
- Mac - Nhấp vào File, nhấp vào Save As..., đặt tên cho brochure ở trường 'Save As', nhấp vào 'Where' rồi chọn thư mục lưu và chọn Save.
Tự do sáng tạo với việc thiết kế brochure
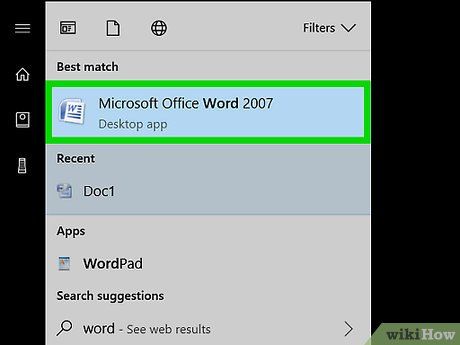
Mở Microsoft Word bằng biểu tượng chữ 'W' trên nền xanh dương.

Nhấp vào Tài liệu mới để mở trang Word trắng.

Nhấp vào thẻ Bố cục trên cửa sổ Word.

Nhấp vào Canh lề bên trái thanh công cụ Bố cục để xem danh sách tùy chọn.

Nhấp vào Tùy chỉnh Lề… dưới phần Lề để mở cửa sổ mới.

Thu nhỏ lề. Trong phần 'Lề' ở trên cửa sổ, bạn sẽ thấy nhiều lựa chọn canh lề khác nhau (chẳng hạn như 'Trái'), với giá trị 1 trong ô bên phải. Thay đổi giá trị trong ô này thành 0.1 để thu nhỏ lề của brochure để chứa hết nội dung.

Nhấp vào Ngang ở giữa cửa sổ.

Nhấp vào Đồng ý ở dưới cửa sổ để lưu thay đổi và định dạng lại tài liệu Word của bạn.

Thêm cột vào tài liệu theo cách sau:
- Đảm bảo bạn vẫn đang mở thẻ Bố cục.
- Nhấp vào Cột
- Chọn số cột trong danh sách lựa chọn.
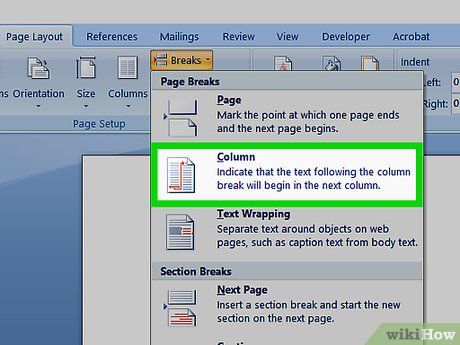
Thêm phần tách cột. Điều này đảm bảo mỗi cột (khung) trên brochure hiển thị thông tin riêng biệt. Bạn thực hiện như sau:
- Đảm bảo bạn đang mở thẻ Layout.
- Nhấp vào Breaks
- Chọn Column trong danh sách lựa chọn.

Nhập thông tin vào brochure. Có hai loại thông tin chính bạn có thể thêm vào tài liệu:
- Văn bản - Gõ thông tin của brochure theo cột. Bạn có thể chỉnh sửa văn bản đã nhập bằng cách nhấp vào thẻ Home và chọn các tùy chọn trong phần 'Font' sau khi đã tô sáng phần văn bản cần chỉnh sửa.
- Hình ảnh - Đảm bảo con trỏ chuột đặt ở vị trí bạn muốn thêm ảnh, sau đó nhấp vào Insert, chọn Pictures, chọn ảnh và nhấp vào Insert hoặc Open.

Lưu brochure theo cách sau:
- Windows - Nhấp vào File, chọn Save As, nhấp đúp vào This PC, chọn thư mục lưu ở bên trái cửa sổ, đặt tên cho brochure tại trường 'File name' và chọn Save.
- Mac - Nhấp vào File, nhấp vào Save As..., đặt tên cho brochure tại trường 'Save As', nhấp vào 'Where' rồi chọn thư mục lưu và chọn Save.
Mẹo
- Nên thiết kế bố cục của brochure trên giấy trước khi làm trên Word.
- Hãy chọn chế độ hai mặt khi in brochure.
Cảnh báo
- Thiết kế brochure theo ý thích sẽ tốn nhiều thời gian và công sức hơn việc tạo brochure theo mẫu.
