Chắc chắn bạn đã từng gặp những chữ cái lớn ấn tượng ở đầu đoạn văn bản khi đọc báo. Bài viết này sẽ hướng dẫn bạn cách tạo Drop Cap độc đáo trong Word.
Hướng dẫn được thực hiện trên máy tính Windows sử dụng Excel 2016, nhưng bạn cũng có thể áp dụng trên các phiên bản khác như Excel 2010, 2013, 2019, 2003, 2007 và trên MacOS.
I. Drop Cap là gì? Tại sao cần sử dụng Drop Cap trong Word

1. Drop Cap là gì?
Trước khi bắt đầu tạo Drop Cap, hãy tìm hiểu về khái niệm này. Drop Cap là một phong cách viết, trong đó chữ cái đầu văn bản được làm to và viết hoa hơn so với các chữ khác, thường được gọi là 'chữ cái lớn'.

Chữ H đẹp mắt với Drop Cap trên trang báo
Mục đích của Drop Cap là làm nổi bật đoạn văn bản trong bài báo, trang thông tin, định nghĩa, tạo điểm nhấn đặc biệt.
2. Khi nào cần sử dụng Drop Cap trong Word
Việc sử dụng Drop Cap trong Word vẫn là một xu hướng phổ biến. Dưới đây là những trường hợp nên chèn Drop Cap khi soạn thảo văn bản:
- Khi muốn làm nổi bật đoạn văn bản.
- Khi muốn thu hút sự chú ý và tò mò của người đọc (Drop Cap rất hiệu quả để thu hút sự chú ý).
- Dùng để trang trí, làm cho đoạn văn bản trở nên chuyên nghiệp và ấn tượng hơn.
II. Cách tạo Drop Cap trong Word
1. Hướng dẫn nhanh
Mở tài liệu Word chứa dữ liệu cần tạo Drop Cap > Tô chọn chữ cái muốn áp dụng Drop Cap > Chọn thẻ Insert > Ở mục Text > Chọn Drop Cap > Chọn kiểu Drop Cap > Chỉnh sửa Drop Cap trong Word.
2. Hướng dẫn chi tiết

Tô chọn chữ cái cần tạo Drop Cap
Adım 2: Insert sekmesini seçin.
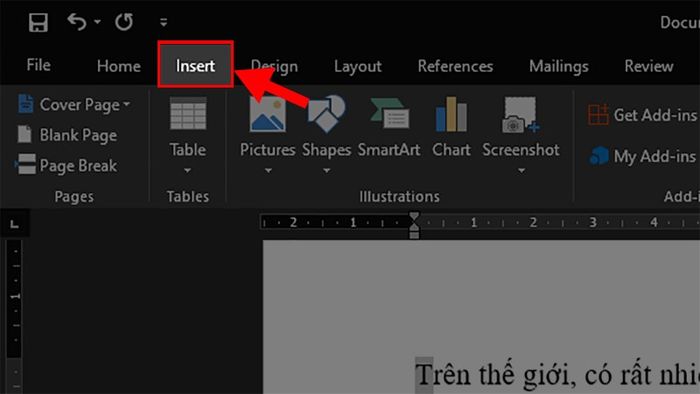
Insert sekmesini seçin
Adım 3: Text > Drop Cap seçeneğini seçin.
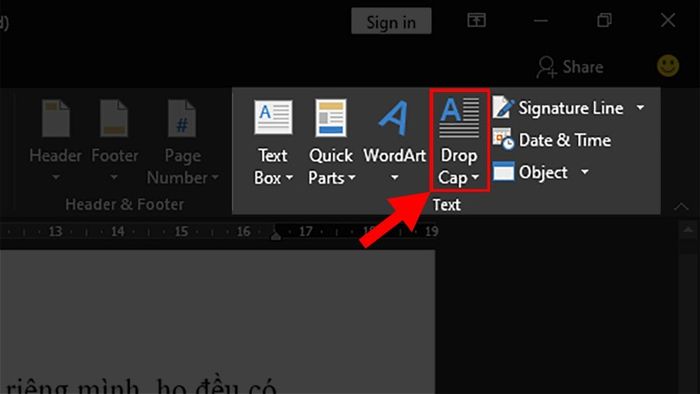
Drop Cap seçeneğini seçin
Bước 4: Chọn kiểu Drop Cap.
Đặc điểm của nó:
- None: Không tạo Drop Cap (hoặc có thể dùng để tắt Drop Cap)
- Dropped: 1 phần văn bản sẽ bị thụt vào tạo chỗ cho Drop Cap, còn các dòng khác vẫn giữ nguyên
- In margin: Toàn bộ văn bản sẽ bị thụt vào chừa chỗ cho Drop Cap.
Ở đây mình sẽ lựa chọn Dropped.
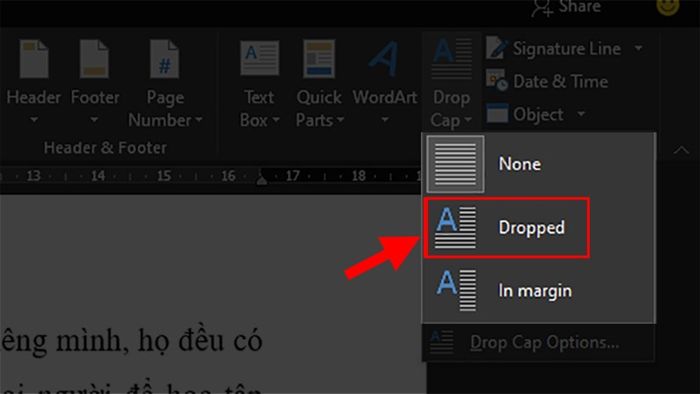
Chọn kiểu Drop Cap
Bước 5: Thưởng thức kết quả khi tạo thành công Drop Cap.

Kết quả xuất sắc sau khi tạo Drop Cap thành công
Bước 6: Chỉnh sửa Drop Cap một cách tinh tế trong Word.
Muốn biết cách tinh chỉnh hình dạng cho Drop Cap trong Word, hãy đọc ngay phần III nhé!
III. Chỉnh sửa, làm đẹp Drop Cap trong Word
Sau khi đặt Drop Cap, bạn có thể thực hiện các bước chỉnh sửa, trang trí để nó phản ánh đoạn văn của bạn tốt hơn đấy!
1. Cách chỉnh vị trí cho Drop Cap
Nếu Drop Cap không đúng vị trí bạn muốn, hãy chỉnh sửa theo cách sau đây.
Bước 1: Tô chọn chữ cái đã có Drop Cap.
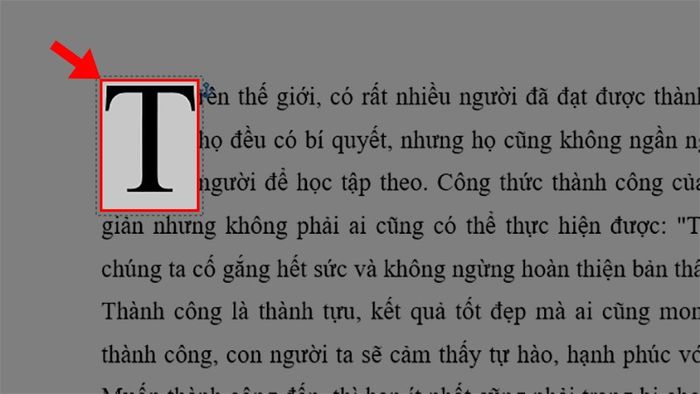
Tô chọn chữ cái đã có Drop Cap
Bước 2: Chọn thẻ Insert.
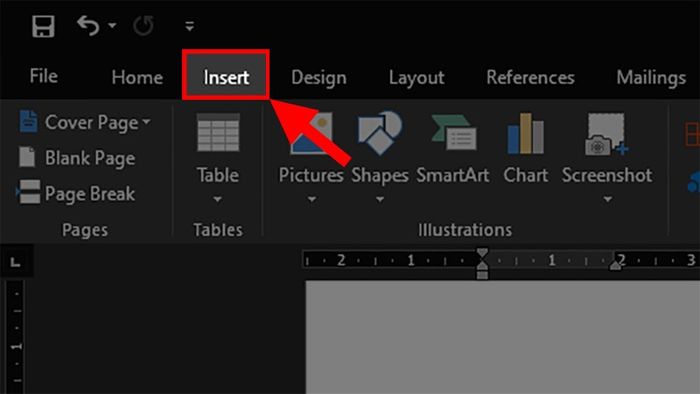
Bước 3: Chọn Drop Cap > Chọn Drop Cap Options....
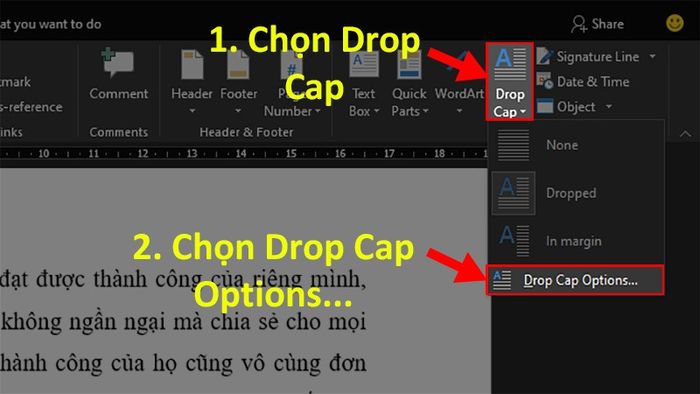
Chọn Drop Cap Options...
Bước 4: Ở phần Vị trí thực hiện chọn đặt Drop Cap.
Trong đó:
- None: Không tạo Drop Cap (hoặc cũng có thể dùng để tắt Drop Cap)
- Dropped: 1 phần văn bản sẽ bị thụt vào chừa chỗ cho Drop Cap còn các dòng khác vẫn bình thường
- In margin: Toàn bộ văn bản sẽ bị thụt vào chừa chỗ cho Drop Cap.
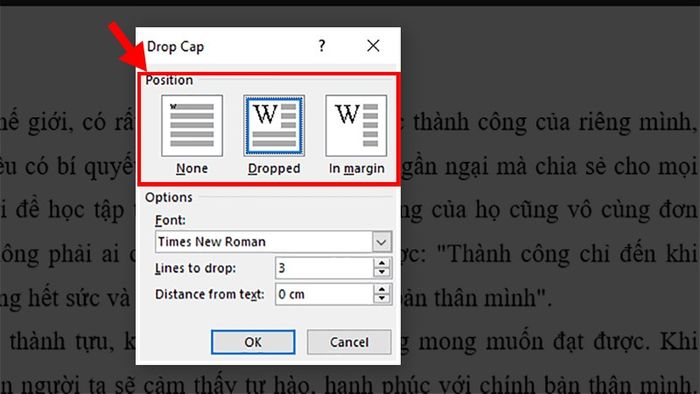
Ở phần Position thực hiện lựa chọn vị trí cho Drop Cap
2. Cách chỉnh Font chữ cho Drop Cap
Bước 1: Tô chọn chữ cái đã được định dạng Drop Cap.
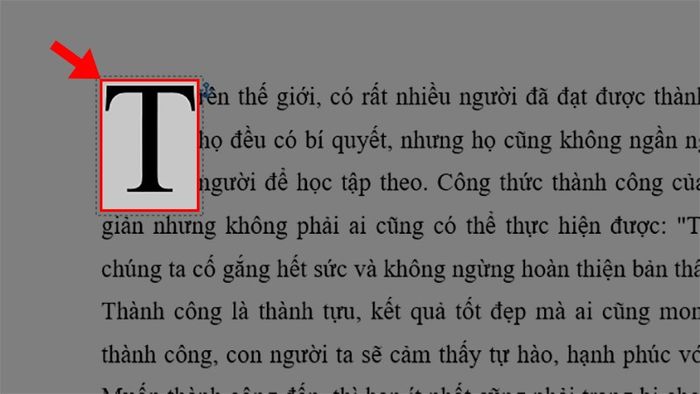
Bước 1: Chọn chữ cái đã được định dạng Drop Cap.
Bước 2: Chọn thẻ Insert.
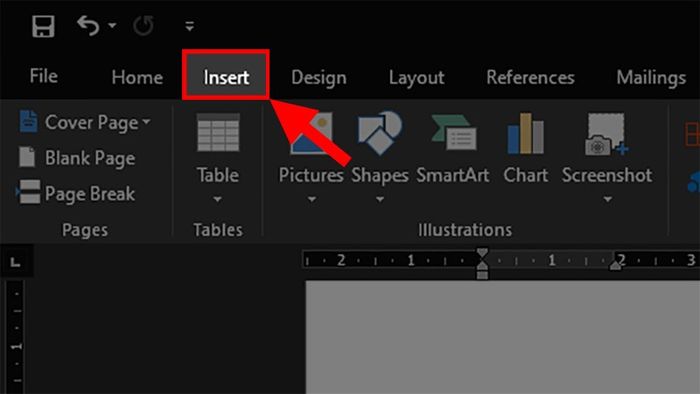
Chọn thẻ Insert
Bước 3: Chọn Drop Cap > Chọn Drop Cap Options....
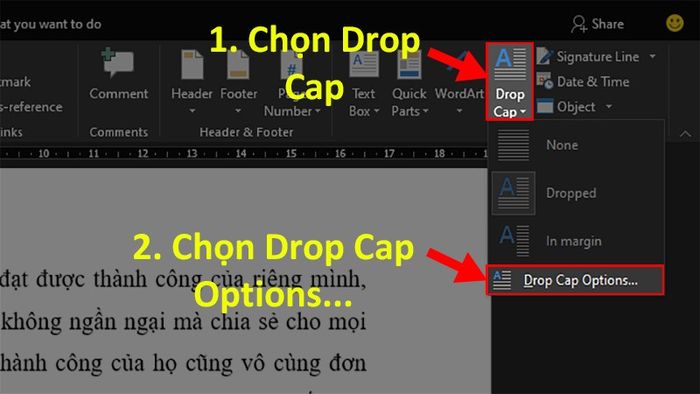
Mở Drop Cap Options...
Bước 4: Trong mục Font > Chọn kiểu chữ cho Drop Cap.
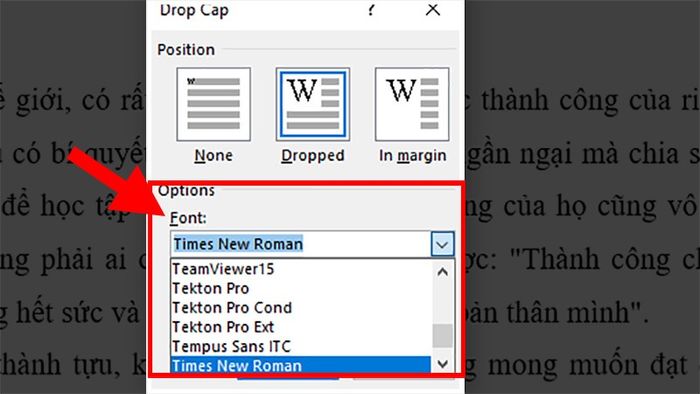
Chọn kiểu chữ cho Drop Cap
3. Điều chỉnh độ lớn của Drop Cap theo số dòng trong văn bản
1. Bước đầu: Đánh dấu chữ cái đã được tạo Drop Cap.
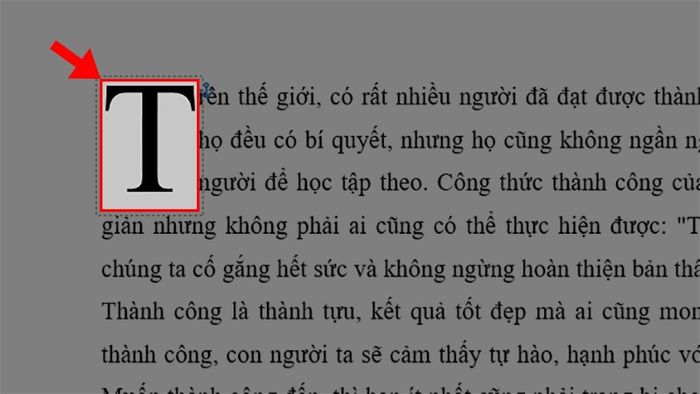
Đánh dấu chữ cái đã được tạo Drop Cap
2. Tiếp theo: Lựa chọn thẻ Insert.

Lựa chọn thẻ Insert
3. Bước tiếp: Chọn Drop Cap > Lựa chọn Drop Cap Options....
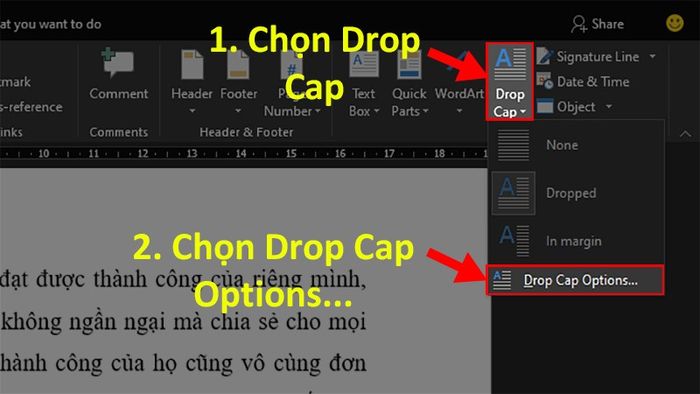
Lựa chọn Drop Cap Options...
4. Cuối cùng: Tại phần Lines to drop, thực hiện điều chỉnh Drop Cap theo số dòng của văn bản.
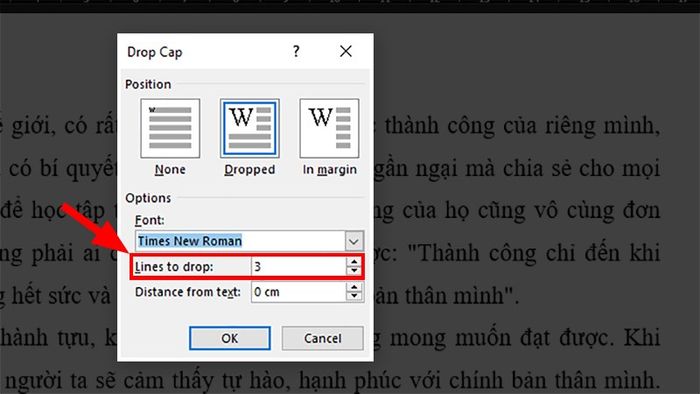
Điều chỉnh Drop Cap theo số dòng của văn bản
4. Bí quyết tinh chỉnh khoảng cách giữa Drop Cap và văn bản
Bước 1: Tô chọn chữ cái đã bị trang trí với Drop Cap.
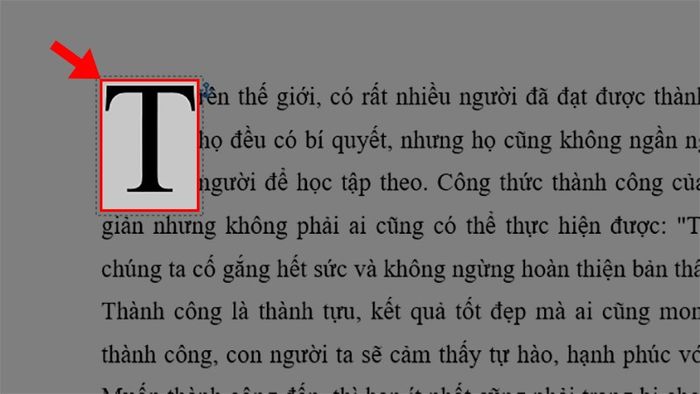
Tô chọn chữ cái đã trang trí với Drop Cap
Bước 2: Chọn thẻ Insert.
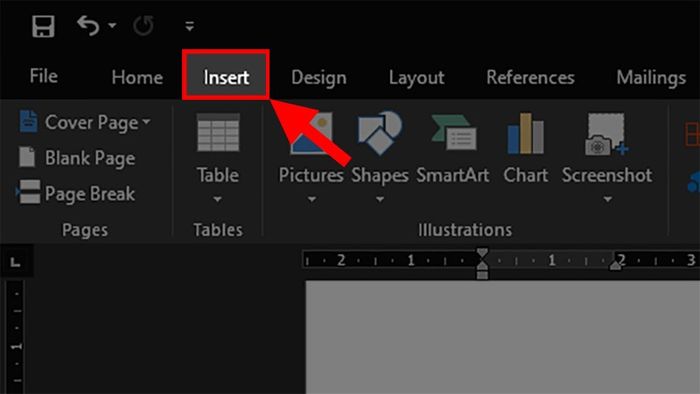
Chọn thẻ Insert
Bước 3: Khám phá Drop Cap > Mở Drop Cap Options....
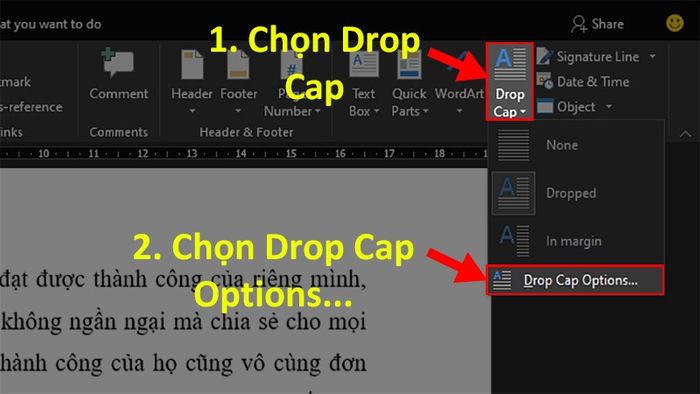
Khám phá Drop Cap Options...
Bước 4: Ở phần Khoảng cách từ văn bản điều chỉnh khoảng cách giữa Drop Cap và văn bản.
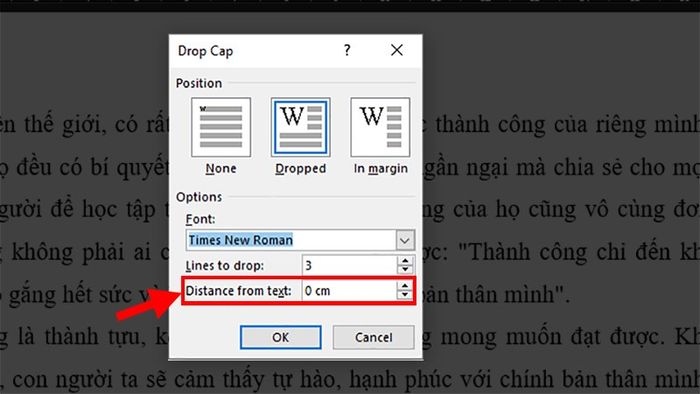
Ở phần Độ lệch từ văn bản thực hiện điều chỉnh khoảng cách giữa Drop Cap và văn bản
5. Cách thay đổi màu sắc, làm đậm, làm nghiêng, gạch chân,...
Để điều chỉnh màu sắc, bạn chỉ cần thực hiện như khi định dạng các chữ cái thông thường.
Bước 1: Tô chọn chữ cái đã được định dạng Drop Cap > Mở thẻ Home > Mục Font > Thực hiện các định dạng tại đây.
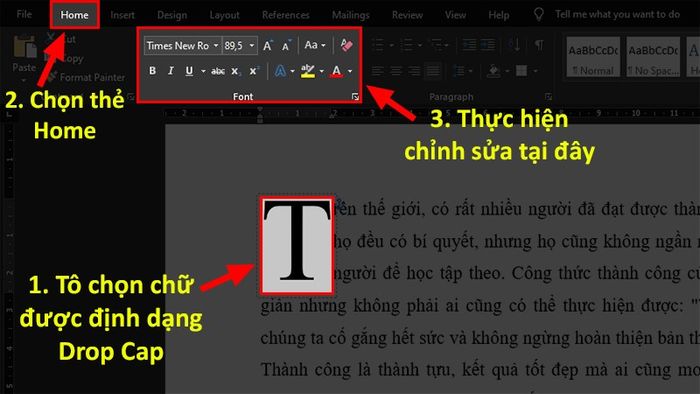
Chỉnh đổi màu sắc, làm đậm, làm nghiêng, gạch chân,... cho Drop Cap
IV. Cách loại bỏ Drop Cap trong Word
Lưu ý rằng điều này chỉ xóa định dạng Drop Cap của chữ cái mà không xóa toàn bộ chữ, vì vậy đừng lo lắng nhé!
Bước 1: Tô chọn chữ cái đã được định dạng Drop Cap.
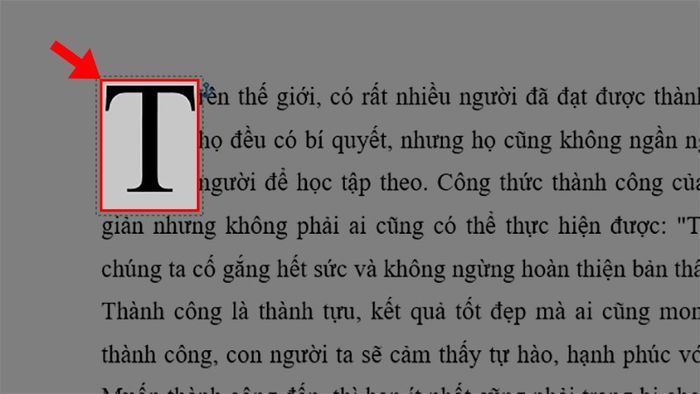
Kéo lựa chọn chữ cái để tạo hiệu ứng Drop Cap
Bước 2: Nhấn vào Thẻ Insert.
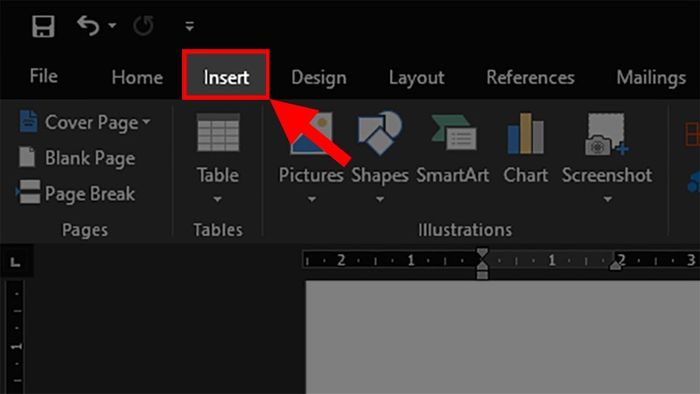
Chọn thẻ Insert
Bước 3: Trong mục Text, chọn Drop Cap.
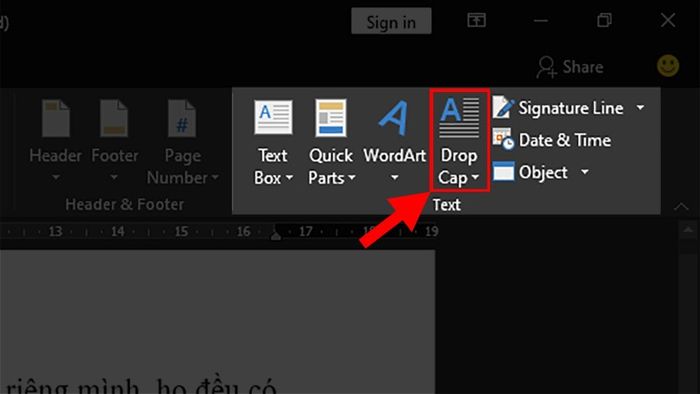
Chọn Drop Cap
Bước 4: Chọn Không để xóa Drop Cap một cách thành công.
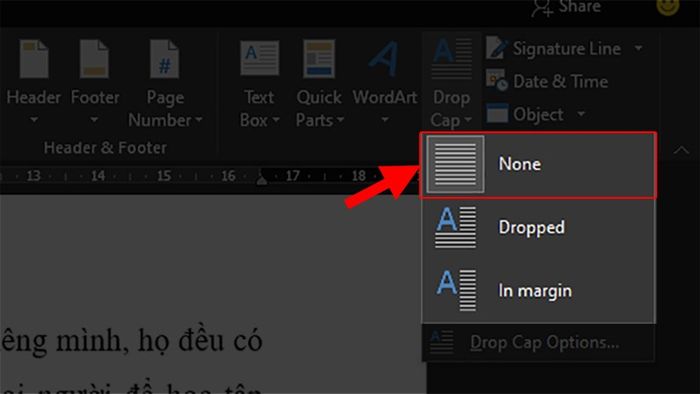
Chọn Không
Khám phá NGAY bộ phần mềm chính hãng với sự thoải mái tại Mytour:Vậy là bạn đã thành thạo cách tạo Drop Cap trong Word, phải không? Nếu bạn còn bất kỳ thắc mắc nào, hãy chia sẻ ý kiến của bạn bên dưới. Chúc bạn thành công và tận hưởng những trải nghiệm đặc biệt khi sáng tạo với Drop Cap!
