Trong quá trình viết báo cáo hay luận văn, việc tham chiếu nguồn và chú thích là rất quan trọng. Footnote trong Word giúp bạn thực hiện công việc này một cách chuyên nghiệp và rõ ràng.
Tạo Footnote trong Word trở nên đơn giản hơn, chỉ với vài bước đơn giản, bạn có thể thực hiện trong chưa tới 5 giây. Mytour sẽ hướng dẫn bạn mọi chi tiết!
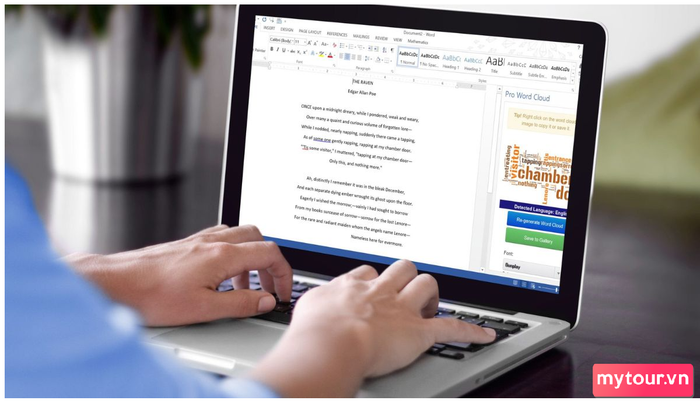
Cách tạo chú thích trong Word nhanh chóng và hiệu quả
Tạo chú thích cuối trang bằng phím tắt
Bước 1: Chọn cụm từ cần chú thích và nhấn tổ hợp phím “ALT + Ctrl + F”.
Bước 2: Khi con trỏ chuột xuống cuối trang, bạn nhập văn bản giải thích cho cụm từ được bôi đen.
Kiểm tra thành công bằng cách xem số hiển thị trên cụm từ đã bôi đen.
Tạo chú thích cuối trang trong Word qua thẻ References trên thanh Menu
Bước 1: Chọn cụm từ cần chú thích.
Bước 2: Truy cập thanh Menu và chọn thẻ References.
Bước 3: Tại thẻ này, chọn mục Chèn Chú thích cuối trang và con trỏ chuột sẽ nhảy xuống cuối trang.
Bước 4: Bắt đầu nhập văn bản giải thích cho cụm từ được chọn và hoàn tất quy trình.
Tạo chú thích cuối trang bằng tính năng tìm kiếm nhanh trong Word
Bước 1: Chọn cụm từ muốn chú thích.
Bước 2: Nhấp vào biểu tượng để mở tính năng tìm kiếm nhanh trong Word.
Bước 3: Nhập từ khóa Chú thích cuối trang để mở công cụ tạo chú thích.
Bước 4: Nhập văn bản giải thích cho cụm từ đã chọn và hoàn tất.
Thiết lập tính năng khi cài đặt Footnote
Mở hộp thoại Chú thích và Chú thích cuối trang tại biểu tượng như hình dưới đây:
Trong hộp thoại, điều chỉnh tính năng cho văn bản của bạn:
- Vị trí: Chọn đặt Footnote ở cuối trang hoặc cuối văn bản.
- Bố cục Chú thích cuối trang: Chọn vị trí hiển thị chú thích.
- Định dạng: Chọn kiểu ký tự cho mỗi cụm từ chú thích và quyết định có đánh số từ đầu hay tiếp tục từ trang trước.
- Áp dụng Thay đổi: Thực hiện thay đổi cho 1 trang cụ thể hay toàn bộ văn bản.
Cách loại bỏ Footnote đã tạo trong Word
Để xóa Footnote, bôi đen số thứ tự trên mỗi cụm từ đang được chú thích và nhấn Backspace.
Kết luận:
Với hướng dẫn chi tiết từ Mytour, việc tạo Footnote trong Word trở nên đơn giản và nhanh chóng hơn nhiều. Đừng ngần ngại sử dụng mẹo này để làm cho tài liệu của bạn trở nên chuyên nghiệp và hoàn thiện. Hãy thử ngay và trải nghiệm sự tiện lợi mà Footnote mang lại trong việc tham chiếu nguồn!
- Khám phá thêm: Mẹo vặt cho laptop.
