Trong các bài báo cáo và thuyết trình trên Word, việc có danh mục hình ảnh tự động là quan trọng để thống kê và sắp xếp hình ảnh một cách hiệu quả. Hãy khám phá cách tạo danh mục này để tiết kiệm thời gian và làm cho file của bạn trở nên chuyên nghiệp.
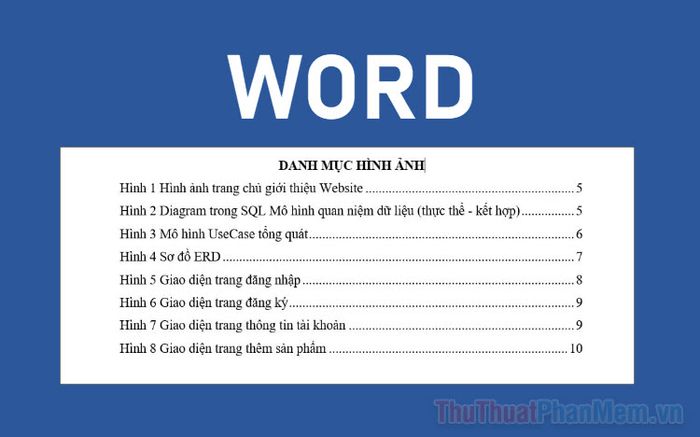
1. Khám phá danh mục hình ảnh tự động trong Word
File Word không chỉ chứa dữ liệu văn bản mà còn chứa nhiều hình ảnh. Quản lý những tài nguyên này có thể gặp khó khăn, đặc biệt là với những file có nhiều hình ảnh và nội dung chữ. Để giải quyết vấn đề này, danh mục hình ảnh tự động ra đời, giúp tạo ra một bản tổng quan về hình ảnh trong tài liệu Word.
Thường lệ, khi tạo báo cáo, nghiên cứu hay các tài liệu khoa học, việc sử dụng danh mục hình ảnh là bước không thể thiếu để đếm và kiểm tra số lượng hình ảnh, cùng với thông tin và chú thích trước khi chia sẻ với độc giả.
2. Hướng dẫn tạo danh mục hình ảnh tự động trong Word.
Word, công cụ soạn thảo văn bản nổi tiếng nhất thế giới, luôn cung cấp nhiều tính năng hữu ích. Trong số đó, tính năng tạo danh mục và mục lục hình ảnh được tích hợp một cách nhanh chóng. Tính năng này trên Word rất dễ sử dụng.
Bước 1: Bạn chọn hình ảnh (1) mà bạn muốn thêm vào danh mục, sau đó chọn thẻ References (2) và nhấp vào Insert Caption (3).
Chú ý: Khi lần đầu thiết lập danh mục hình ảnh, hãy chỉ chọn 1 ảnh. Những ảnh còn lại chúng ta sẽ xử lý sau.
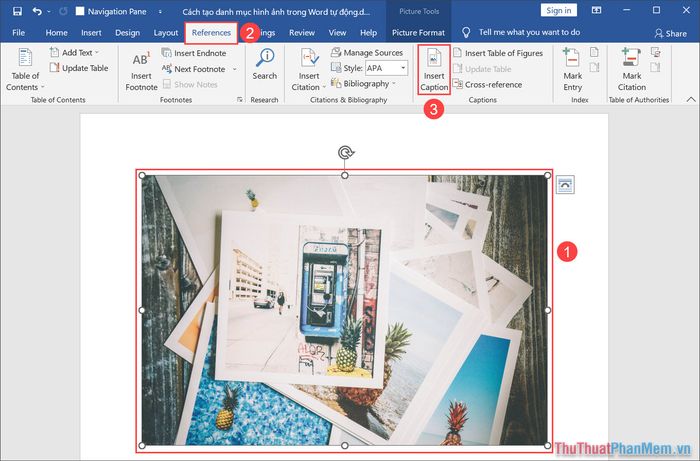
Bước 2: Tiếp theo, bạn lựa chọn New Label để thêm mục lục hình ảnh trong Word.
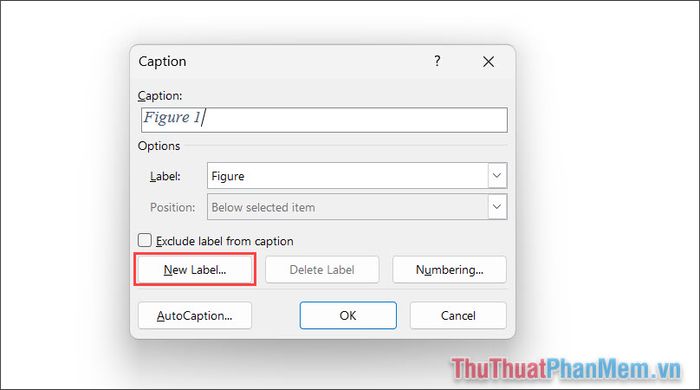
Bước 3: Trong hộp thoại New Label, bạn đặt tên cho nhãn của hình ảnh. Các tên thường được sử dụng nhiều nhất trong mục lục hình ảnh là.
- Hình
- Ảnh
- Hình ảnh
Sau khi đặt tên cho nhãn hình ảnh, bạn nhấn OK để hoàn thành.
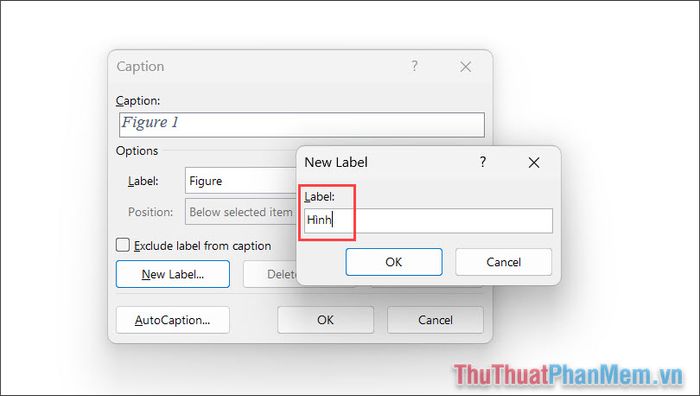
Bước 4: Tiếp theo, chọn thẻ Numbering… để chọn kiểu đánh số cho danh mục hình ảnh Word.
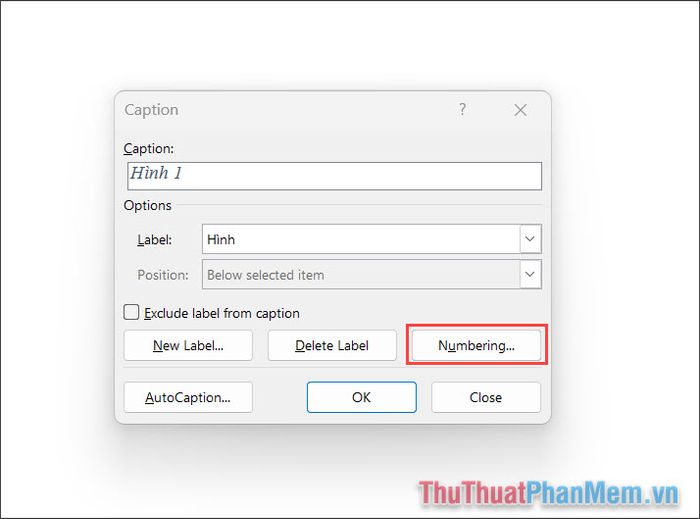
Bước 5: Trong Word, có nhiều kiểu đánh số cho mục lục hình ảnh. Tuy nhiên, kiểu đánh số 1,2,3… là kiểu được hầu hết mọi người sử dụng hiện nay.
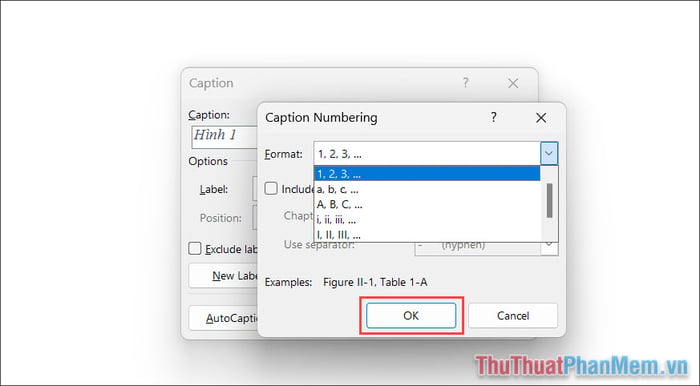
Bước 6: Bây giờ, hãy đặt tên cho hình ảnh trong thẻ Captions. Vì đã tạo Label (nhãn hình ảnh) trước đó, mặc định sẽ hiển thị tên nhãn đầu tiên, chỉ cần nhập tên hình ảnh phía sau.
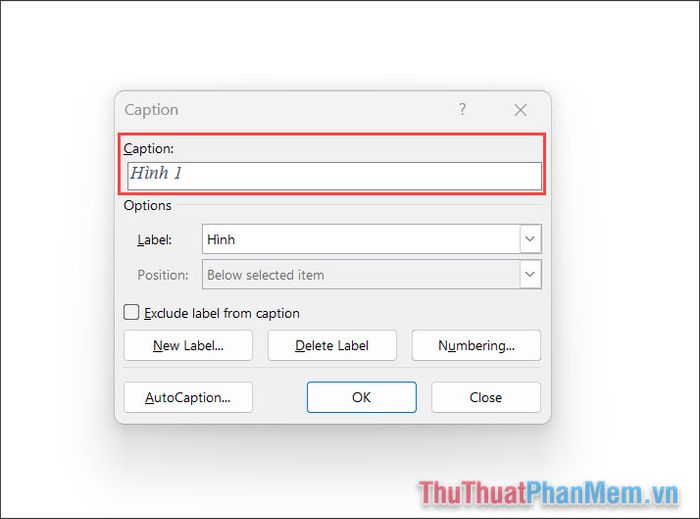
Tên hình ảnh đặt trong thẻ Caption cũng là tên xuất hiện dưới hình ảnh và trong danh mục hình ảnh. Hãy đặt những tên dễ hiểu, ngắn gọn và chú thích rõ ràng cho nội dung hình ảnh.
Bước 7: Bây giờ, File Word của bạn sẽ hiển thị thêm chú thích dưới hình ảnh. Bạn đã gần hoàn tất danh mục hình ảnh của mình.
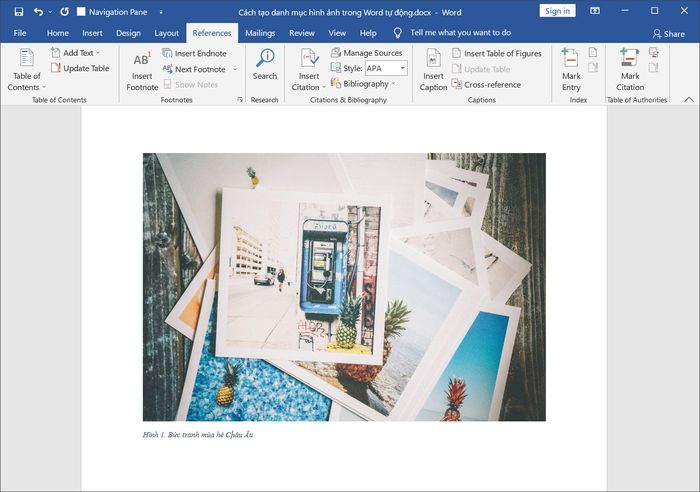
Bước 8: Đối với những hình ảnh còn lại trong File Word, bạn chọn hình ảnh ➮ References ➮ Insert Caption ➮ Đặt chú thích cho hình ảnh.
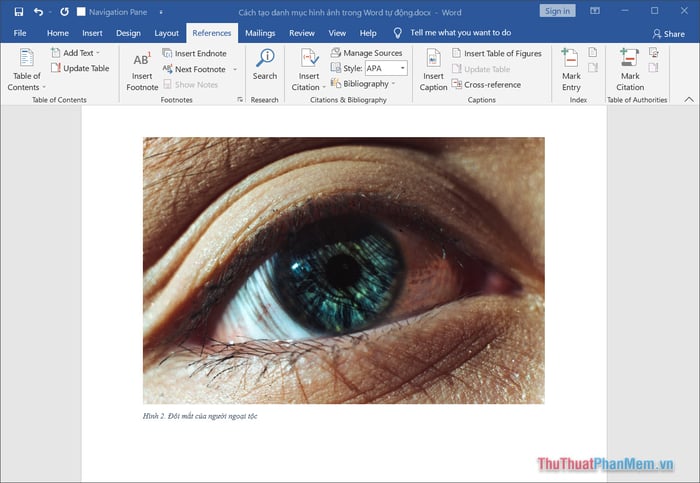
Hãy đặt chú thích cho những hình ảnh bạn muốn thêm vào mục lục hình ảnh tự động trên Word.
Bước 9: Để thêm thư mục hình ảnh tự động trong Word, di chuyển con trỏ đến vị trí muốn chèn danh mục tự động và chọn Layout ➮ Breaks ➮ Page.
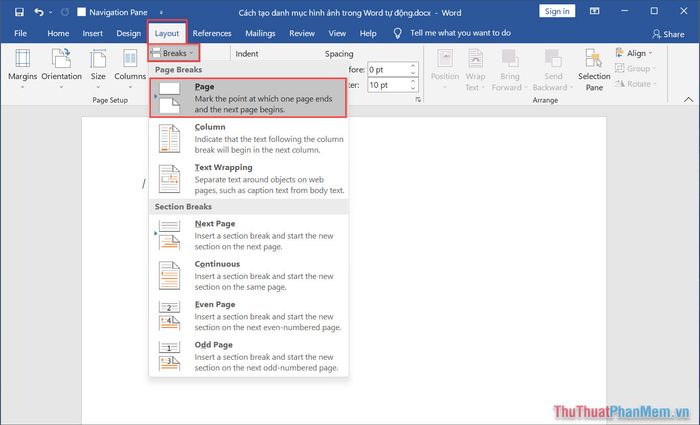
Bước 10: Bây giờ, bạn chỉ cần mở thẻ References ➮ Insert Table of Figures để bắt đầu tạo danh mục hình ảnh tự động.
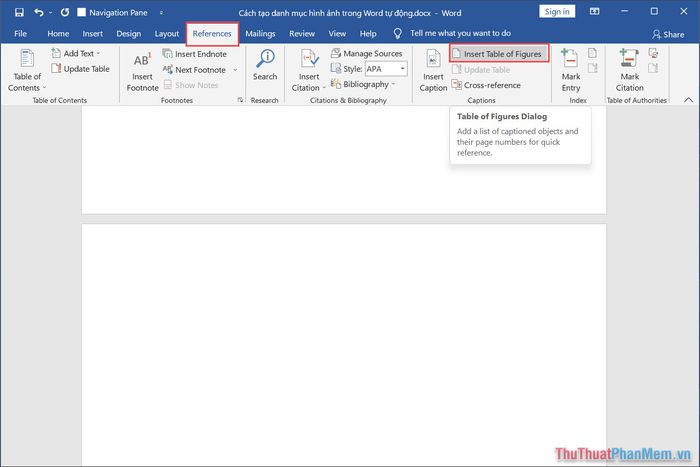
Bước 11: Khi tạo mục lục hình ảnh tự động trên Word, hãy chú ý đến một số thiết lập hiển thị như sau.
- Show page numbers/ Right align page number/ Tab Leader: Hiển thị số trang trong mục lục hình ảnh/ Số trang trong mục lục hình ảnh hiển thị bên phải/ Khoảng trống giữa Chú thích hình ảnh và số trang.
- Caption label: Tên nhãn dán (chọn đúng tên Label đã đặt trong Bước 3).
Cuối cùng, nhấn vào OK để hoàn tất quá trình.
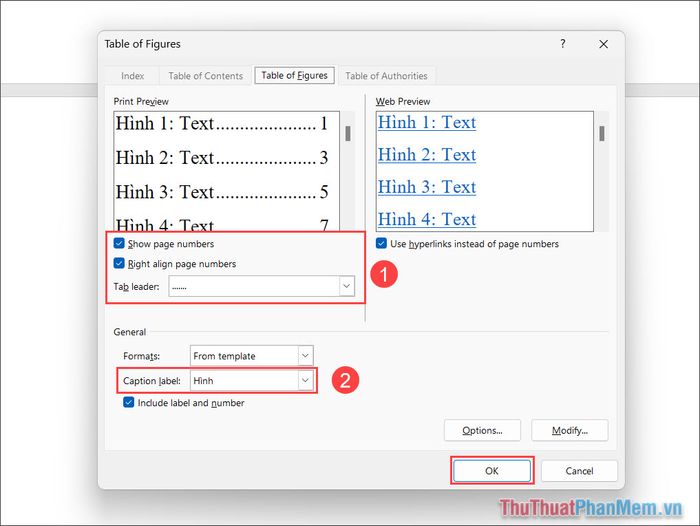
Bước 12: Chỉ cần thực hiện những bước trước đó, bạn đã hoàn tất việc tạo danh mục hình ảnh tự động trên Word một cách nhanh chóng, hiệu quả và đơn giản.
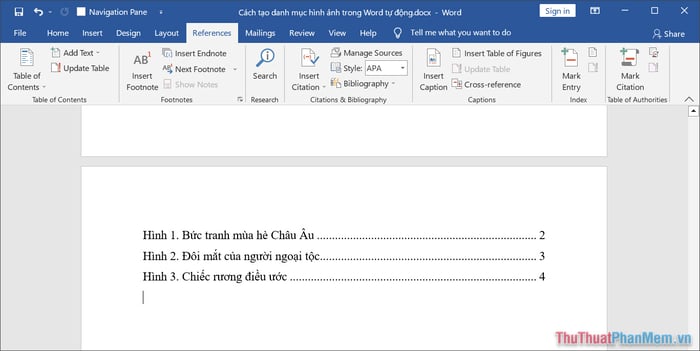
Trong bài viết này, Mytour đã chia sẻ cách tạo danh mục hình ảnh tự động trong Word một cách đơn giản và hiệu quả. Chúc bạn có một ngày thật vui vẻ!
