Việc tạo danh sách mở rộng dữ liệu ô trong Google Sheets không chỉ giúp quá trình chỉnh sửa dễ dàng mà còn cho phép bạn lựa chọn nội dung theo các tiêu chuẩn đã đặt ra trước đó.
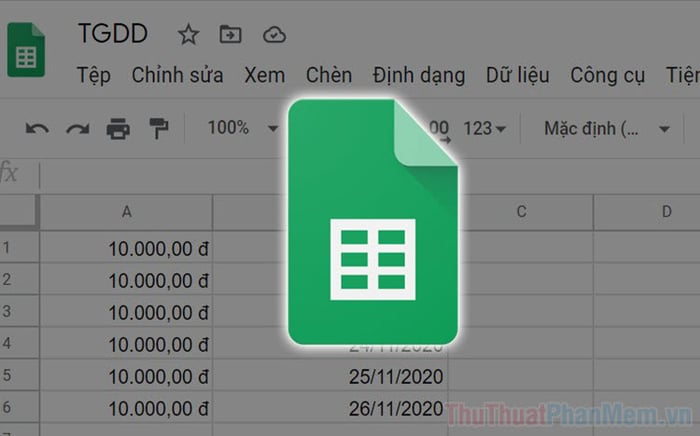
Nếu bạn muốn người khác có thể lựa chọn hoặc điền câu trả lời một cách thuận tiện, chỉ cần vài thao tác đơn giản là bạn đã có thể tận hưởng tính năng hữu ích này. Điều này đặc biệt hữu ích vì nó giúp tránh được các vấn đề về định dạng và dữ liệu không chính xác.
Bước 1: Hãy cùng khám phá cách tạo danh sách mở rộng dữ liệu theo ngày tháng.
Danh sách mở rộng dữ liệu theo ngày tháng là công cụ quan trọng trong bảng tính, thường được ứng dụng trong các file tính toán chuyên nghiệp.
Bước 1: Hãy lựa chọn kỹ lưỡng dải ô bạn muốn mở rộng dữ liệu.
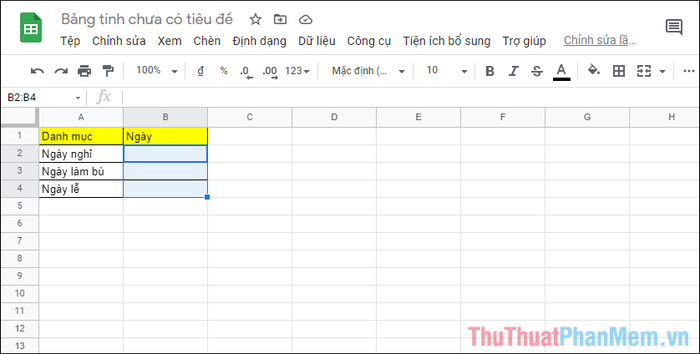
Bước 2: Tiếp theo, bạn chọn mục Dữ liệu => Xác thực dữ liệu.
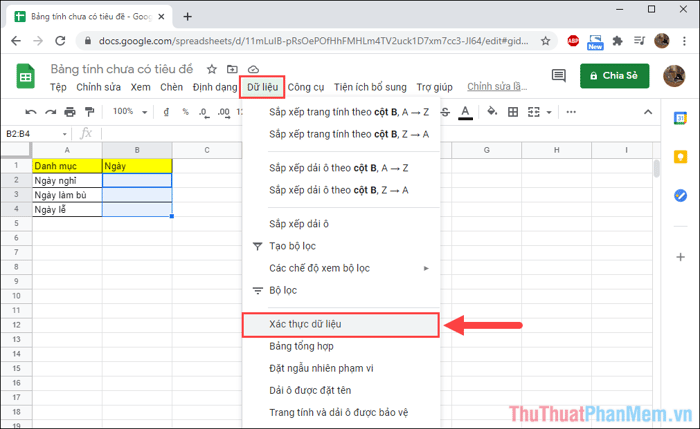
Bước 3: Trong cửa sổ xác thực dữ liệu, bạn phải cấu hình chi tiết về Dải ô. Nếu phạm vi dải ô chưa đúng, bạn có thể điều chỉnh lại một cách linh hoạt.
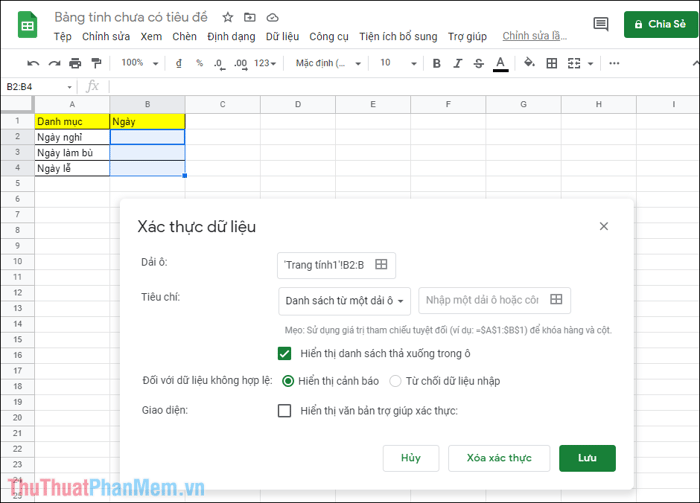
Bước 4: Để lựa chọn dữ liệu mở rộng, bạn sẽ đối mặt với nhiều lựa chọn thú vị trong phần Tiêu chí.
- Danh sách từ một dải ô: Rút dữ liệu từ một dải ô trong bảng tính
- Danh sách mục: Nhập dữ liệu thủ công cho từng nội dung
- Số: Hiển thị dưới dạng số
- Văn bản: Hiển thị dưới dạng văn bản
- Ngày tháng: Hiển thị dưới dạng ngày tháng
- Công thức tùy chỉnh là: Hiển thị dưới dạng công thức
- Hộp kiếm: Hiển thị dưới dạng thanh tìm kiếm
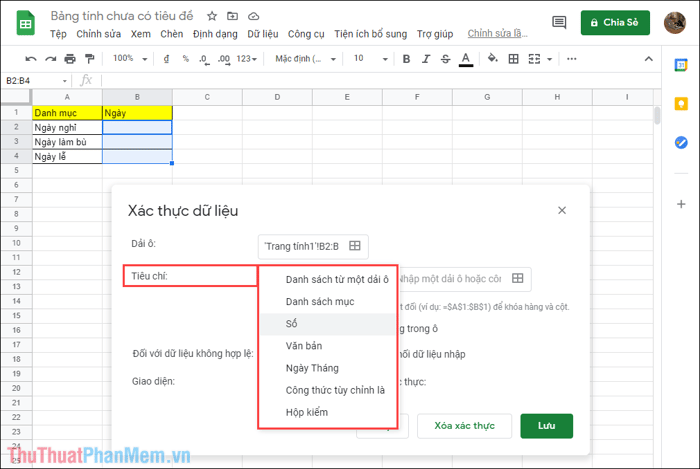
Bước 5: Trong bài viết này, chúng ta sẽ xây dựng dữ liệu tiêu chí với định dạng Ngày tháng. Hãy cấu hình các mục mở rộng của ngày tháng để đảm bảo kết quả chính xác nhất.
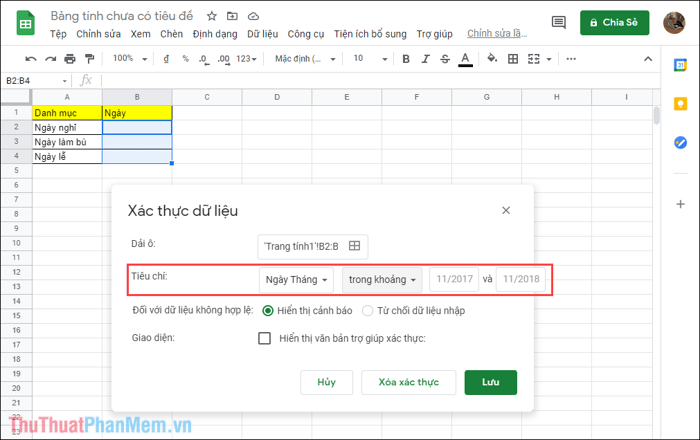
Bước 6: Đối với dữ liệu đầu vào không chính xác, bạn có thể chọn cảnh báo hoặc từ chối nhập dữ liệu. Chọn cảnh báo cho phép nhập dữ liệu, nhưng sẽ hiển thị dấu tích đỏ; còn chọn từ chối sẽ ngăn chặn việc nhập liệu.
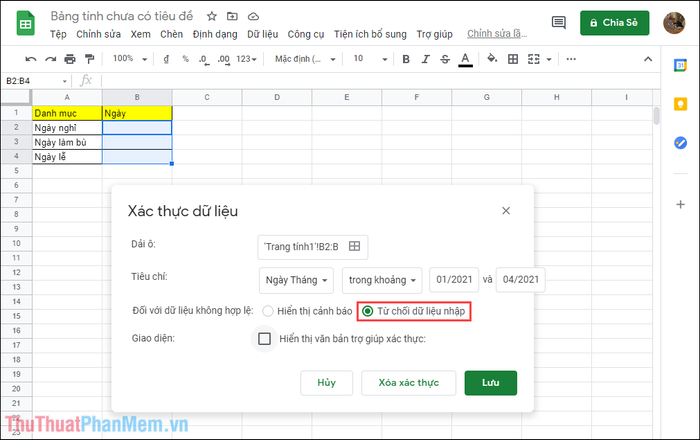
Bước 7: Trong phần Hiển thị văn bản hướng dẫn xác thực, nhập hướng dẫn để người nhập liệu trên bảng tính có thông tin cần thiết để chọn kết quả chính xác.
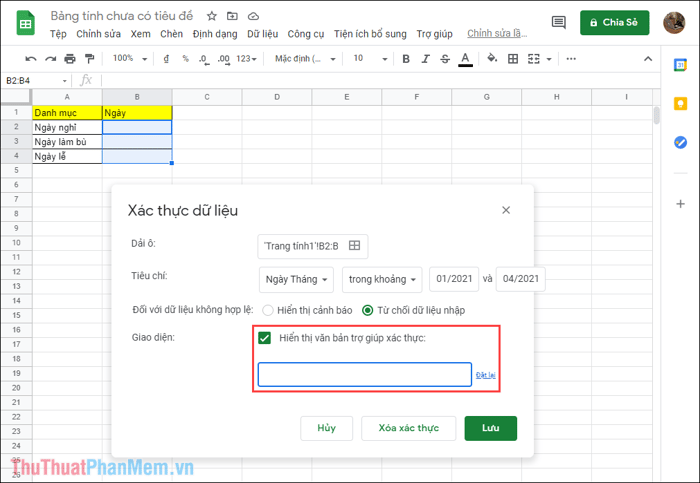
Bước 8: Khi bạn đã hoàn tất các cài đặt, nhấn nút Lưu để áp dụng thay đổi.
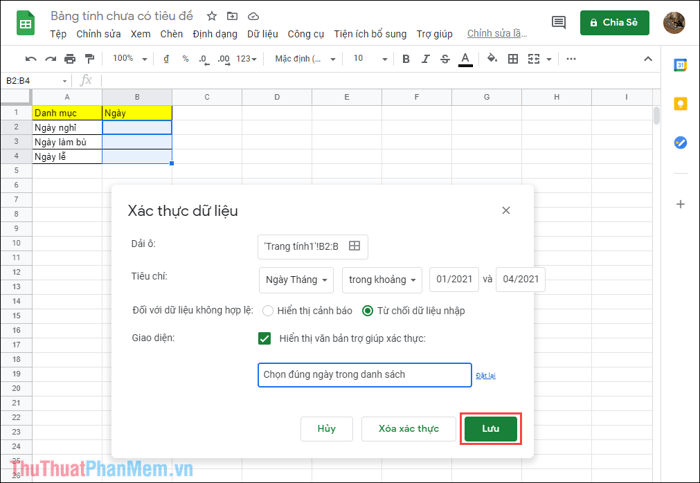
Bước 9: Sau khi thêm dữ liệu mở rộng cho ô, khi nhấn vào ô sẽ xuất hiện bảng chọn thời gian thay vì phải nhập liệu thủ công.
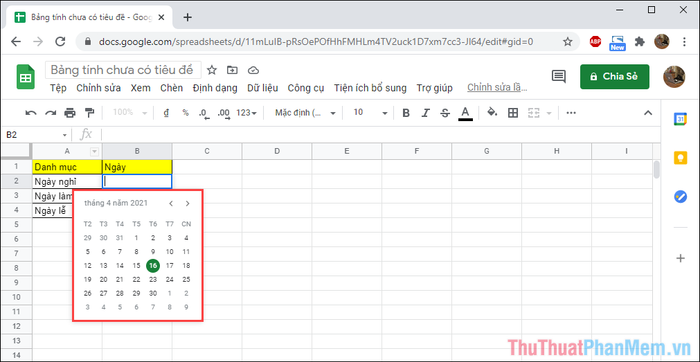
Nếu bạn chọn dữ liệu ngoài phạm vi, hệ thống sẽ ngay lập tức thông báo và ngăn chặn việc điền thông tin.
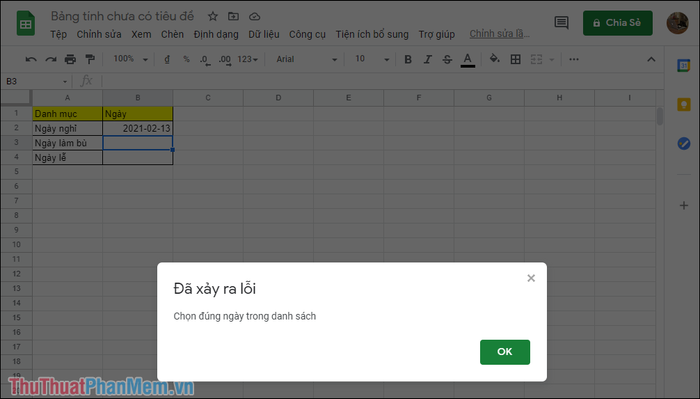
2. Tạo danh sách mở rộng dữ liệu tự do
Dữ liệu tự do là loại dữ liệu số hoặc chứa bất kỳ nội dung nào bạn muốn thêm vào hệ thống.
Bước 1: Chọn dải ô mà bạn muốn tạo danh sách mở rộng và chọn Dữ liệu => Xác thực dữ liệu.
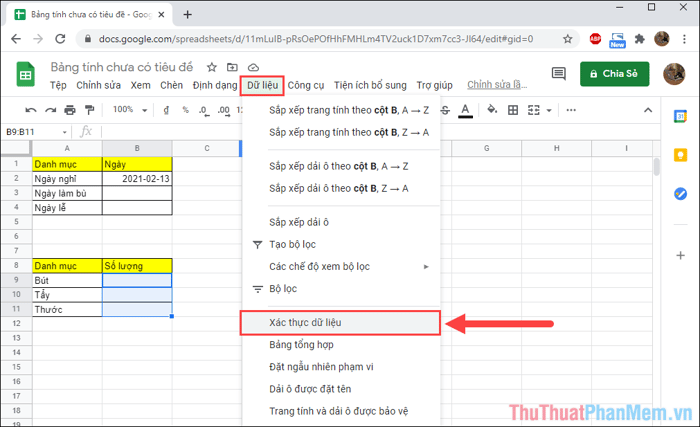
Bước 2: Trong mục Tiêu chí, bạn cần chọn Danh sách mục và điền dữ liệu vào ô trống. Mỗi dữ liệu phải được ngăn cách bằng dấu “,”.
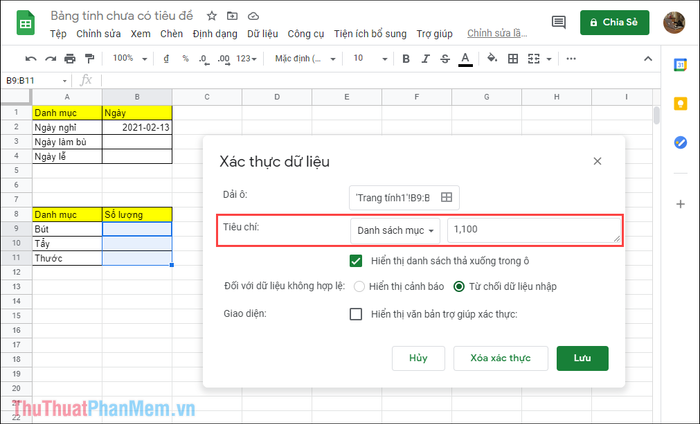
Bước 3: Đối với những phần còn lại, bạn có thể cài đặt tương tự như Phần 1 của bài viết và nhấn Lưu để hoàn tất.
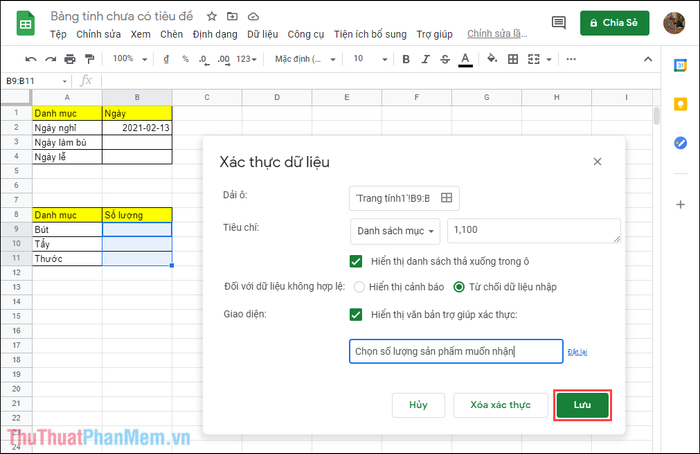
Bước 4: Khi bấm vào mũi tên mở rộng, bạn sẽ thấy danh sách các danh mục nhỏ bên trong dưới dạng danh sách để chọn.
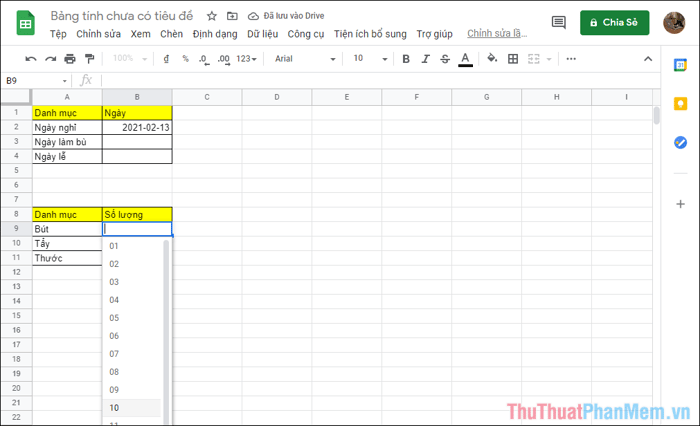
Bước 5: Người điền vào bảng tính chỉ có thể chọn kết quả có sẵn trong danh sách, họ không thể tự do điền kết quả theo ý muốn. Đây là cách hiệu quả để kiểm soát dữ liệu.
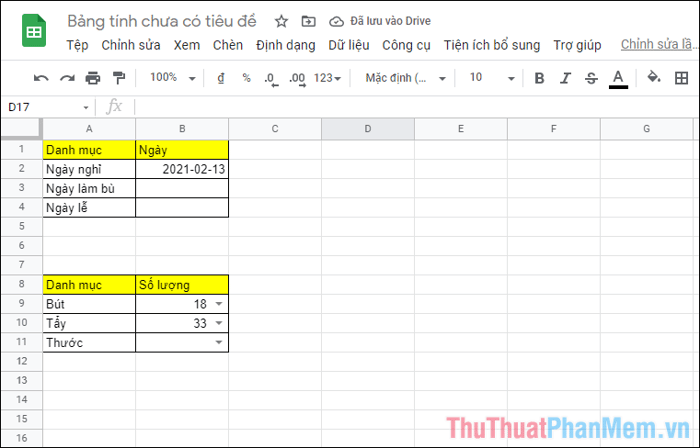
Trong bài viết này, Mytour sẽ hướng dẫn cách tạo danh sách mở rộng trên Google Sheets một cách nhanh chóng và hiệu quả. Chúc các bạn một ngày vui vẻ!
