Nếu bạn làm công tác nhập liệu trong kho hoặc đơn vị công tác, việc gõ lại nhiều lần những nội dung trùng nhau trên Excel sẽ mất thời gian đáng kể. Hướng dẫn dưới đây chi tiết cách tạo danh sách thả xuống giúp giảm bớt công đoạn nhập liệu.
Ví dụ, khi bạn cần kiểm kê số lượng sách giáo khoa tại trường THCS Cẩm Tây, bạn không cần phải nhập toàn bộ nội dung. Chỉ cần tạo Drop-down List cho cột tên sách và tác giả, quá trình nhập liệu trở nên thuận tiện hơn nhiều:
- Hướng dẫn chi tiết: Tạo danh sách thả xuống cho cột tên sách và tác giả

- Sử dụng dữ liệu từ sheet Sách_giáo_khoa để tạo danh sách thả xuống cho cột tương ứng:
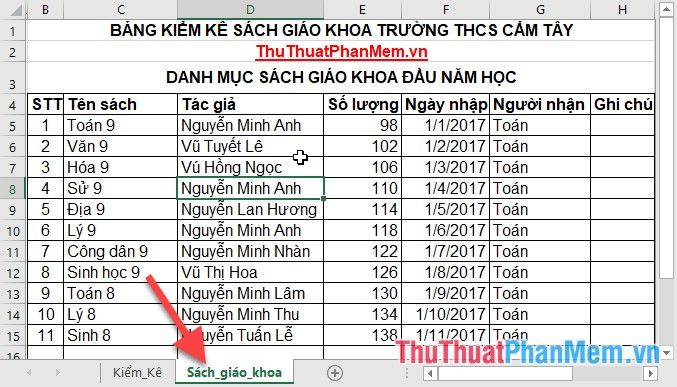
Tận dụng bí quyết tạo danh sách thả xuống cho cột sách giáo khoa theo các bước sau:
Bước 1: Chọn vùng dữ liệu cần tạo Danh sách thả xuống -> mở thẻ Data -> chọn Data Validation -> chọn Data Validation…
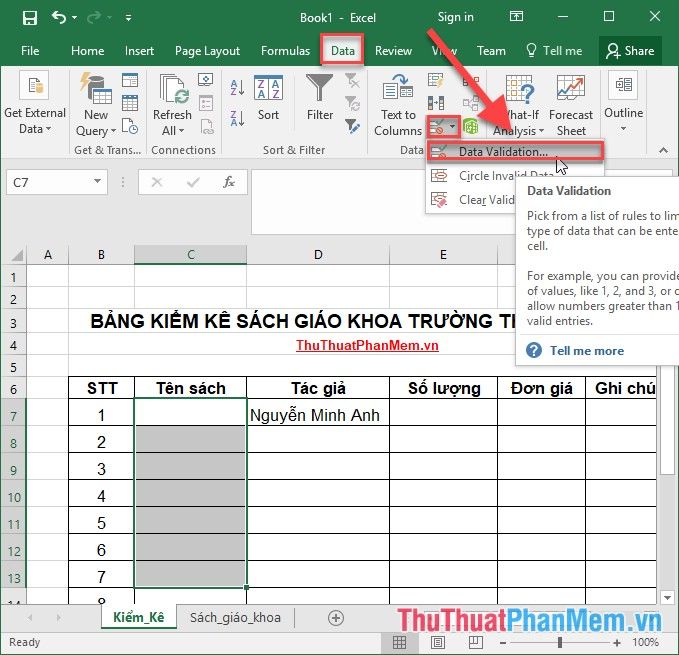
Bước 2: Trong hộp thoại Data Validation , ở mục Cho phép
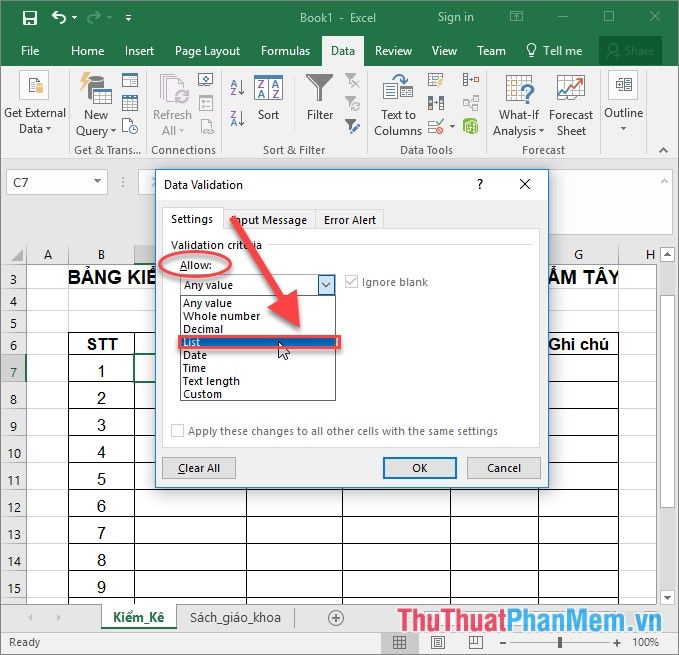
Bước 3: Sau khi chọn loại danh sách, di chuyển xuống mục Nguồn và nhấn mũi tên để chọn dữ liệu cho Danh sách thả xuống:
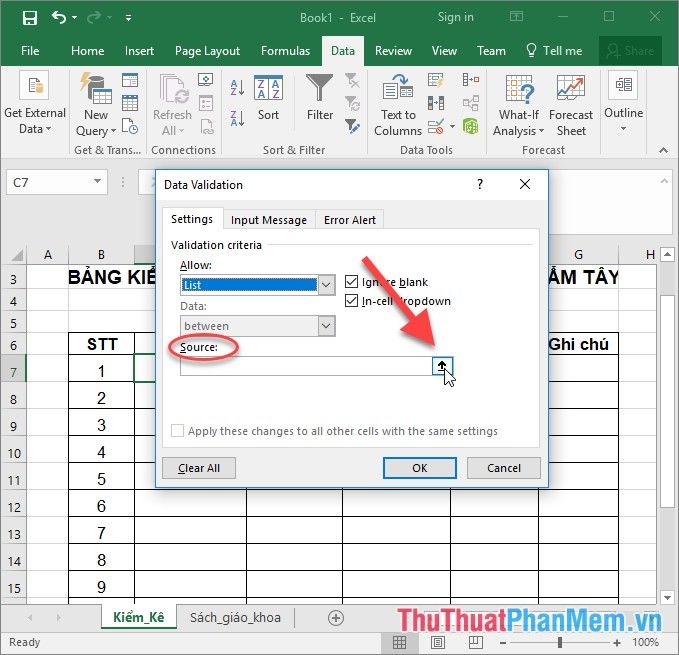
Bước 4: Nhấn mũi tên hướng xuống để di chuyển đến sheet Sách_giáo_khoa và lấy dữ liệu để tạo Danh sách thả xuống:
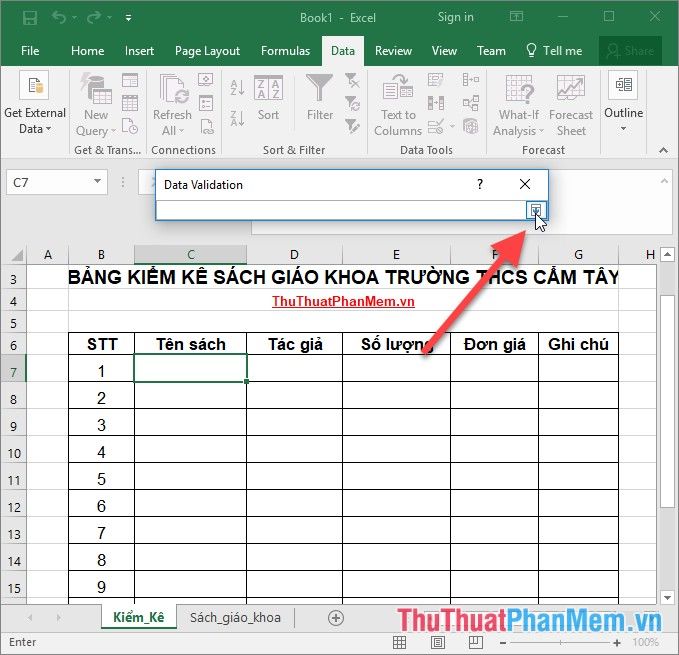
Bước 5: Chọn vùng dữ liệu để đặt trong Danh sách thả xuống, ví dụ: chọn dữ liệu từ cột Tên sách:
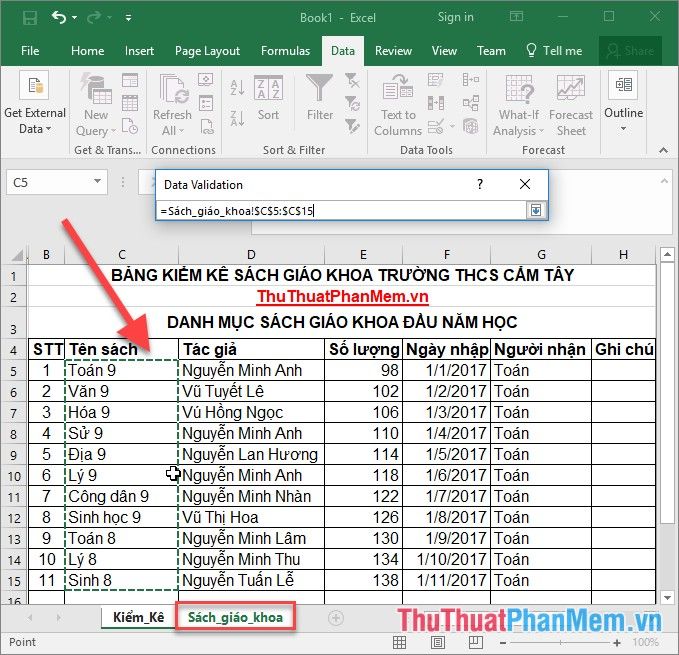
Bước 6: Sau khi hoàn thành lựa chọn, nhấn OK:
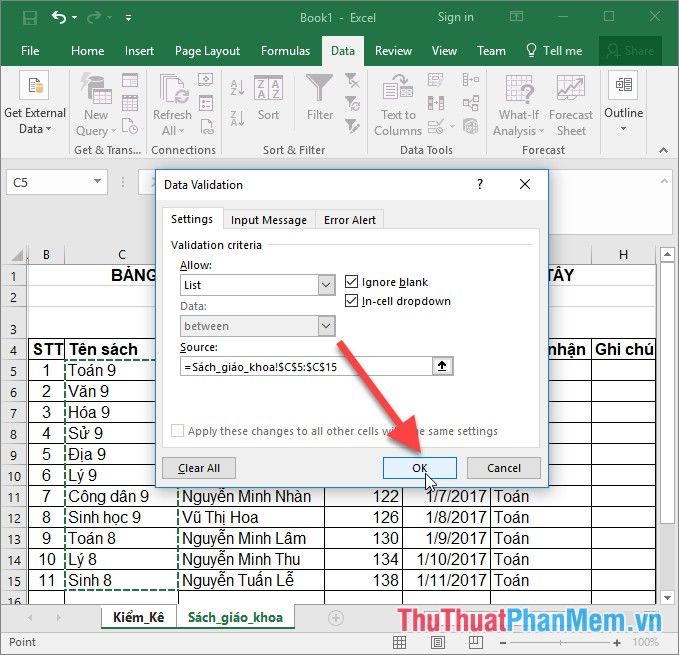
Khi chạm vào một ô trong cột tên sách -> Danh sách thả xuống mở ra để bạn lựa chọn. Thay vì phải nhập liệu, chỉ cần kích chọn một giá trị trong Danh sách thả xuống:
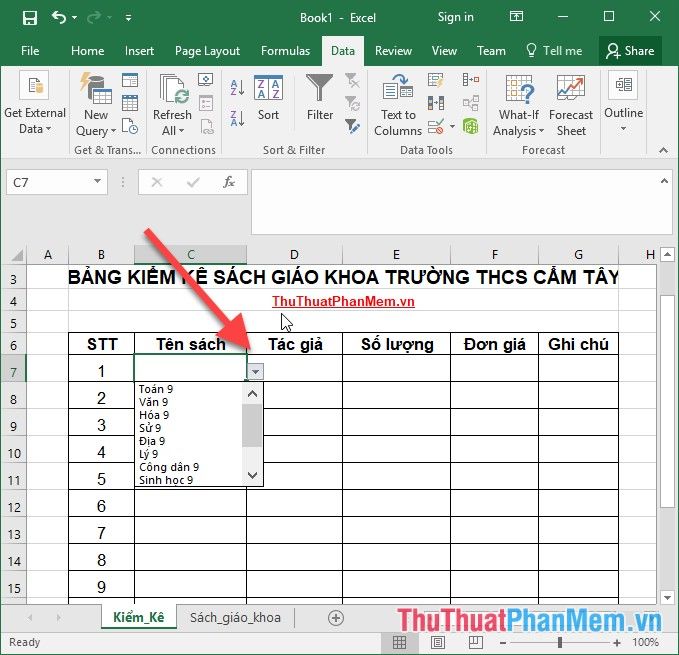
Tương tự, thêm Danh sách thả xuống cho cột Tác giả bằng cách thực hiện các bước tương tự:
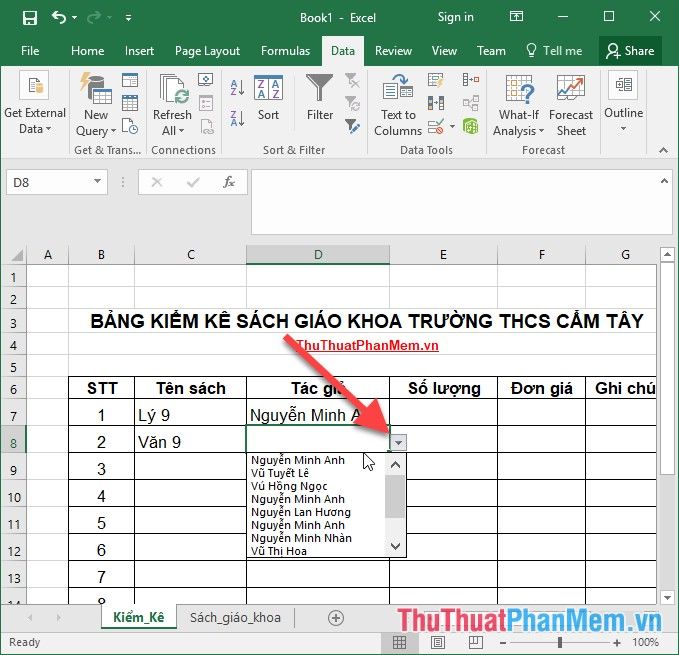
Nếu muốn tạo nội dung ngắn trong Danh sách thả xuống, bạn có thể nhập trực tiếp vào Nguồn:
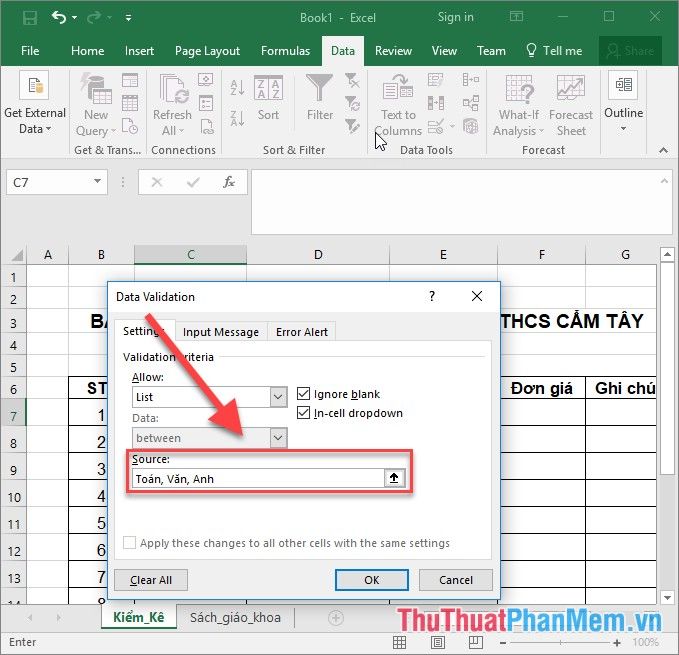
Lưu ý:
Trong một số trường hợp, tính năng Data Validation không sử dụng được có thể xuất phát từ một số nguyên nhân sau:
- Danh sách thả xuống không thể tạo từ sheet liên kết với công cụ SharePoint của Office.
- File Excel của bạn được bảo vệ bằng mật khẩu hoặc có cấu hình bảo mật khác…
Dưới đây là hướng dẫn chi tiết để tạo danh sách thả xuống hoặc Drop-down List trong Excel. Chúc các bạn thành công!
