Chào mừng các bạn đến với Mytour! Hôm nay chúng tôi sẽ hướng dẫn cách sử dụng máy tính để tạo danh sách thả xuống trên trang tính Microsoft Excel. Tính năng này giúp bạn tạo danh sách các mục để lựa chọn và thêm vào bộ chọn thả xuống tại bất kỳ ô trống nào trên trang tính. Hãy cùng khám phá khả năng mới từ Excel phiên bản máy tính!
Các bước
Bắt đầu quá trình tạo danh sách
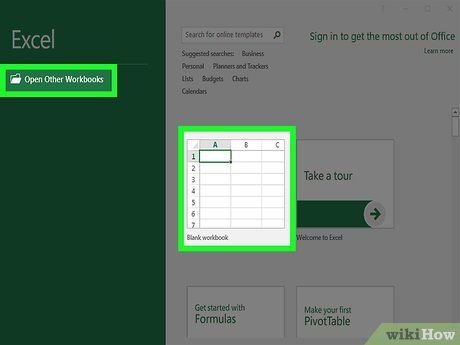
Mở tập tin trang tính Excel mà bạn muốn chỉnh sửa. Bạn có thể tìm và nhấp đúp vào tập tin Excel đã lưu trên máy tính, hoặc mở Microsoft Excel và tạo bảng tính mới.
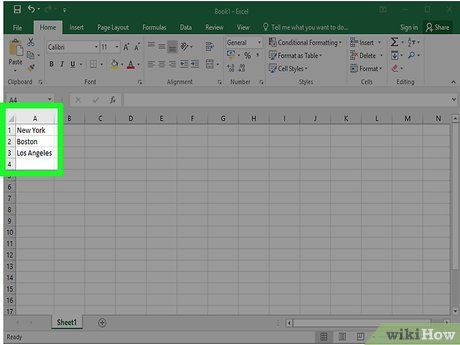
Nhập các mục vào ô thả xuống. Hãy nhập từng mục thả xuống vào các ô liên tiếp trong cùng một cột.
- Ví dụ, nếu muốn thêm 'New York', 'Boston' và 'Los Angeles' vào danh sách, nhập 'New York' ở ô A1, 'Boston' ở ô A2 và 'Los Angeles' ở ô A3.
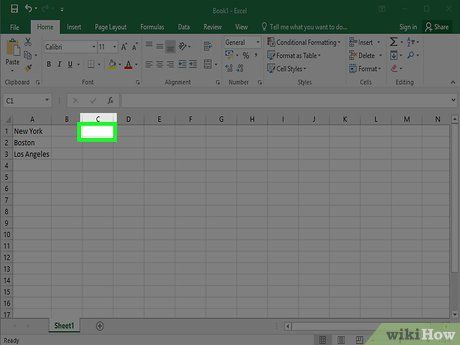
Chọn ô trống để chèn khung thả xuống. Bạn có thể thêm danh sách thả xuống vào bất kỳ ô trống nào trên trang tính.
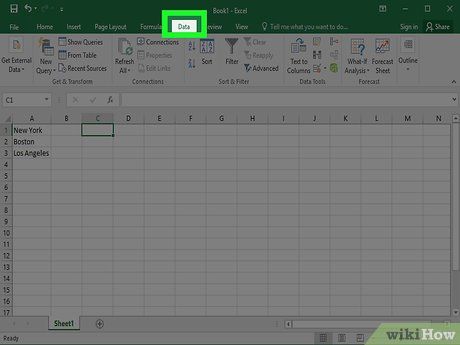
Mở thẻ Data trên thanh công cụ. Nút này nằm ở phía trên của trang tính. Các công cụ dữ liệu sẽ xuất hiện.
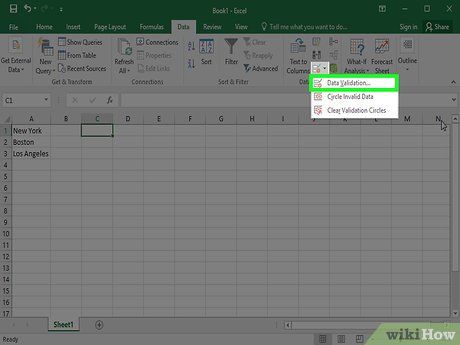
Nhấp vào nút Data Validation trên thanh công cụ 'Data' (Dữ liệu). Nút này có hai biểu tượng - một dấu tích màu xanh lá cây và một dấu cấm màu đỏ. Một hộp thoại sẽ mở ra.
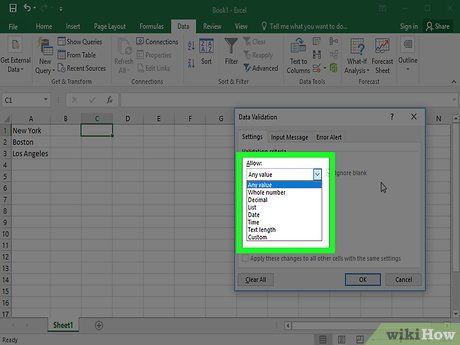
Nhấp vào ô thả xuống Allow trong hộp thoại 'Data Validation' vừa mở ra. Trong hộp thoại, nó nằm dưới thẻ 'Settings' (Cài đặt).
- Hộp thoại Data Validation sẽ tự động mở ra với thẻ Settings.
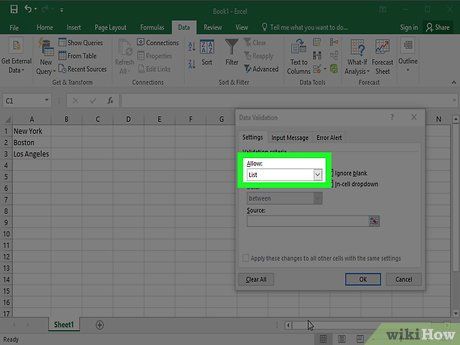
Chọn List (Danh sách) từ trong trình đơn thả xuống 'Allow'. Tùy chọn này cho phép bạn tạo danh sách trong ô trống được chọn.
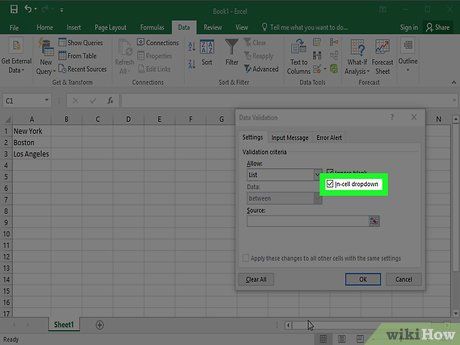
 In-cell dropdown
In-cell dropdown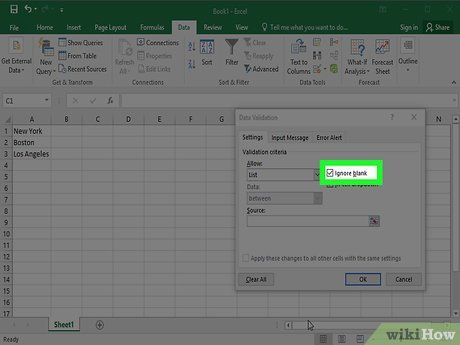
 Ignore blank
Ignore blank- Nếu ô bạn đang tạo là bắt buộc, hãy chắc chắn rằng ô này không được đánh dấu. Hoặc bạn có thể không tích vào.
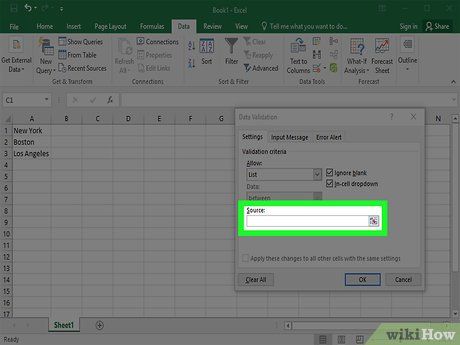
Nhấp vào ô văn bản dưới mục 'Source' (Nguồn) trên hộp thoại mới hiện ra. Tại đây, bạn có thể chọn danh sách giá trị muốn thêm vào ô thả xuống.
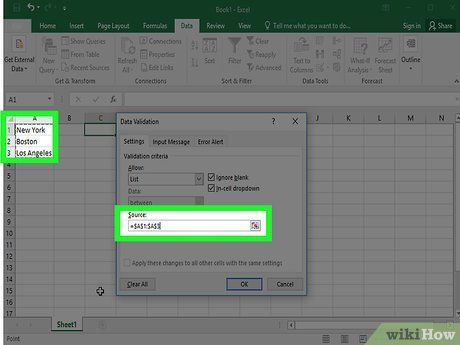
Chọn danh sách giá trị cho ô thả xuống trên trang tính. Sử dụng chuột để lựa chọn danh sách giá trị bạn muốn thêm vào ô thả xuống trên trang tính.
- Ví dụ, nếu bạn đã có dữ liệu 'New York', 'Boston' và 'Los Angeles' trong ô A1, A2 và A3, hãy chọn phạm vi từ A1 đến A3.
- Hoặc bạn có thể nhập thủ công các giá trị của danh sách thả xuống vào khung 'Source' ở đây. Trong trường hợp này, hãy chắc chắn phân tách từng mục riêng bằng dấu phẩy.
Tùy chỉnh danh sách thuộc tính
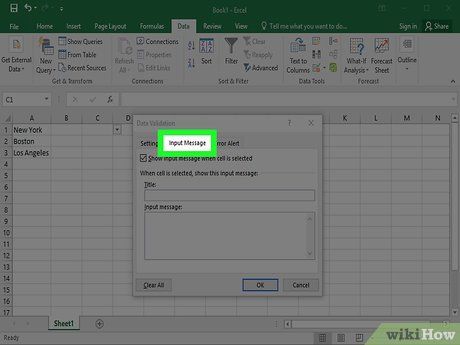
Nhấp vào thẻ Input Message nằm ở đầu cửa sổ hộp thoại 'Data Validation' hiển thị. Thẻ này giúp bạn tạo thông báo hiển thị gần danh sách thả xuống.
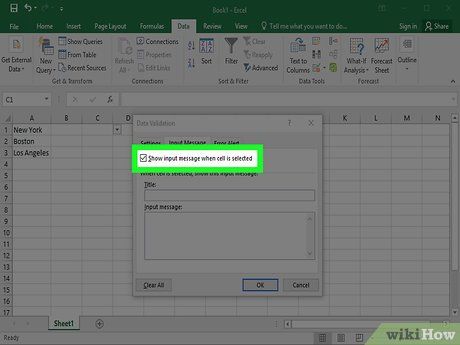
 Show input message...
Show input message...- Nếu bạn không muốn hiển thị thông báo, hãy để ô đó không được đánh dấu.
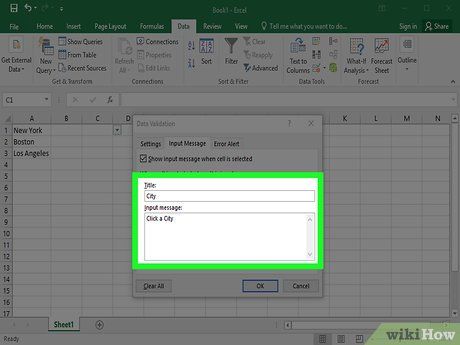
Nhập 'Tiêu đề' và 'Thông báo nhập'. Bạn có thể sử dụng phần này để giải thích, mô tả hoặc cung cấp thêm thông tin về danh sách thả xuống.
- Thông báo nhập và tiêu đề mà bạn nhập vào đây sẽ hiển thị trong một thông báo nhỏ màu vàng bật lên bên cạnh ô thả xuống khi ô chứa danh sách được chọn.
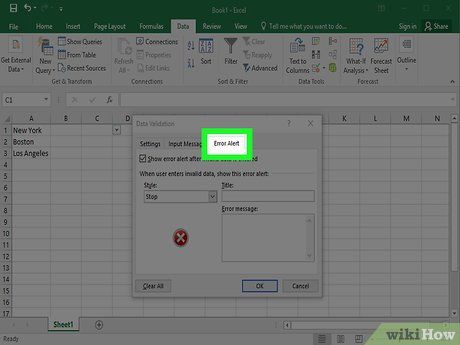
Nhấp vào thẻ Thông báo lỗi ở đầu hộp thoại. Thẻ này cho phép thông báo lỗi bật lên mỗi khi dữ liệu không hợp lệ được nhập vào ô thả xuống.
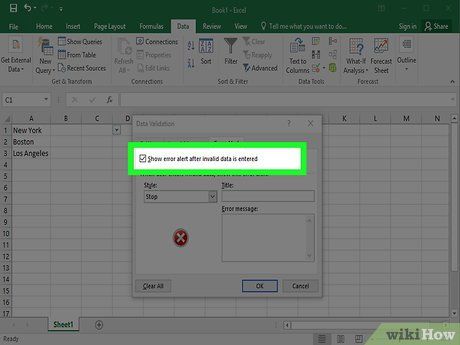
 Hiển thị thông báo lỗi...
Hiển thị thông báo lỗi...- Nếu bạn không muốn thông báo lỗi bật lên, đừng chọn ô này.
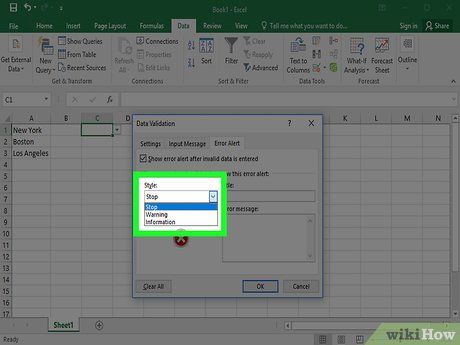
Chọn kiểu lỗi trong khung thả xuống Kiểu. Bạn có thể chọn từ Stop, Warning và Information ở đây.
- Tùy chọn Stop sẽ hiển thị cửa sổ bật lên cùng với thông báo lỗi, ngăn người dùng nhập dữ liệu không nằm trong danh sách thả xuống.
- Các tùy chọn Warning và Information không ngăn người dùng nhập dữ liệu không hợp lệ nhưng sẽ hiển thị thông báo lỗi với dấu '!' màu vàng hoặc chữ 'i' màu xanh.
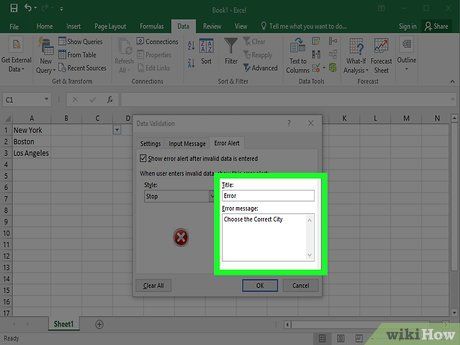
Nhập nội dung 'Tiêu đề' và 'Thông báo lỗi (không bắt buộc). Tiêu đề và thông báo lỗi tùy chỉnh sẽ xuất hiện khi dữ liệu không hợp lệ được nhập vào ô thả xuống.
- Bạn có thể để trống các trường này. Trong trường hợp này, tiêu đề và thông báo lỗi mặc định sẽ là mẫu lỗi chung của Microsoft Excel.
- Mẫu lỗi mặc định có tiêu đề 'Microsoft Excel' và thông báo 'The value you entered is not valid. A user has restricted values that can be entered into this cell' (Giá trị bạn đã nhập không hợp lệ. Người dùng có các giá trị hạn chế có thể được nhập vào ô này).
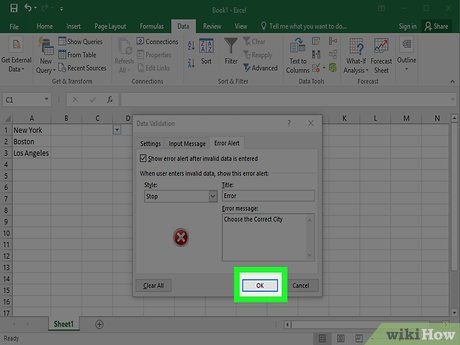
Nhấp vào nút Đồng ý trong hộp thoại 'Xác thực dữ liệu' bật lên. Danh sách thả xuống sẽ được tạo và chèn vào ô bạn đã chọn.
Gợi ý
- Sau khi tạo xong danh sách thả xuống, hãy mở danh sách để chắc chắn rằng tất cả các mục bạn đã nhập hiển thị đúng cách. Trong một số trường hợp, có thể bạn cần mở rộng ô để hiển thị toàn bộ các mục.
- Khi nhập các mục cho danh sách, hãy nhập theo thứ tự bạn muốn dữ liệu hiển thị trong trình đơn thả xuống. Chẳng hạn, bạn có thể nhập dữ liệu theo thứ tự bảng chữ cái để người dùng dễ tìm các mục hoặc giá trị hơn.
Chú ý
- Nếu trang tính của bạn được bảo vệ hoặc chia sẻ, bạn sẽ không thể mở trình đơn 'Xác thực dữ liệu'. Để giải quyết vấn đề này, hãy gỡ bảo vệ hoặc hủy chia sẻ tài liệu, sau đó thử truy cập lại Xác thực dữ liệu.
