Tránh những lỗi nhập liệu khó chịu và dữ liệu lộn xộn bằng cách tạo danh sách thả xuống trong Excel. Khi thiết kế biểu nhập dữ liệu, việc tạo danh sách tùy chọn trước đây là không thể thiếu.
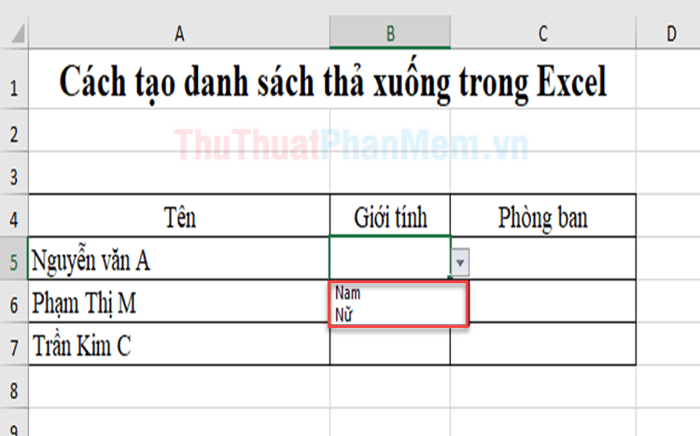
Chinh phục Excel với danh sách tùy chọn
Bước vào thế giới của danh sách thả xuống với các bước đơn giản sau đây:
Bước 1: Tạo danh sách nội dung lựa chọn của bạn.
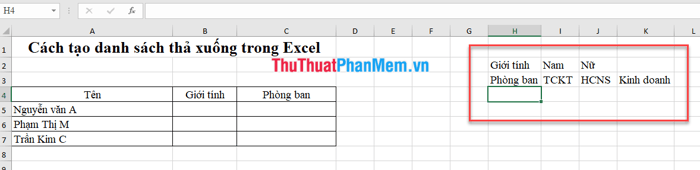
Bước 2: Chọn ô hoặc một loạt ô cho danh sách lựa chọn của bạn với cùng một nội dung.
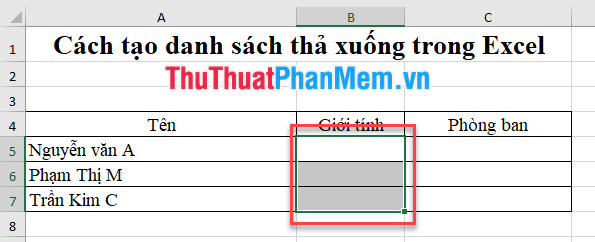
Bước 3: Trên thẻ Data (1), click vào Excel Data Validation (2).
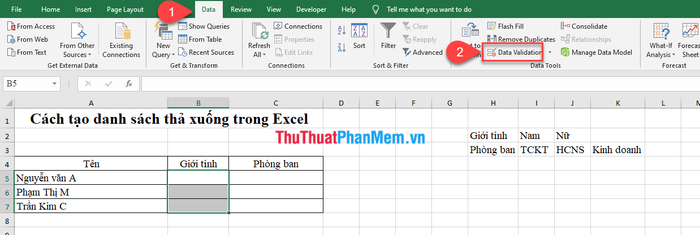
Bước 4: Cửa sổ Data Validation xuất hiện, trên thẻ Settings, làm theo các bước dưới đây:
- Trong ô Allow, chọn List.
- Trong ô Source: nhập địa chỉ vùng mà bạn muốn tạo danh sách lựa chọn.
- Tích chọn ô In-cell dropdown.
- Chọn Ignore blanks nếu muốn cho phép người dùng để trống ô. Không chọn nếu ngược lại.
Nhấp OK và bạn đã hoàn thành!
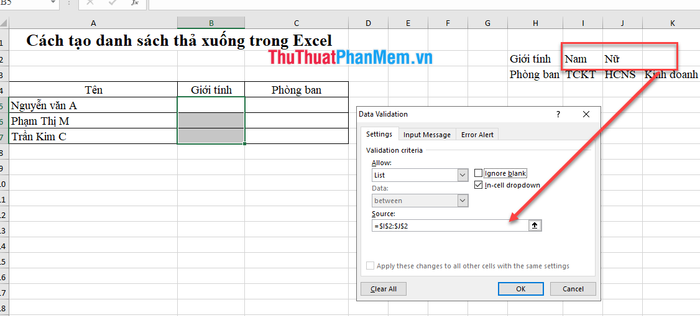
Kết quả bạn nhận được như sau:
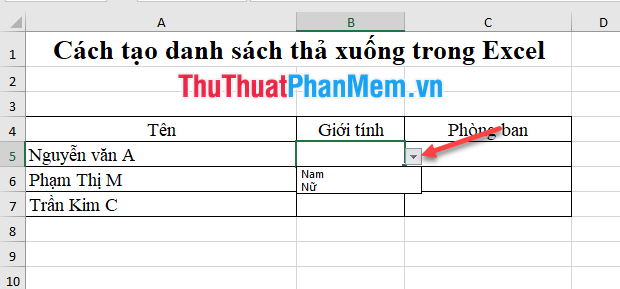
Lưu ý: Ở Bước 4, tại mục Source, bạn có thể nhập trực tiếp các lựa chọn mà bạn muốn xuất hiện trong danh sách lựa chọn của bạn, phân cách chúng bằng dấu phẩy để có kết quả tương tự.
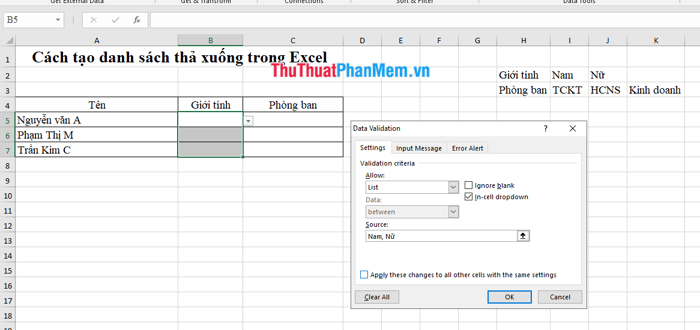
Sao chép và dán danh sách thả xuống
Nếu bạn vô tình bỏ sót vùng áp dụng danh sách thả xuống ở bước 2, bạn có thể thực hiện sao chép danh sách thả xuống theo các bước sau.
Bước 1: Chọn ô chứa danh sách thả xuống và nhấn tổ hợp phím Ctrl + C để sao chép.
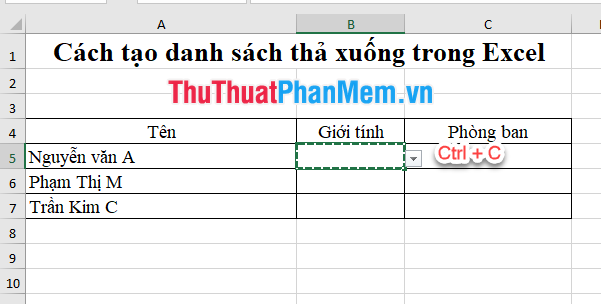
Bước 2: Nếu bạn muốn sao chép cả danh sách thả xuống và định dạng của ô gốc, chỉ cần chọn đến ô cần sao chép và nhấn tổ hợp phím Ctrl + V để sao chép.
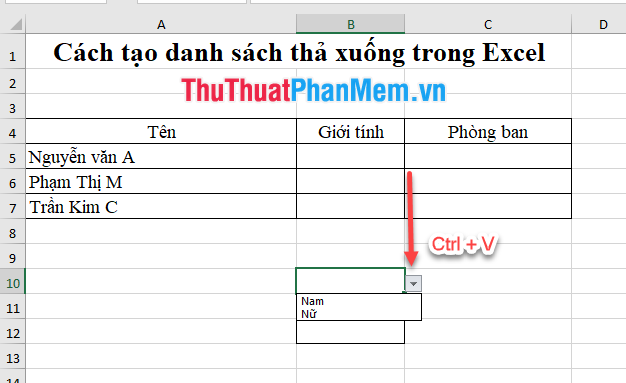
Bước 3: Nếu bạn chỉ muốn sao chép danh sách thả xuống và không muốn kèm theo định dạng gốc. Sau khi sao chép ở Bước 1, chọn ô cần sao chép danh sách, nhấn chuột phải và chọn Paste Special.
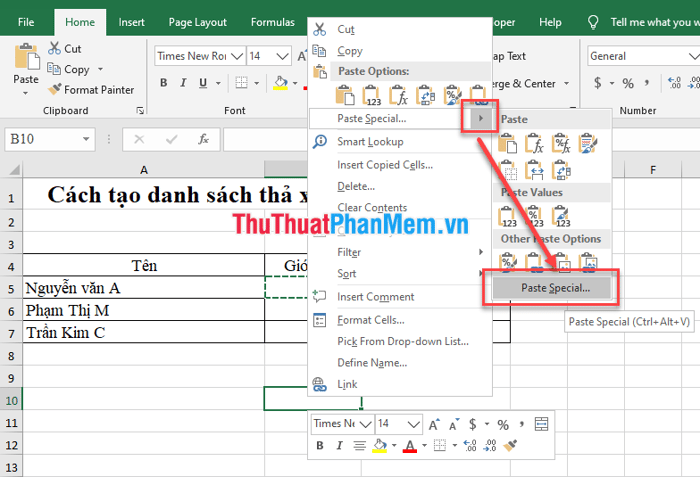
Cửa sổ Paste Special xuất hiện, bạn chọn mục Validation rồi nhấn nút OK.
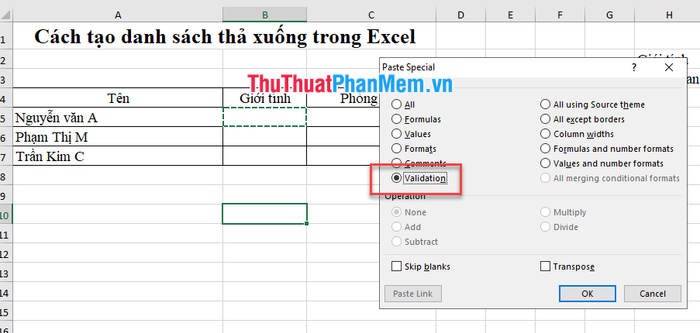
Cách chọn các ô chứa danh sách thả xuống
Chọn toàn bộ các ô chứa danh sách thả xuống
Vì nút mũi tên chỉ xuất hiện trên danh sách thả xuống khi bạn đã chọn ô đó, điều này làm cho việc xác định ô chứa danh sách thả xuống trở nên khó khăn. Để giải quyết vấn đề này và tạo sự phân biệt giữa các ô trong danh sách, bạn có thể áp dụng các định dạng khác nhau. Tuy nhiên, để thực hiện điều này, trước tiên bạn cần xác định tất cả các ô chứa danh sách thả xuống. Bạn có thể thực hiện bước này bằng cách chọn thẻ Home (1), sau đó nhấn vào mũi tên dưới Find & Select (2) trong phần Chỉnh sửa, và chọn Data Validation (3).
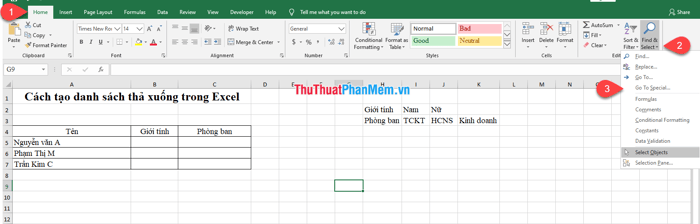
Kết quả sẽ là tất cả các ô chứa danh sách thả xuống được chọn:
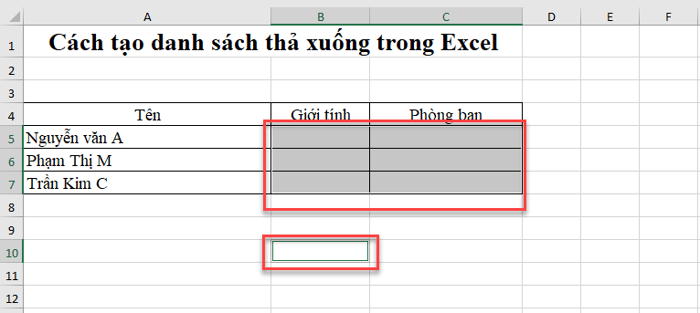
Chọn tất cả các ô chứa cùng danh sách thả xuống
Với phương pháp trên, bạn có thể chọn toàn bộ danh sách thả xuống. Tuy nhiên, để chọn các ô chứa cùng danh sách thả xuống, bạn thực hiện các bước sau:
Bước 1: Chọn một ô chứa danh sách thả xuống. Trong thẻ Home (1), nhấn chuột vào mũi tên dưới Find & Select (2) trong phần Chỉnh sửa, sau đó chọn Go To Special… (3).
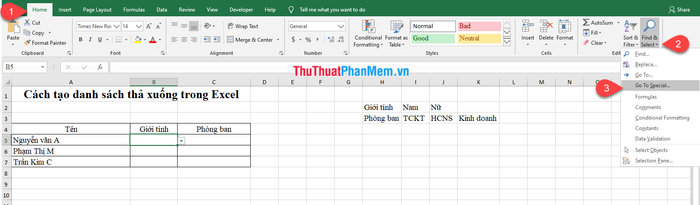
Bước 2: Trong cửa sổ Go To Special, chọn tùy chọn như hình dưới và nhấn nút OK.
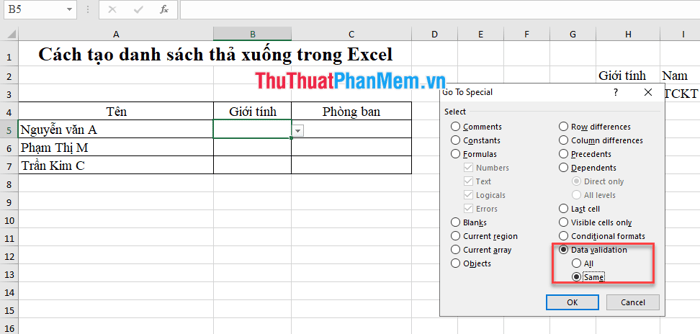
Kết quả sẽ là chỉ có các ô chứa danh sách thả xuống tương tự như ô được chọn ở Bước 1:
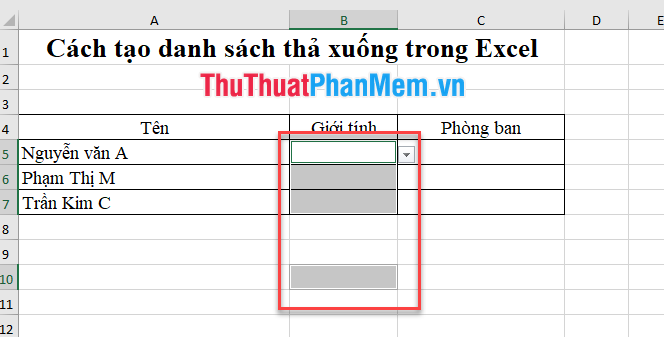
Để xóa một danh sách thả xuống từ một ô, chọn ô đó, vào thẻ Data (1), và nhấp vào Data Validation (2) trong phần Công cụ Dữ liệu.
Để xóa danh sách thả xuống từ một ô, chọn ô đó và truy cập thẻ Data (1). Nhấp vào Data Validation (2) trong mục Data Tools.
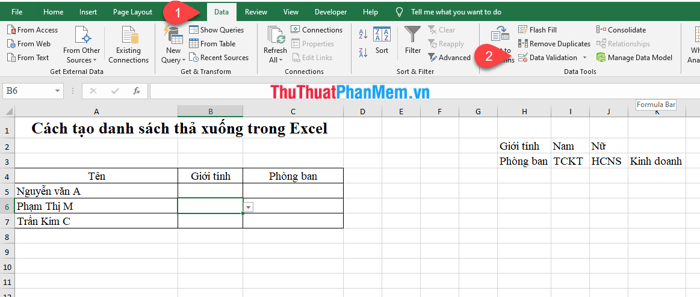
Trong cửa sổ Validation xuất hiện, nhấn vào nút Clear All.
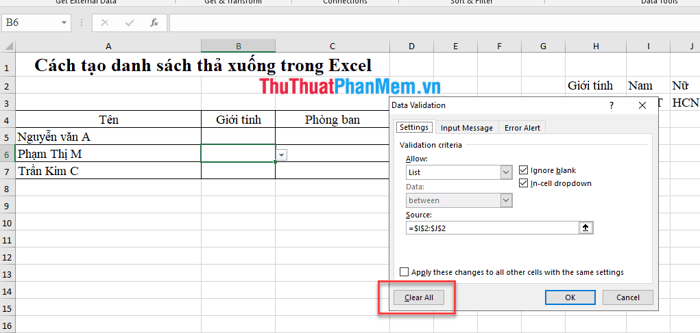
Tất cả các tùy chọn trên hộp thoại Data Validation sẽ được đặt lại giá trị mặc định. Nhấn OK để hoàn tất.
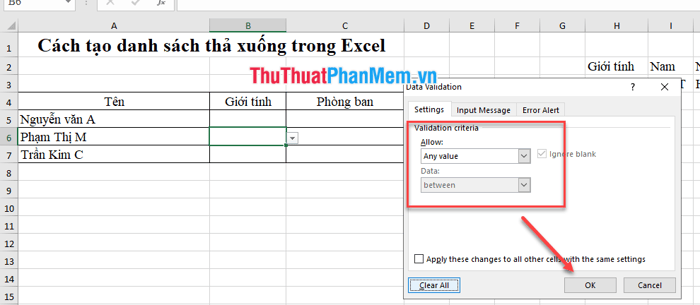
Như vậy, danh sách thả xuống từ ô được chọn sẽ được xóa.
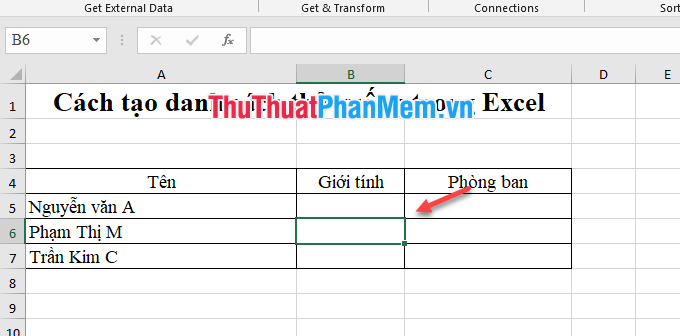
Dưới đây, Mytour đã hướng dẫn cách tạo danh sách thả xuống trong Excel. Chúc các bạn gặt hái thành công!
