Các loại Tab trong Word
Tổng cộng có 7 loại Tab khác nhau để bạn có thể thực hiện căn chỉnh và định dạng văn bản theo ý muốn. Hãy cùng điểm qua từng loại:
- Tab trái: Loại này giúp căn dòng văn bản từ trái sang phải, tạo sự gọn gàng và dễ đọc.
- Tab giữa: Sử dụng để căn giữa văn bản tại vị trí Tab, tạo sự cân đối và chuyên nghiệp.
- Tab phải: Dòng văn bản căn từ phải trái từ vị trí Tab, tạo sự căn chỉnh chính xác.
- Tab thập phân: Dùng để căn chỉnh về phía bên trái của Tab, không dùng Tab thập phân cho việc căn chỉnh các số kèm theo ký tự đặc biệt khác.
- Tab bar: Loại Tab này biến vị trí Tab thành đường dọc màu đen, giúp hiển thị dễ dàng khi viết văn bản.
- Thụt dòng đầu tiên: Tạo sự thụt lề cho dòng đầu tiên của đoạn văn bản.
- Thụt lề đoạn văn: Sử dụng để thụt lề các dòng sau dòng đầu tiên, tạo hiệu ứng căn chỉnh chuyên nghiệp.
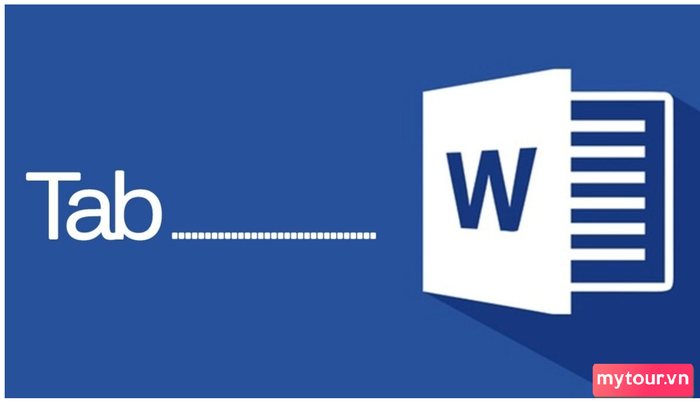
Sử dụng Tab trong Word giúp tạo ra dòng dấu chấm hoặc dòng gạch liên tiếp thẳng hàng theo quy tắc đã thiết lập, tiết kiệm thời gian và công sức soạn thảo. Thay vì thêm dấu chấm bằng cách thủ công, chỉ cần thiết lập Tab và sử dụng chúng để tạo dấu chấm trong Word một cách nhanh chóng và hiệu quả.
Cách tạo dấu chấm trong Word sử dụng Tab
Dưới đây là hướng dẫn chi tiết về cách tạo dấu chấm trong Word 2010, 2013, 2016 bằng cách sử dụng Tabs. Bạn có thể tham khảo và thực hiện theo các bước sau đây:
Hướng dẫn cách tạo Tab dấu chấm trong Word thông qua quá trình đặt tab một cách nhanh chóng và dễ dàng:
Bước 1: Để thực hiện cách tạo Tab dấu chấm trong Word, hãy chuột phải vào vị trí nào đó trong văn bản của bạn. Khi bảng tùy chọn xuất hiện, di chuyển chuột và chọn mục 'Paragraph'.
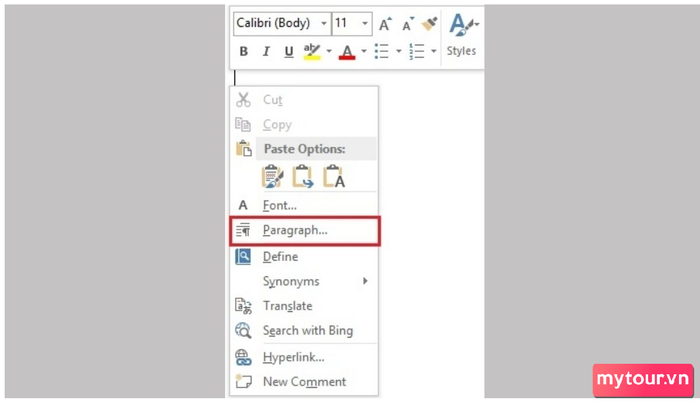
Bước 2: Khi hộp thoại 'Paragraph' hiển thị, di chuyển xuống và tìm mục 'Tabs' để mở bảng điều khiển Tab.
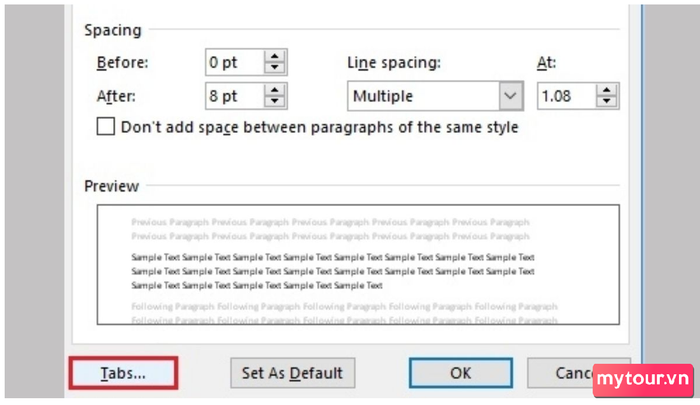
Bước 3: Trong bảng điều khiển Tab, bạn có thể tùy chỉnh các tính năng sau đây:
Vị trí Tab stop: Xác định điểm bắt đầu từ bên trái nơi dấu chấm xuất hiện khi bạn nhấn Tab.
Khoảng cách mặc định giữa các điểm Tab: Là khoảng cách giữa các điểm Tab mặc định khi nhấn Tab.
Căn chỉnh: Chọn kiểu căn lề cho dấu chấm, có thể là “Trái”, 'Giữa' hoặc 'Phải.'
Định dạng Leader cho dấu chấm khi sử dụng Tab.
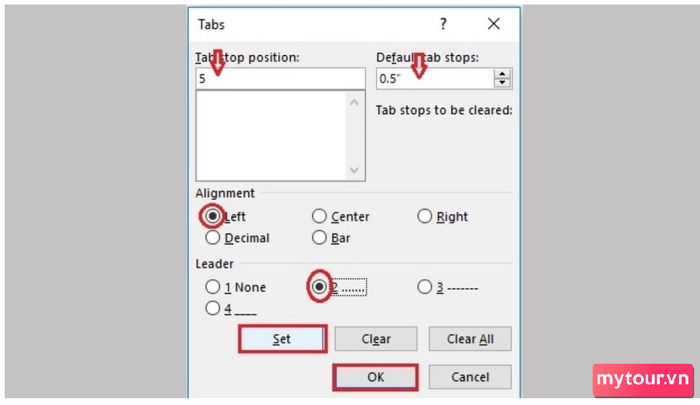 Bảng điều khiển Tabs
Bảng điều khiển Tabs
Chọn giá trị tùy ý và nhấn 'Set' để áp dụng thay đổi cách tạo Tab dấu chấm trong Word. Khi hoàn tất thiết lập Tab, đừng quên nhấn 'OK' để lưu lại cài đặt quá trình tạo dòng dấu chấm trong Word.
Cách sử dụng Tab để tạo dấu chấm trong Word
Bước 1: Khởi đầu bằng cách mở tài liệu Word mà bạn muốn thêm dấu chấm. Nếu thanh Ruler chưa hiển thị, bạn có thể bật nó lên bằng cách chọn View -> hiển thị Ruler. Thanh Ruler sẽ giúp bạn dễ dàng căn chỉnh văn bản. Nếu thanh Ruler đã hiển thị, bạn có thể bỏ qua bước này.
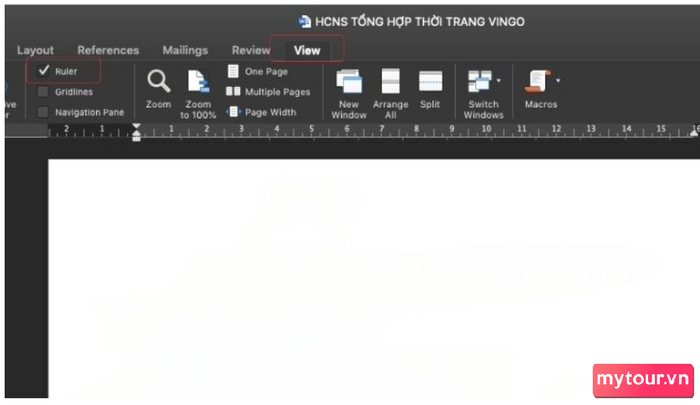 Hướng dẫn cách tạo dấu chấm trong Word bằng cách sử dụng Tab
Hướng dẫn cách tạo dấu chấm trong Word bằng cách sử dụng Tab
Bước 2: Xác định chiều dài của Tab bằng cách nhấp chuột trái lên thanh Ruler. Một biểu tượng Tab sẽ xuất hiện khi bạn nhấp vào. Kéo biểu tượng Tab đến vị trí mong muốn.
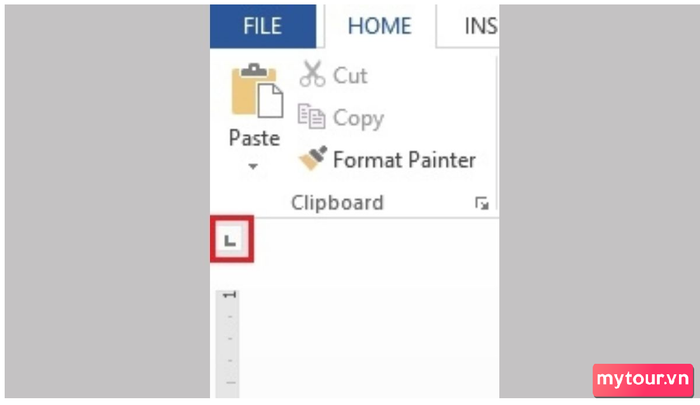
Bước 3: Đặt Tab bằng cách di chuyển con trỏ chuột đến vị trí muốn đặt Tab. Sau đó, trên thanh Ruler, nhấp chuột vào vị trí đó. Chọn vị trí Tab vừa đặt bằng cách nhấp đúp chuột lên nó. Một bảng sẽ xuất hiện.
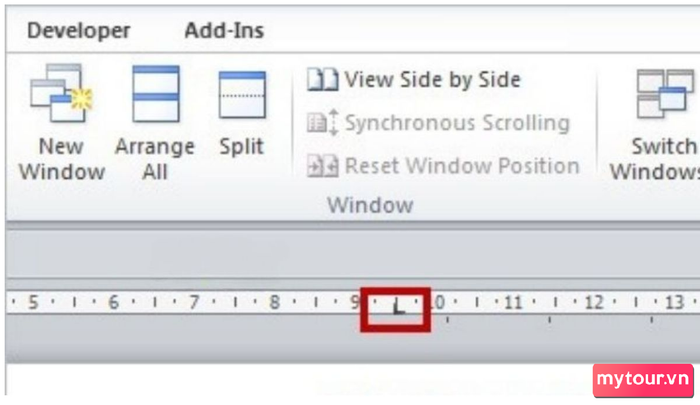 Chọn vị trí Tab mà bạn vừa đặt bằng cách nhấp đúp chuột
Chọn vị trí Tab mà bạn vừa đặt bằng cách nhấp đúp chuột
Bước 4: Trong bảng, điều chỉnh các thiết lập của Tab theo ý muốn và nhấn 'OK' khi hoàn thành. Bây giờ, bạn có thể sử dụng Tab (…) bằng cách nhấn phím Tab tại vị trí bạn đã đặt.
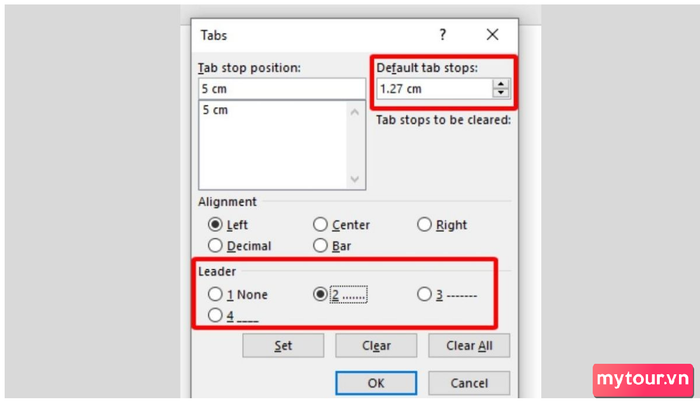
Cách loại bỏ tab và dấu chấm trong Word
Nếu bạn muốn gỡ bỏ Tab và loại bỏ dấu chấm trong tài liệu Word của bạn, có một số cách đơn giản sau đây:
Bước 1: Đầu tiên, chọn văn bản hoặc các phần cụ thể mà bạn muốn thay đổi, nơi Tab và dấu chấm được sử dụng.
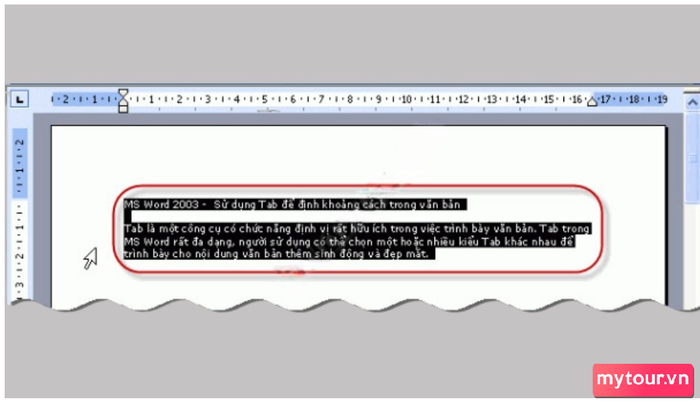
Bước 2: Tiếp theo, nhấn và giữ chuột trái trên dấu Tab trên thanh đo kích cỡ.
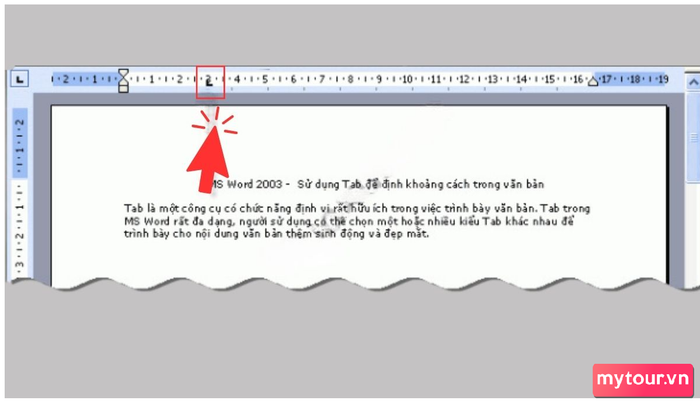
Bước 3: Dùng con trỏ chuột, kéo dấu Tab ra khỏi vị trí trên thanh đo. Khi bạn thả chuột, dấu Tab sẽ biến mất.
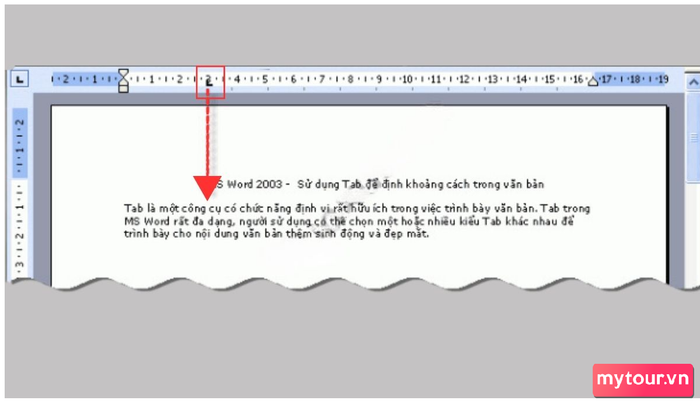
Lưu ý rằng nếu bạn chọn sai phần văn bản hoặc không đặt Tab đúng cách, dấu Tab có thể không xuất hiện hoặc mất đi một cách mờ mịt.
Nếu sau khi loại bỏ Tab văn bản không được căn chỉnh đúng vị trí, bạn có thể xóa khoảng trắng đứng trước văn bản để nó trở lại đầu dòng.
Lưu ý khi sử dụng Tab tạo dấu chấm trong Word
Khi thực hiện cách tạo dấu chấm trong Word 2010, 2013, 2016 với việc đặt Tab, hãy chú ý đến các điểm sau để đảm bảo định dạng văn bản của bạn đúng và dễ đọc:
- Xác định vị trí Tab đúng: Hãy chắc chắn bạn đã xác định vị trí Tab một cách chính xác theo ý muốn. Tab đó sẽ là nơi dấu chấm hoặc dấu bất kỳ mà bạn chọn sẽ được đặt.
- Kiểm tra khoảng cách Tab: Đảm bảo khoảng cách giữa các dấu Tab là như bạn mong muốn. Khoảng cách này sẽ quyết định vị trí của các dấu chấm trên dòng.
- Kiểu căn lề: Chọn kiểu căn lề cho dấu chấm. Bạn có thể chọn 'Trái', 'Giữa” hoặc 'Phải' tùy thuộc vào cách bạn muốn văn bản của mình được căn chỉnh.
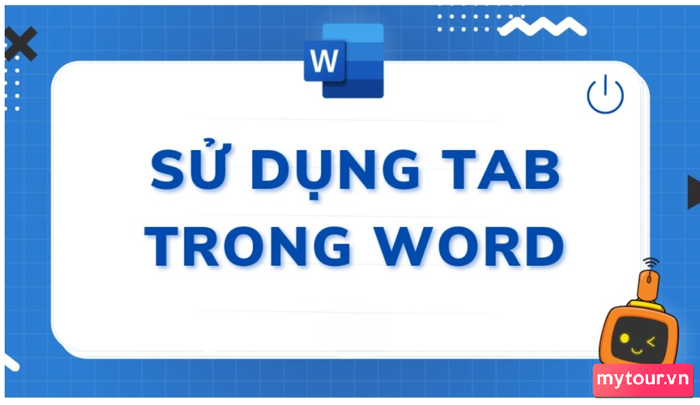
Trong bài viết này, chúng ta đã tìm hiểu cách tạo dấu chấm trong Word 2010, 2013, 2016 một cách đơn giản và hiệu quả. Sử dụng chức năng Tab của Word có thể giúp bạn tạo ra danh sách hoặc định dạng văn bản một cách dễ dàng. Bằng cách thiết lập Tab stop position, kiểu căn lề và kiểu định dạng dấu, bạn có thể thực hiện cách tạo dòng dấu chấm trong Word theo ý muốn.
- Tìm hiểu thêm về các mẹo trong Word
