Khi làm việc với văn bản, việc làm nổi bật hoặc đánh dấu sẽ giúp chúng ta dễ dàng nhận biết thông tin quan trọng. Trong Word, có rất nhiều kiểu gạch chân khác nhau để lựa chọn và phù hợp với nhu cầu sử dụng của mỗi người. Trong bài viết này, chúng ta sẽ khám phá cách tạo điểm nhấn với gạch chân trong Word.

1. Cách gạch chân cơ bản trong Word
Bước 1: Chọn phần cần gạch chân và nhấn Ctrl + U hoặc vào tab Home và chọn biểu tượng gạch chân.
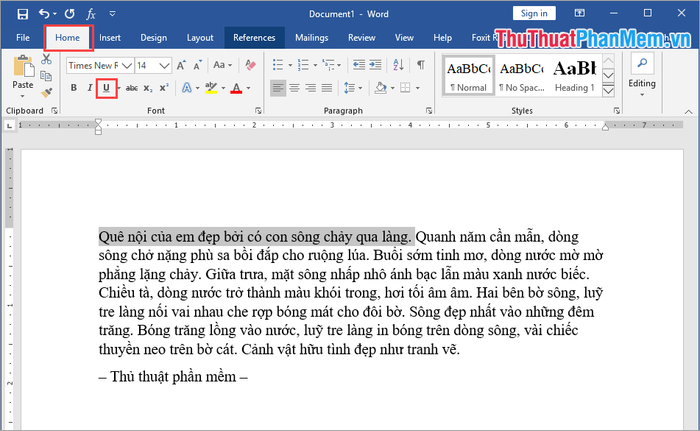
Tiếp theo, từ, câu, hoặc đoạn văn bản mà bạn đã chọn sẽ được làm nổi bật bằng gạch chân.
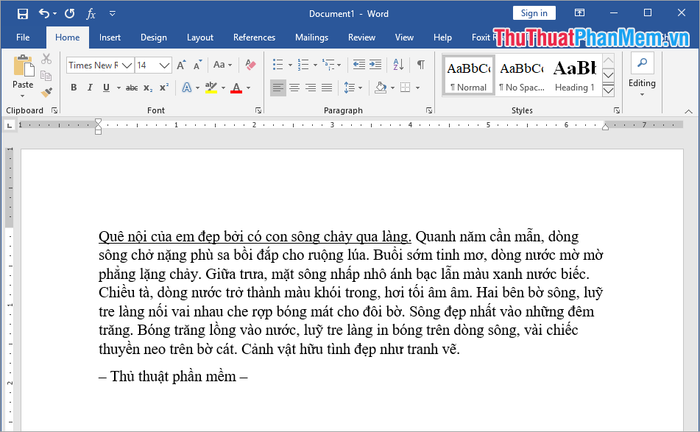
2. Đa dạng kiểu gạch chân
Word không chỉ hỗ trợ gạch chân đơn giản mà còn cung cấp nhiều kiểu gạch chân khác nhau. Để khám phá các kiểu này, làm theo hướng dẫn sau:
Bước 1: Chọn phần cần gạch chân. Sau đó, chọn biểu tượng
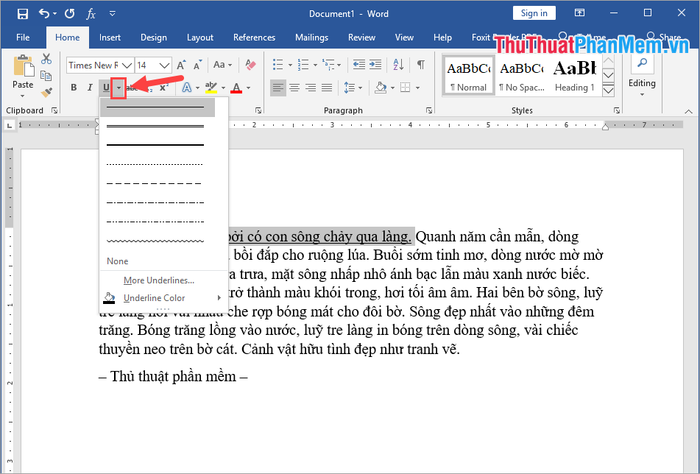
Đây là một loại gạch chân nét đứt có sẵn trong phần mở rộng của Underline (U).
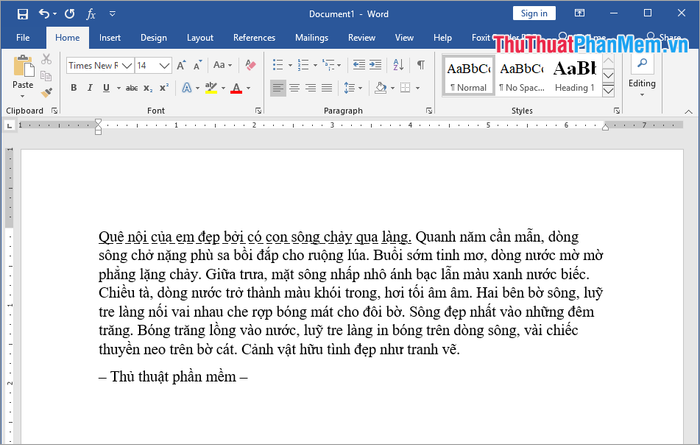
Bên cạnh đó, bạn cũng có thể lựa chọn More Underlines… để khám phá thêm nhiều kiểu gạch chân khác trên Word.
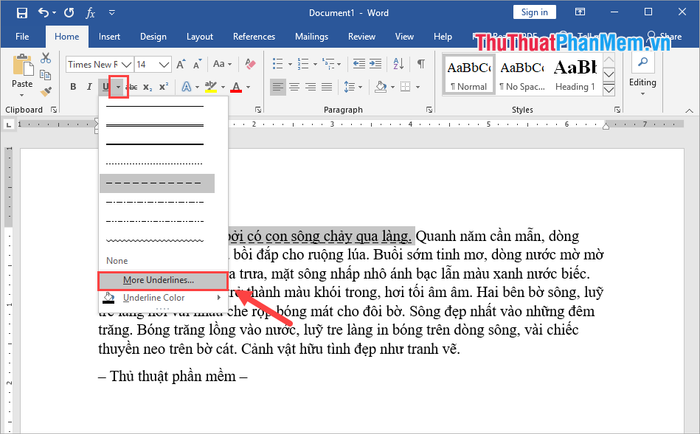
Tiếp theo, chọn Font và nhấn vào Underline style để thấy các kiểu gạch chân khác nhau sẵn có trên Word.
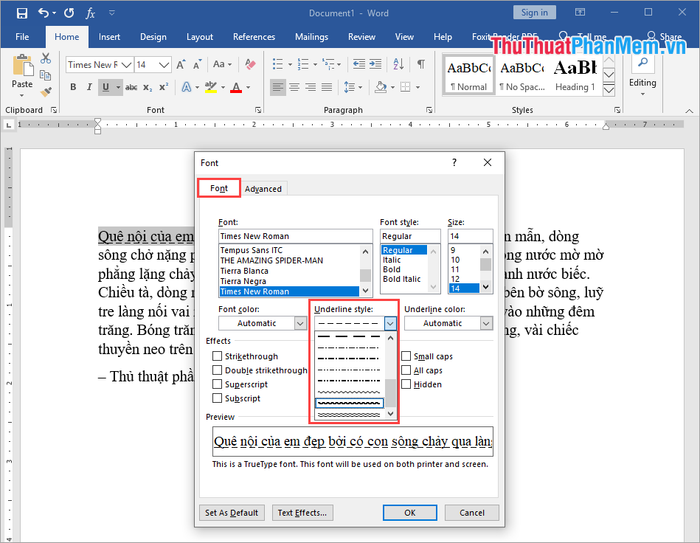
Đây là một kiểu gạch chân sóng có sẵn trong Underline Style.
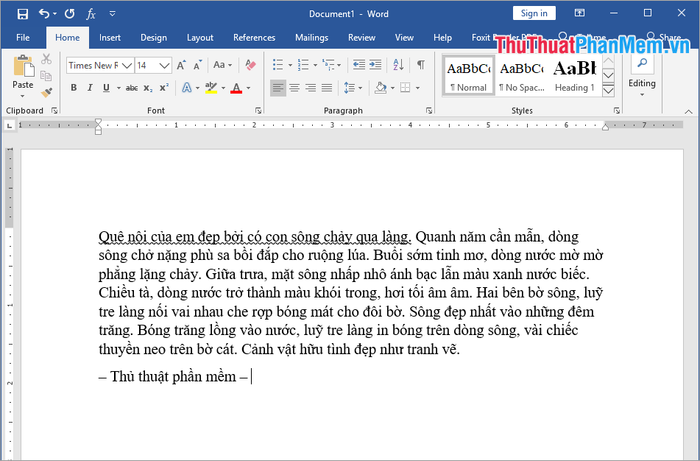
3. Thay đổi màu sắc gạch chân trong Word
Sau khi đã gạch chân, bạn có thể tạo điểm nhấn bằng cách thay đổi màu sắc của gạch.
Chọn từ, câu, hoặc đoạn văn bản bạn muốn gạch chân. Tiếp theo, chọn biểu tượng Mũi tên bên cạnh Underline (U). Sau đó, chọn Màu gạch chân và chọn màu bạn muốn.

Dưới đây là kết quả sau khi thay đổi màu sắc gạch chân trong Word.
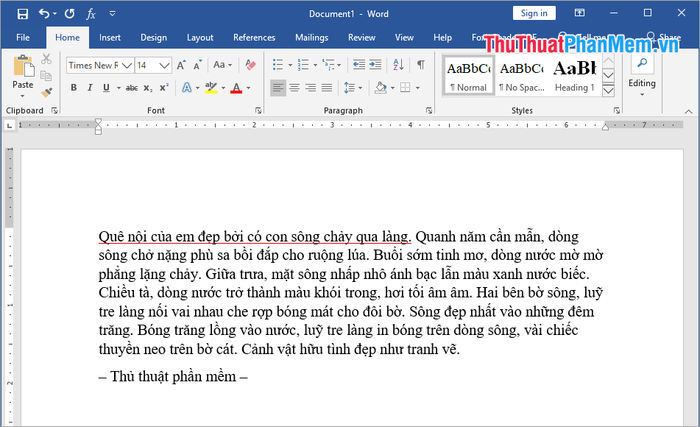
4. Hủy gạch chân trong Word
Bước 1: Chọn từ, câu, hoặc đoạn văn bản mà bạn muốn hủy gạch chân. Sau đó, nhấn vào biểu tượng Underline (U) hoặc tổ hợp phím Ctrl + U để hoàn tất quá trình.
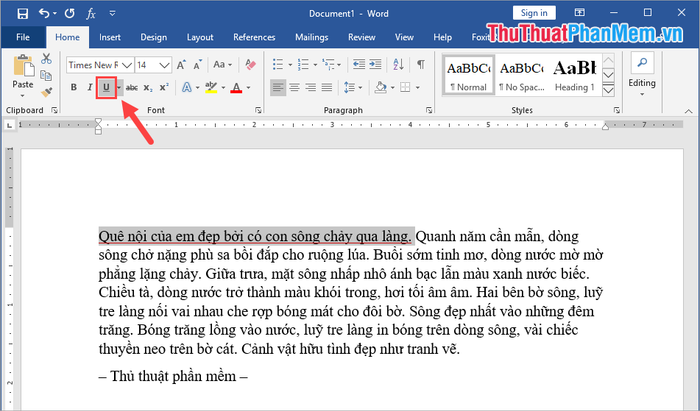
Dưới đây là kết quả sau khi hủy gạch chân trên Word.
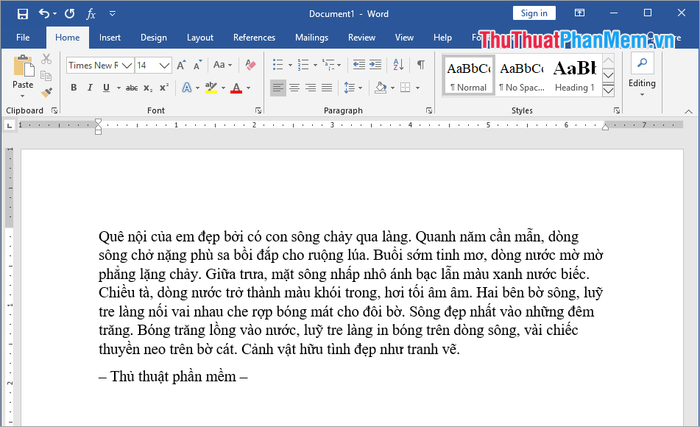
Trong bài viết này, chúng tôi đã hướng dẫn cách gạch chân và thay đổi màu sắc gạch chân trong Word một cách nhanh nhất. Chúc các bạn thành công!
