Trong các bài thuyết trình PowerPoint có nhiều cột mốc thời gian, việc sử dụng biểu đồ thời gian là quan trọng để làm cho nội dung trở nên trực quan và cuốn hút.
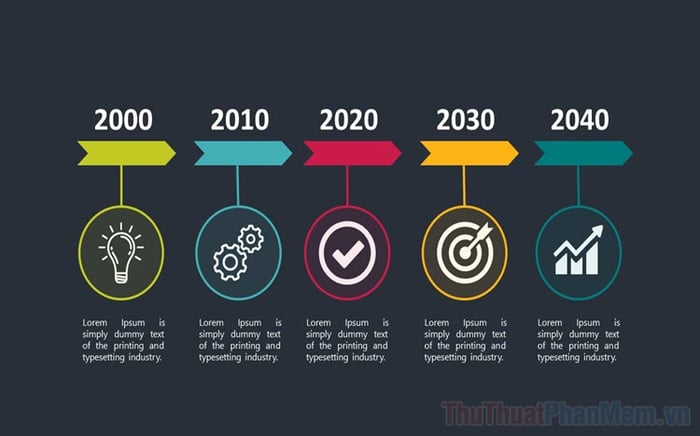
1. Bước 1: Chuẩn bị PowerPoint
Để tạo biểu đồ, chỉ cần thực hiện một số thao tác đơn giản như sau:
Bước 1: Khởi đầu với PowerPoint
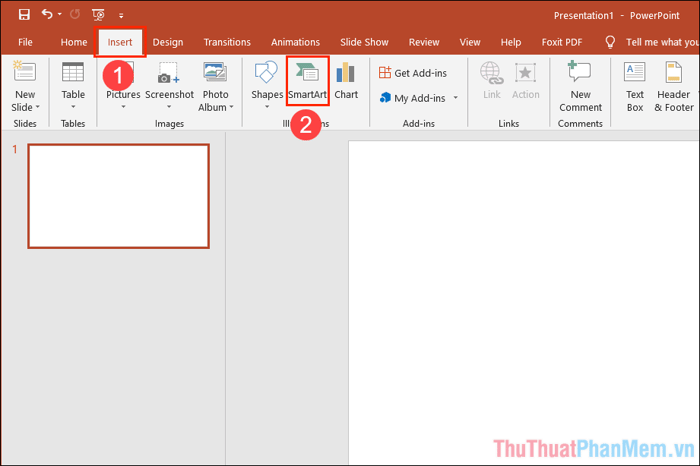
Bắt đầu bằng cách mở PowerPoint và điều hướng đến thẻ Insert (1) => SmartArt (2).
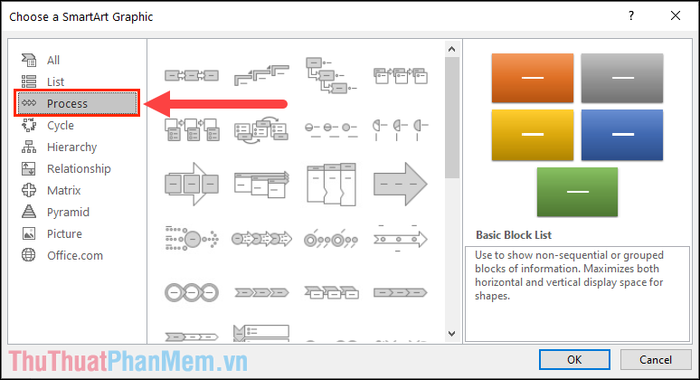
Bước 2: Lựa chọn loại biểu đồ
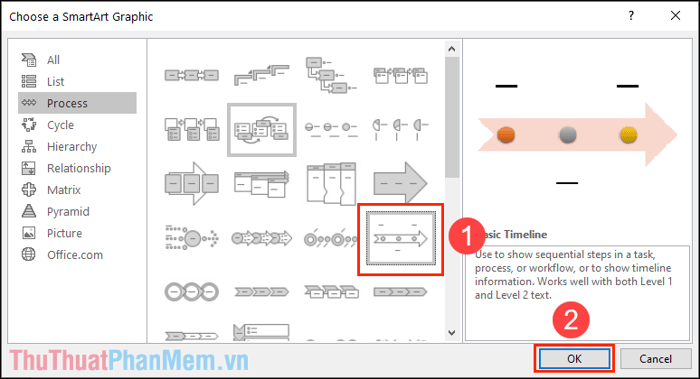
Trong chế độ SmartArt, chọn thẻ Process (biểu đồ ngang) và chọn một kiểu biểu đồ thời gian, Timeline phù hợp với nội dung của bạn. Số lượng cột mốc không quan trọng, bạn có thể thêm chúng sau.
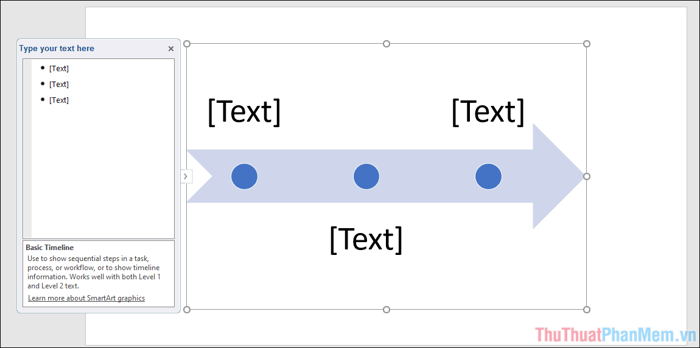
Bước 1: Thực hiện chỉnh sửa
Khi đã thêm biểu đồ vào PowerPoint, bạn cần chỉnh sửa chúng để phản ánh đúng nội dung của bài thuyết trình.
Bước 2: Thay đổi nội dung chữ
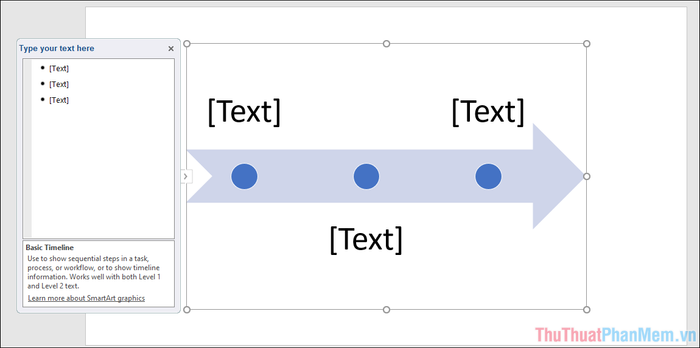
Để thay đổi các nội dung chữ, bạn hãy nhấn vào mục Text và nhập thông tin mới. Đối với mỗi cột mốc thời gian, bạn có thể nhập nội dung khác nhau, và nếu muốn thêm chữ, chỉ cần chọn New Text Box như bình thường.
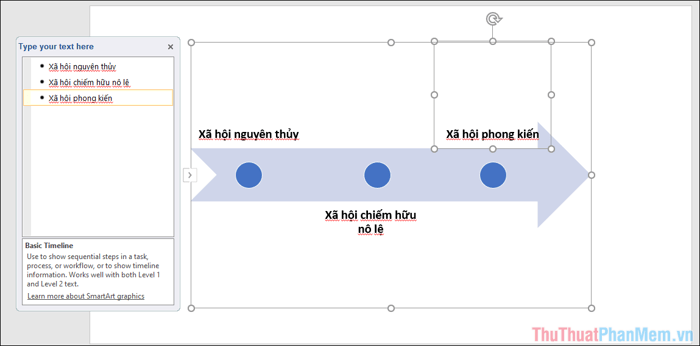
Bước 3: Thêm cột mốc mới
Trong trường hợp bạn muốn thêm cột mốc, hãy chọn dòng cuối cùng trong bảng Type your text here và nhấn Enter để tạo thêm cột mốc mới.
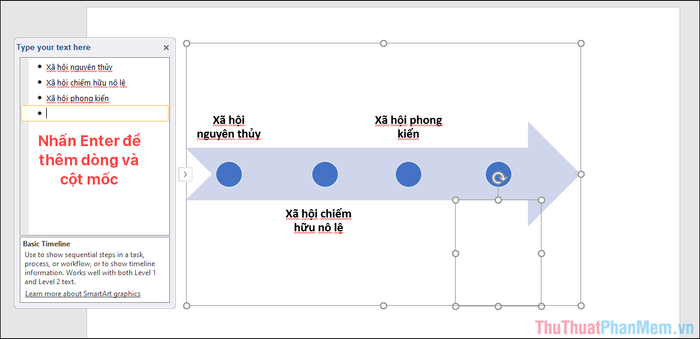
Bước 4: Thêm nội dung cột mốc
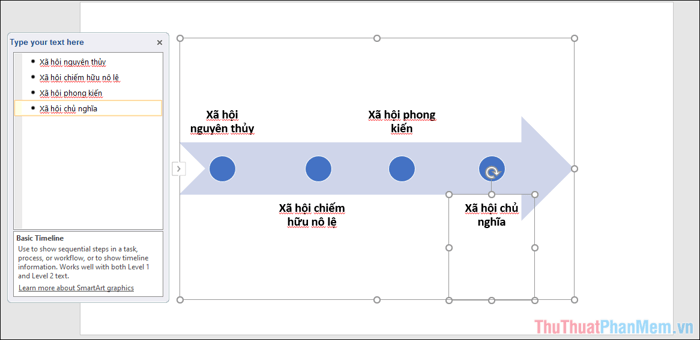
Với mỗi lần thêm cột mốc, bạn cần thêm nội dung và nhấn Enter để tạo cột mốc tiếp theo.
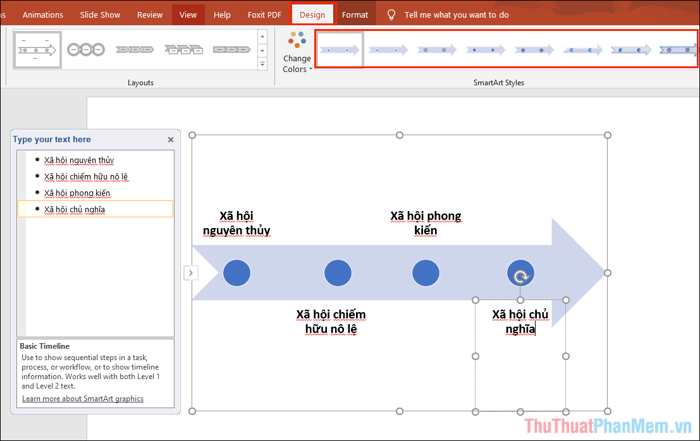
Bước 6: Tô điểm màu sắc
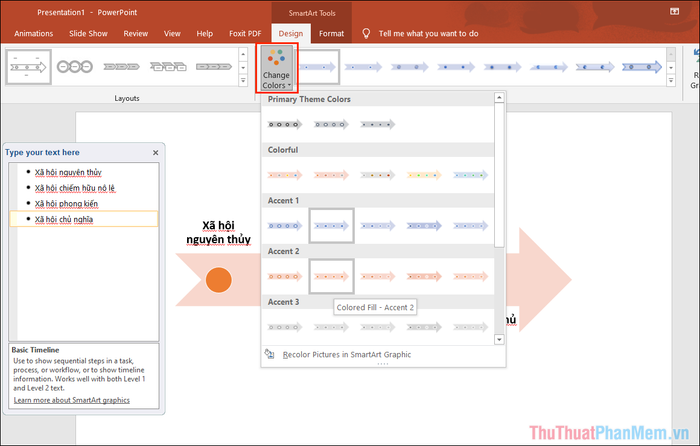
Để thay đổi màu sắc của biểu đồ, chọn thẻ Change Colors và tùy chọn màu sắc phù hợp.
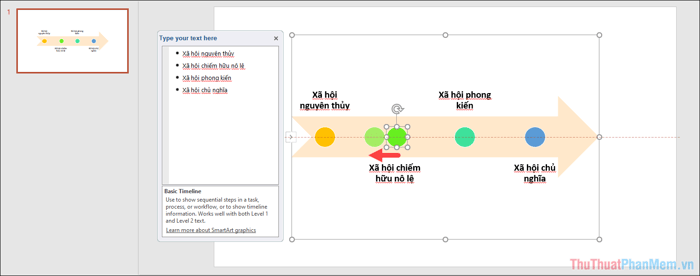
Bước 8: Hoàn tất sáng tạo
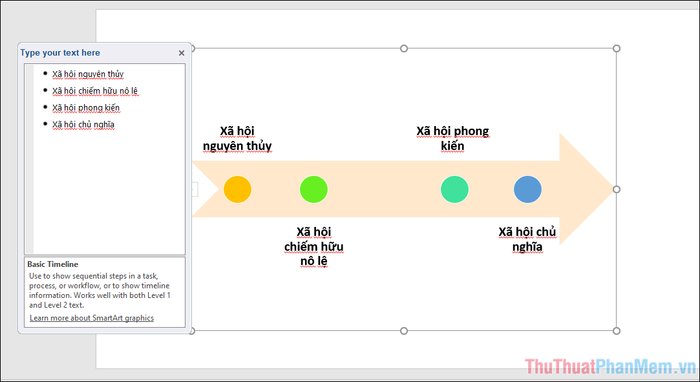
Chỉ với vài thao tác cơ bản, bạn đã hoàn tất việc sáng tạo biểu đồ thời gian, Timeline trong PowerPoint. Bạn cũng có thể thêm hình nền, âm nhạc để sản phẩm trở nên sinh động.
