Drop Cap là một khái niệm quan trọng trong việc soạn thảo văn bản. Bạn thường thấy Drop Cap xuất hiện trong các bài báo, khi chữ cái đầu tiên được làm to lên để nổi bật. Để tạo Drop Cap trong Word, hãy làm theo hướng dẫn dưới đây từ chúng tôi tại Mytour.

Để tạo Drop Cap cho văn bản, bạn chỉ cần làm theo các bước sau đây.
Bôi đen chữ cái đầu tiên của đoạn văn bạn muốn áp dụng Drop Cap. Sau đó, mở ribbon Insert trên thanh công cụ.
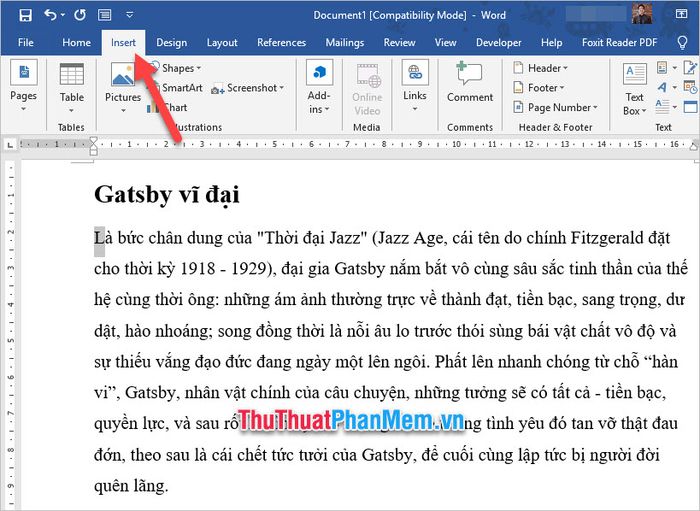
Tiếp theo, hãy nhìn về phía cuối bên phải của thanh công cụ đó và click vào Drop Cap.
Có hai loại Drop Cap mà bạn có thể chọn. Loại thứ nhất là Dropped, chữ cái đầu tiên được làm to sẽ nằm trong khu vực văn bản như minh họa dưới đây:
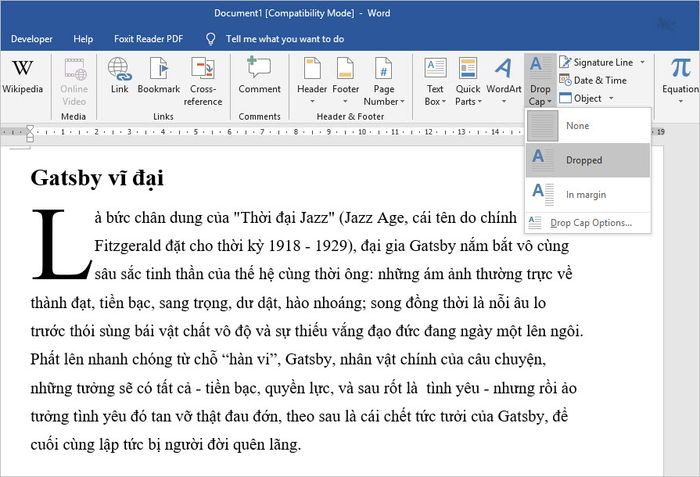
Hoặc là loại In margin, khi chữ cái được Drop Cap sẽ nằm ở mép trái của đoạn văn bản giống như hình ảnh dưới đây:
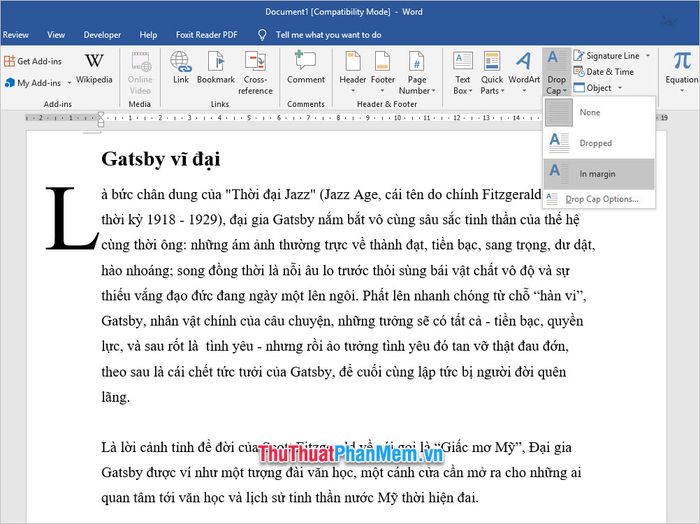
Và bạn có thể tùy chọn thay đổi cho hai loại Drop Cap này bằng cách click vào dòng Drop Cap Options.
Tại đây, bạn có thể điều chỉnh các tùy chọn Options như font chữ, số dòng Drop Cap thả xuống hoặc kích thước của chữ đầu.
Trong phần Vị trí, bạn có thể tuỳ chỉnh vị trí và kiểu dáng của Drop Cap (được biểu diễn bằng hình ảnh bên cạnh).
- None: Không tạo Drop Cap.
- Dropped: Tạo Drop Cap nằm trong đoạn văn bản.
- Ở lề: Tạo Drop Cap ở phía ngoài lề.
Trong phần Tùy chọn, bạn có thể điều chỉnh các tùy chọn khác như:
- Font chữ: Điều chỉnh font chữ cho Drop Cap.
- Số dòng thả: Điều chỉnh số dòng tương ứng với độ cao mà Drop Cap chiếm giữ.
- Khoảng cách với văn bản: Điều chỉnh khoảng cách từ chữ.
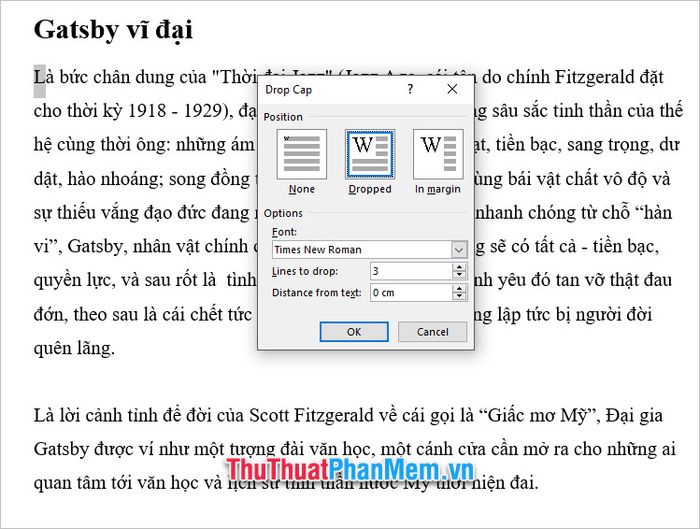
Nếu không muốn điều chỉnh theo cách đó, bạn cũng có thể thực hiện điều chỉnh thủ công bằng cách click vào chữ cái Drop Cap và kéo để thay đổi kích thước bằng chuột.

Chúng tôi cảm ơn bạn đã đọc hướng dẫn về cách tạo Drop Cap trong Word của Mytour. Bài viết kết thúc ở đây, chúc bạn thành công trong việc thực hiện chức năng này.
