Bạn đang viết văn bản trên Word cho công việc, luận án hay giáo trình và bạn muốn làm cho tài liệu của mình trở nên chuyên nghiệp hơn hoặc chỉ muốn thêm dấu vết trên trang để mọi người dễ dàng tìm kiếm thông tin. Bài viết dưới đây sẽ hướng dẫn bạn làm điều đó thông qua việc tạo Header và Footer.
I. Khái niệm về Header và Footer là gì?

Trước hết, để tạo Header và Footer, chúng ta cần hiểu rõ về chúng là gì.
- Header: Là phần đầu trang.
- Footer: Là phần cuối cùng của mỗi trang (còn gọi là chân trang).
- Đây là những phần cố định, xuất hiện trong mọi tài liệu bạn tạo ra.
II. Mục đích và lợi ích của việc tạo Header và Footer trong Word
- Đó là một phần không thể thiếu trong mọi văn bản, tài liệu đặc biệt như giáo trình, luận án, v.v.
- Được sử dụng để ghi tên tổ chức ở đầu mỗi trang và đánh số trang.
- Giúp trang văn bản trở nên gọn gàng và chuyên nghiệp hơn.
III. Cách tạo Header và Footer trong Word
Có nhiều mẫu Header và Footer khác nhau, bạn có thể chọn mẫu phù hợp với nội dung và hình thức của văn bản, cũng như theo quy định của Việt Nam hiện nay.
1. Tìm Header và Footer trên Word
Để tìm và thiết lập Header và Footer trên Word, bạn thực hiện như sau:
Bước 1: Trong thẻ Insert > Ở mục Header & Footer > Chọn Header phù hợp
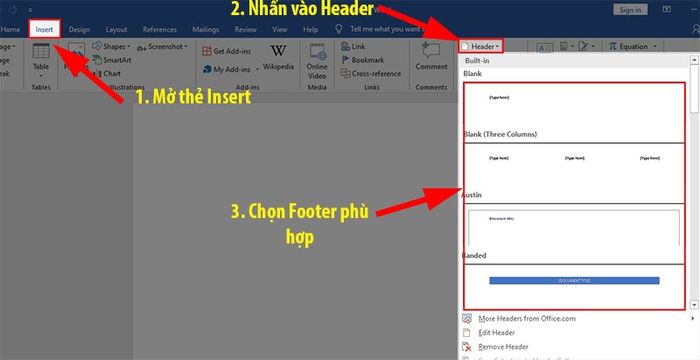
Chọn Header phù hợp
Bước 2: Trong thẻ
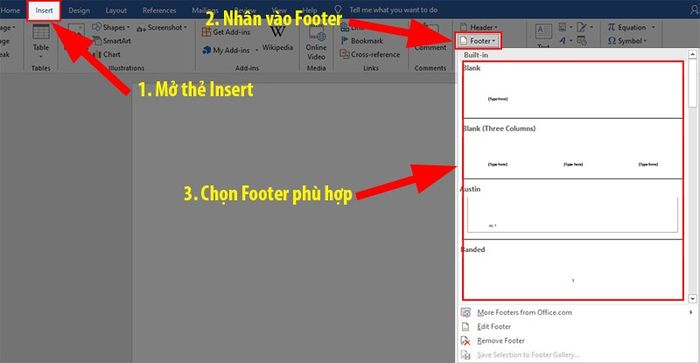
Chọn Footer phù hợp
2. Lựa chọn Font và Nội dung phù hợp cho Header và Footer
Nội dung của Header thường bao gồm tên đơn vị, số trang, ... Còn nội dung của Footer thường chứa số trang, tên người soạn thảo, ...
Sau khi đã có nội dung cho Header và Footer, hãy chọn lựa cách căn chỉnh lề, font chữ, cỡ chữ phù hợp và đẹp mắt nhé!
3. Cách tạo Header và Footer trong Word trên macOS
Việc này trên macOS tương tự như trên các phiên bản Word trên Windows, nhưng khác biệt ở vị trí của Header nằm ở đâu đó khác trên thẻ Insert.
Để thiết lập Header và Footer trên macOS, bạn thực hiện như sau:
Trong thẻ Insert > Ở mục Numbering > Chọn Header và Footer mà bạn muốn.
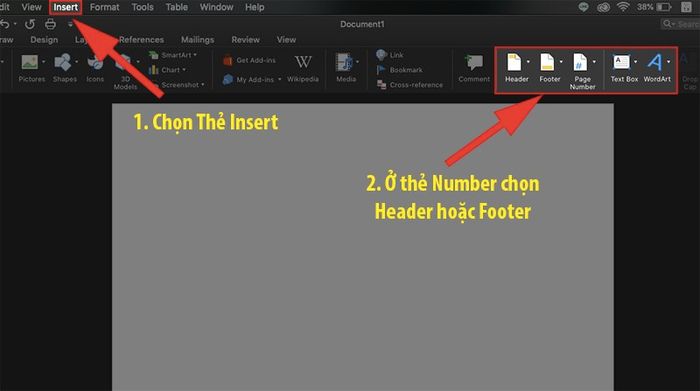
Chọn Header và Footer mà bạn muốn
IV. Cách xóa từng Header và Footer trong Word
Cách này áp dụng cho tất cả các phiên bản Word trên Windows và macOS.
Để xóa từng Header, bạn thực hiện như sau:
Bước 1: Trong thẻ Insert > Ở phần Header & Footer > Nhấn vào Header > Chọn Chỉnh sửa Header.
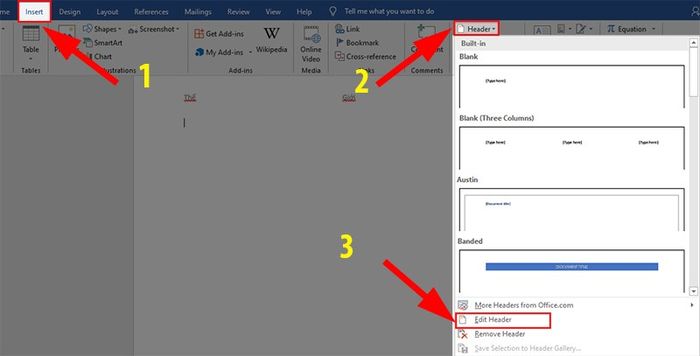
Chọn Chỉnh sửa Header
Bước 2: Chọn Header bạn muốn xóa > Nhấn Delete hoặc Backspace để xóa.
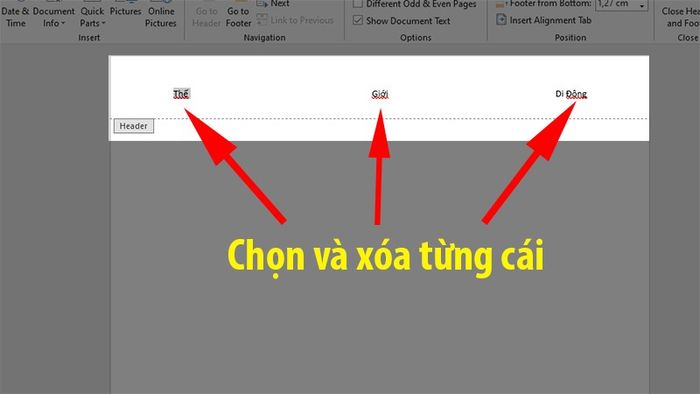
Nhấn Delete hoặc Backspace để xóa
Để xóa từng Footer, bạn cũng thực hiện tương tự như việc xóa Header nhé!
V. Cách xóa hoàn toàn Header và Footer trong Word
Cách này áp dụng cho tất cả các phiên bản Word trên Windows và macOS.
Lưu ý: Cách này có thể xóa toàn bộ Header và Footer trong văn bản bạn đang soạn thảo.
1. Cách xóa Header trong Word
Để xóa Header, bạn làm như sau:
Trong thẻ Insert > Ở mục Header & Footer > Chọn Remove Header
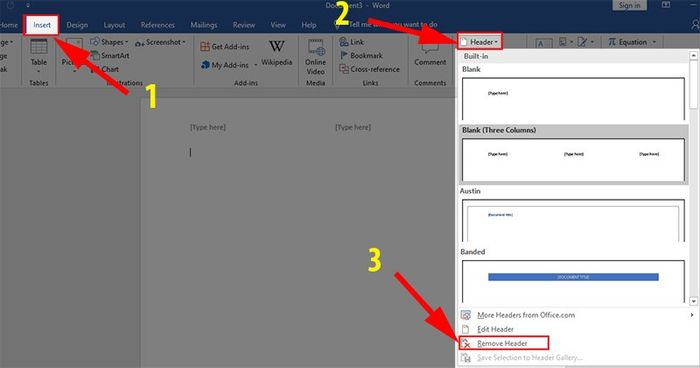
Chọn Remove Header
2. Cách xóa Footer trong Word
Để xóa Footer, bạn thực hiện như sau:
Trong thẻ Insert > Ở mục Header & Footer > Chọn Remove Footer
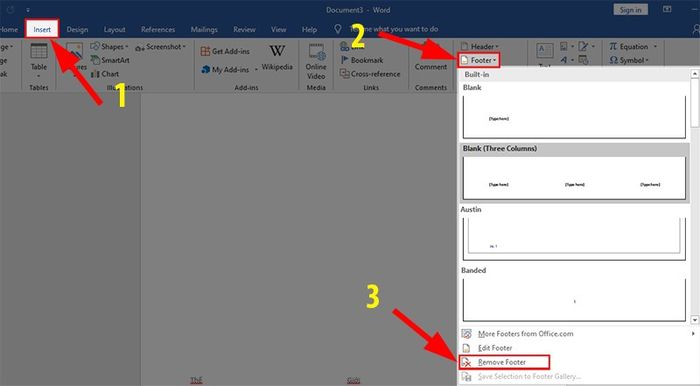
Chọn Remove Footer
Đó là những cách rất đơn giản để bạn có thể tạo Header và Footer cho văn bản của mình. Nếu bạn có bất kỳ câu hỏi nào, hãy để lại bình luận phía dưới. Và nếu bạn thấy hữu ích, hãy chia sẻ với mọi người nhé!
