Bạn đang khám phá thế giới thiết kế với Adobe Illustrator trên máy tính và muốn biết cách tinh tế xóa nền ảnh? Đừng bỏ lỡ hướng dẫn tuyệt vời với 3 phương pháp siêu hiệu quả để tách nền trong AI. Cùng khám phá ngay nhé!
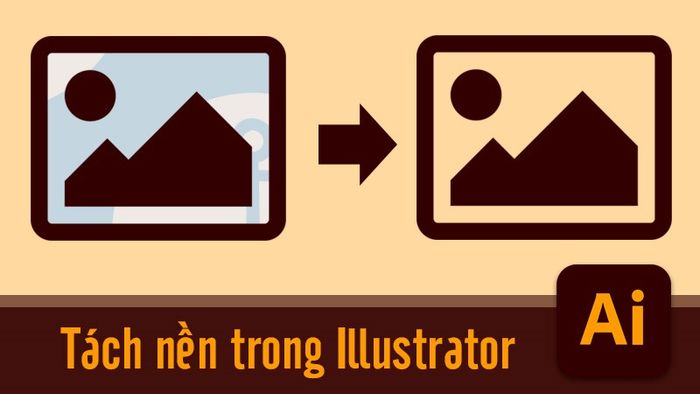
Bí quyết xóa background, tách nền trong Adobe Illustrator (AI)
Chia sẻ từ laptop Lenovo Yoga sử dụng hệ điều hành Windows 10 và phiên bản Adobe Illustrator CC 2018. Hãy áp dụng những bước này trên mọi thiết bị chạy Windows, MacOS và Adobe Illustrator khác nhau.

Đồng hành cùng chuột, bàn phím chất lượng - Game thả ga, làm việc mượt mà
I. Xóa background với đồ họa vector
1. Hướng dẫn nhanh chóng
Chọn Tệp > Nhấn Mở (Ctrl + O) > Chọn tập tin vector > Bấm Mở > Chọn tab Layer > Click vào mũi tên bên cạnh vector > Nhấn vào layer background ở dưới cùng > Bấm vào biểu tượng thùng rác.
2. Hướng dẫn chi tiết từng bước
Bước 1: Chọn Tệp, chọn Mở (phím tắt Ctrl + O).
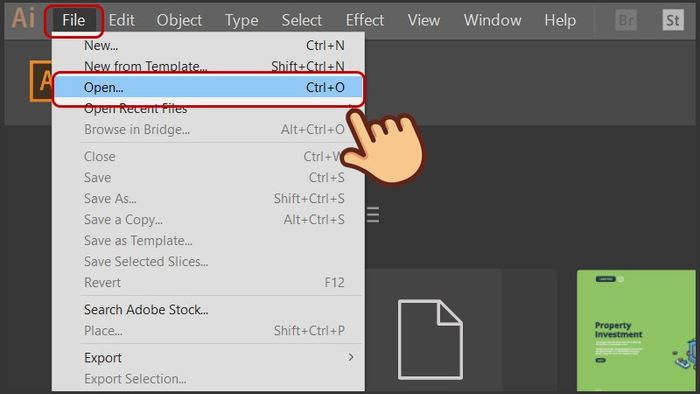
Chọn Tệp, chọn Mở
Bước 2: Chọn vào tập tin vector và nhấn Mở để mở tập tin vector muốn xóa background.
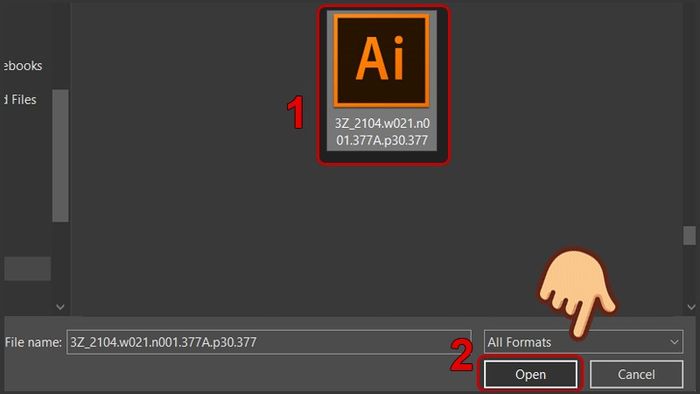
Chọn tập tin vector và nhấn Mở để khám phá tập tin vector
Bước 3: Bật tab Layer và chọn mũi tên xuống ngay bên cạnh vector đó.
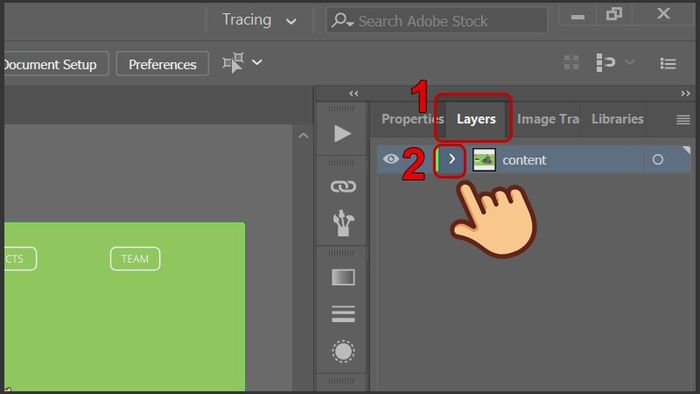
Mở tab Layer và chọn mũi tên xuống bên cạnh
Bước 4: Với những tệp vector, người thiết kế thường tạo riêng lớp background, giúp bạn nhanh chóng tách nền. Khi mở rộng vector, nhấn vào lớp background cuối cùng và bấm vào biểu tượng thùng rác.
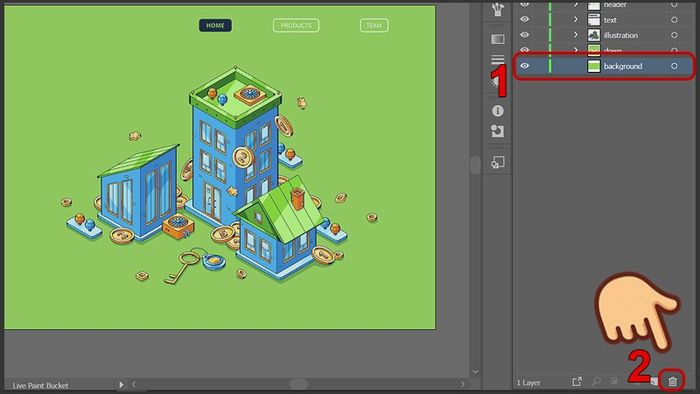
Nhấn vào lớp background cuối cùng và bấm vào biểu tượng thùng rác
Bây giờ bạn đã thành công trong việc tách nền tệp vector. Hãy xuất hình ảnh dưới định dạng .PNG để có ảnh không nền.
Nếu bạn chưa rành cách lưu định dạng PNG, đừng lo, bài viết này sẽ giúp bạn: Bí quyết lưu file ảnh JPG, PNG, PSD, PDF, SVG trong AI (Adobe Illustrator)
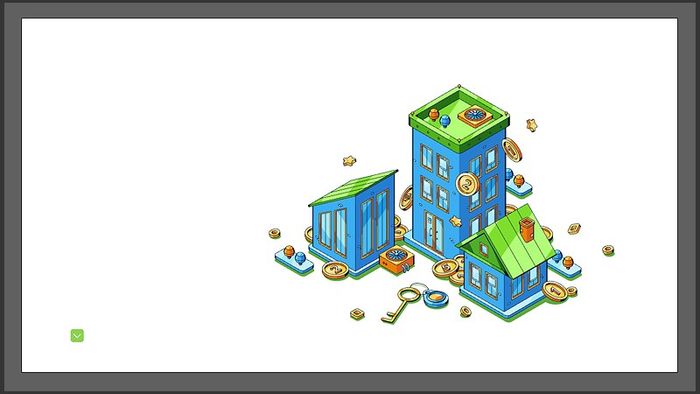
Tách thành công nền của tệp vector
II. Xóa background với Pen Tools & Clipping Mask
1. Hướng dẫn nhanh gọn
Mở hình cần tách background > Chọn công cụ Pen Tool > Đặt một điểm neo ở ngoại vi của đối tượng > Liên kết các điểm neo xung quanh > Nhấp vào điểm neo đầu tiên để hoàn tất đường viền > Sử dụng công cụ Selection Tool (V) để chọn đối tượng và đường viền > Chuột phải vào đường viền và chọn Make Clipping Mask > Nền được tách thành công.
2. Hướng dẫn chi tiết từng bước
Bước 1: Mở Tệp, chọn Mở (phím tắt Ctrl + O).

Chọn Tệp, chọn Mở
Bước 2: Chọn hình ảnh cần xóa background và nhấn Mở.
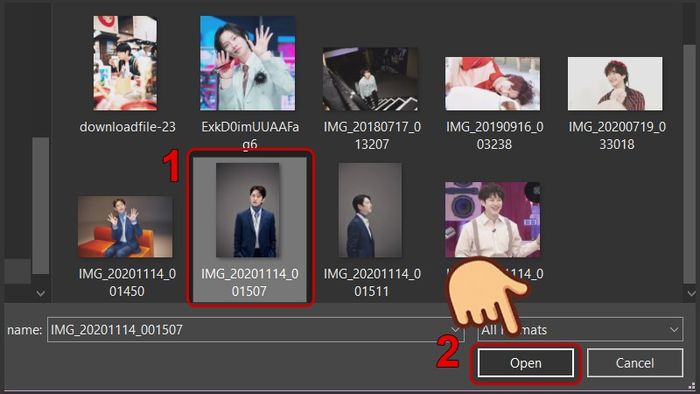
Chọn hình ảnh cần xóa background và nhấn Mở
Bước 3: Sử dụng công cụ Pen Tool (phím tắt P).
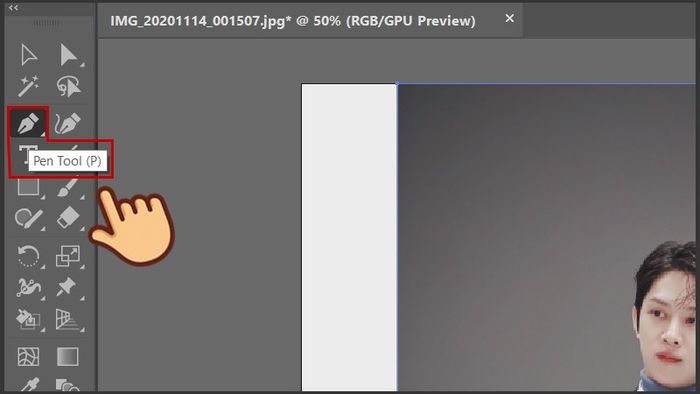
Chọn công cụ Pen Tool
Bước 4: Tạo điểm neo bên ngoài viền đối tượng và nối các điểm neo xung quanh. Để thuận tiện vẽ, nhấn Ctrl + + để phóng to, Ctrl + - để thu nhỏ và dùng phím cách để di chuyển ảnh nếu cần.
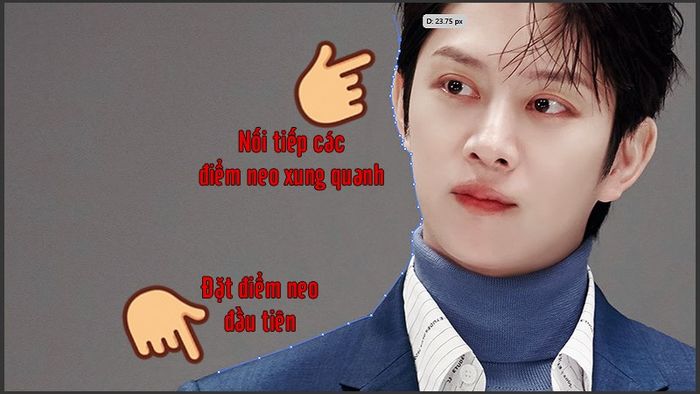
Tạo điểm neo bên ngoài viền đối tượng và nối các điểm neo xung quanh
Bước 5: Ở các góc, tạo đường cong bao quanh đối tượng bằng cách vừa nhấn chuột vừa kéo.
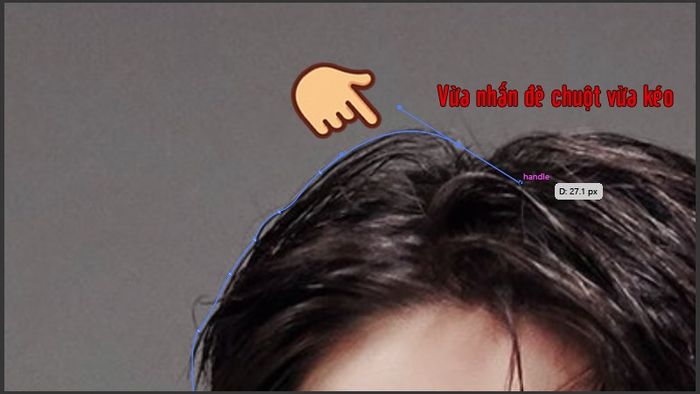
Để tạo đường cong bao quanh, vừa nhấn chuột vừa kéo
Bước 6: Nhấp lại điểm neo đầu tiên để hoàn tất đường viền khép kín quanh đối tượng.

Nhấp lại điểm neo đầu tiên để hoàn tất đường viền
Bước 7: Sử dụng màu đen cho đường viền để nổi bật đối tượng.

Sử dụng màu đen cho đường viền để tạo điểm nhấn
Bước 8: Điều chỉnh đường viền xung quanh đối tượng bằng công cụ Direct Selection Tool (phím tắt A) và nhấp vào điểm neo. Hai đường chấm sẽ xuất hiện, tương ứng với điều chỉnh đường cong Bezier, giúp bạn làm cho đường viền trở nên mượt mà hơn.
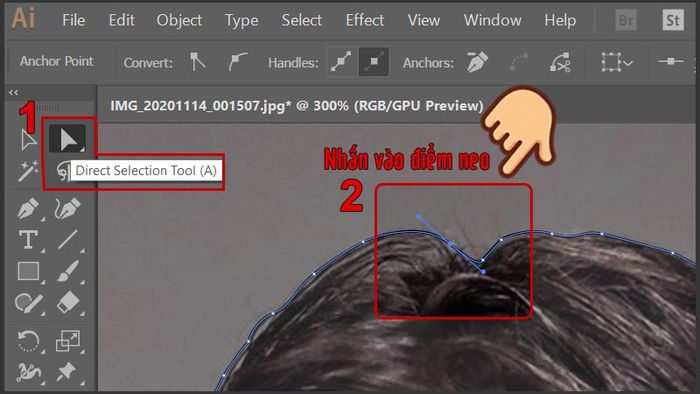
Điều chỉnh đường viền xung quanh đối tượng cho sự hoàn hảo
Bước 9: Bắt đầu quá trình tách nền đối tượng. Sử dụng công cụ Selection Tool (phím tắt V) để chọn đồng thời cả hình đối và đường viền. Giữ phím Shift để chọn cả hai mục cùng lúc.
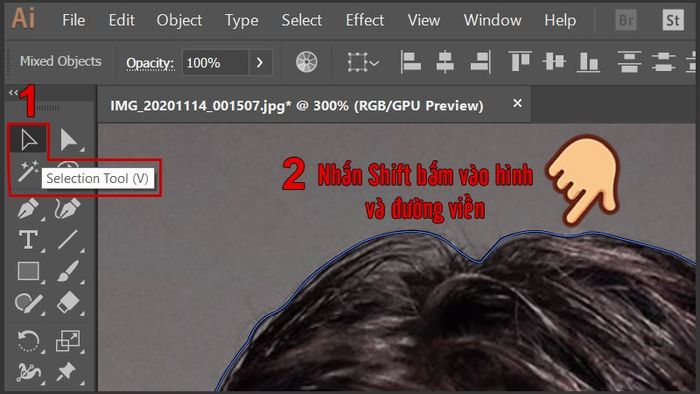
Sử dụng công cụ Selection Tool chọn hình đối và đường viền
Bước 10: Sau khi lựa chọn cả hai, chuột phải vào đường viền và chọn Tạo Clipping Mask.
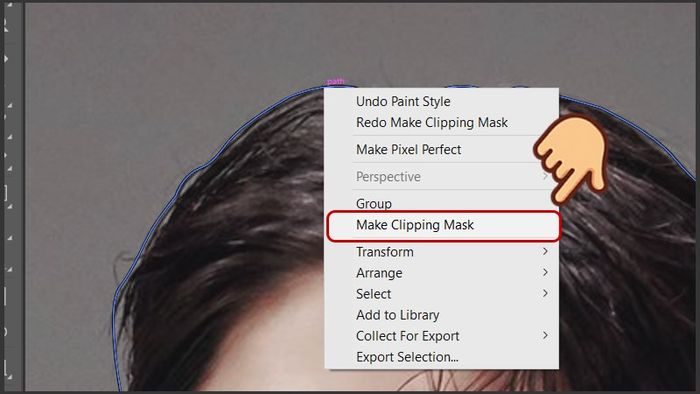
Chuột phải vào đường viền và chọn Tạo Clipping Mask
Đã thành công trong việc tách nền, bây giờ hãy xuất thành file PNG để lưu lại!
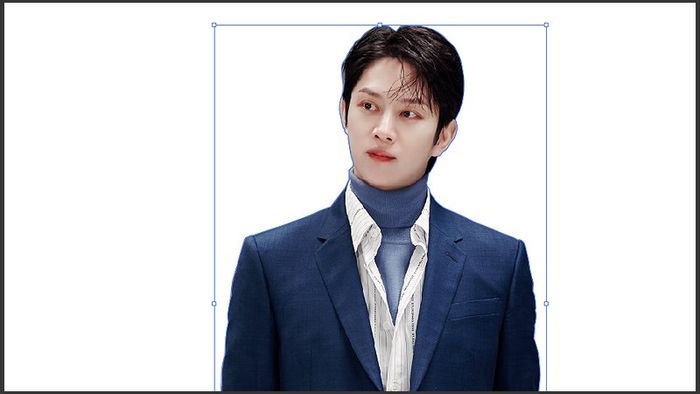
Thành công trong việc tách nền
III. Xóa background với Image Trace
![]() Lưu ý: Phương pháp này chỉ thích hợp với ảnh có vài màu cơ bản, logo hoặc hình hoạt hình. Ảnh phức tạp với nhiều màu sắc và độ phân giải cao sẽ khó tách. Sau khi áp dụng, ảnh có thể biến đổi thành hình hoạt hình.
Lưu ý: Phương pháp này chỉ thích hợp với ảnh có vài màu cơ bản, logo hoặc hình hoạt hình. Ảnh phức tạp với nhiều màu sắc và độ phân giải cao sẽ khó tách. Sau khi áp dụng, ảnh có thể biến đổi thành hình hoạt hình.
1. Hướng dẫn nhanh chóng
Mở hình ảnh cần tách background > Sử dụng công cụ Selection Tool để chọn ảnh > Kích vào menu bên cạnh Image Trace > Lựa chọn High Fidelity Photo hoặc Low Fidelity Photo > Nhấn Expand > Chuột phải vào ảnh > Chọn Ungroup > Click vào các mảng màu nền > Nhấn Delete > Tiến hành đến khi xóa hết màu nền.
2. Hướng dẫn chi tiết từng bước
Bước 1: Chọn Tệp, chọn Mở (phím tắt Ctrl + O).
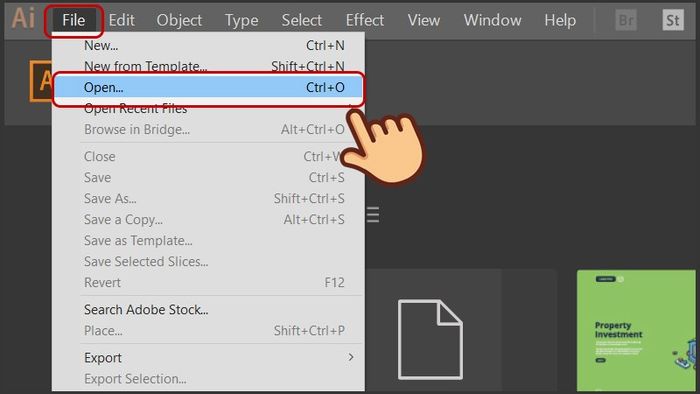
Chọn Tệp, chọn Mở
Bước 2: Chọn vào hình ảnh cần xóa background và nhấn Mở.
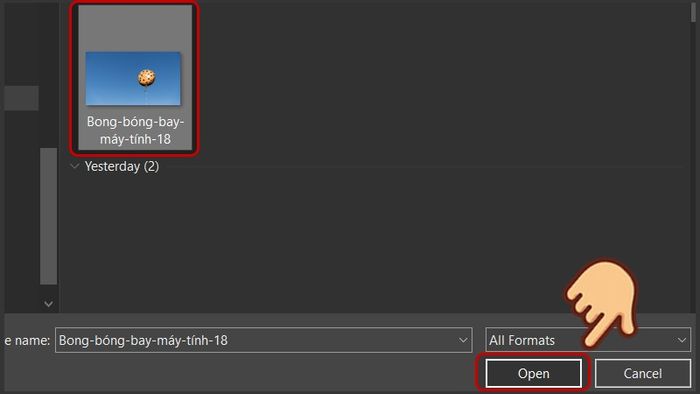
Chọn hình ảnh muốn xóa background và nhấn Mở
Bước 3: Sử dụng công cụ Selection Tool (phím tắt V) để chọn ảnh, tại đây xuất hiện tính năng Image Trace trên thanh công cụ.
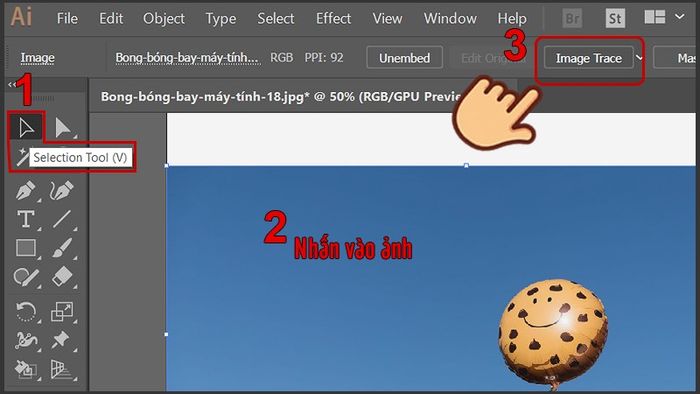
Sử dụng công cụ Selection Tool để kích chọn ảnh và hiển thị Image Trace
Bước 4: Kích vào menu thả xuống bên cạnh Image Trace và lựa chọn High Fidelity Photo hoặc Low Fidelity Photo.
![]() Mẹo: Lựa chọn Low Fidelity Photo cho hình ảnh JPG và PNG chất lượng thấp. High Fidelity Photo là lựa chọn tốt cho hình ảnh chất lượng và độ phân giải cao.
Mẹo: Lựa chọn Low Fidelity Photo cho hình ảnh JPG và PNG chất lượng thấp. High Fidelity Photo là lựa chọn tốt cho hình ảnh chất lượng và độ phân giải cao.
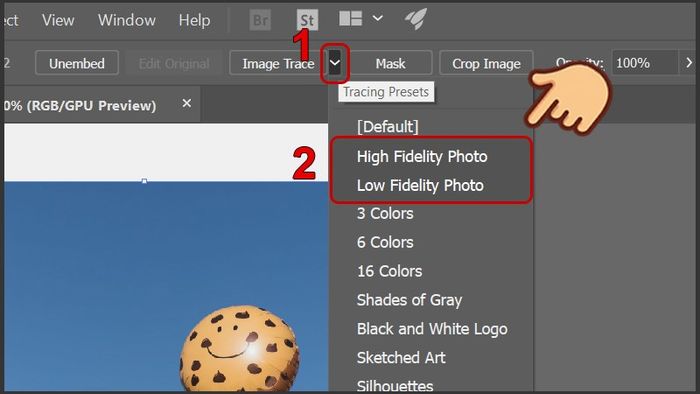
Chọn High Fidelity Photo hoặc Low Fidelity Photo
Bước 5: Đợi một chút cho ảnh chuyển đổi, sau đó nhấn Mở Rộng khi quá trình hoàn tất.
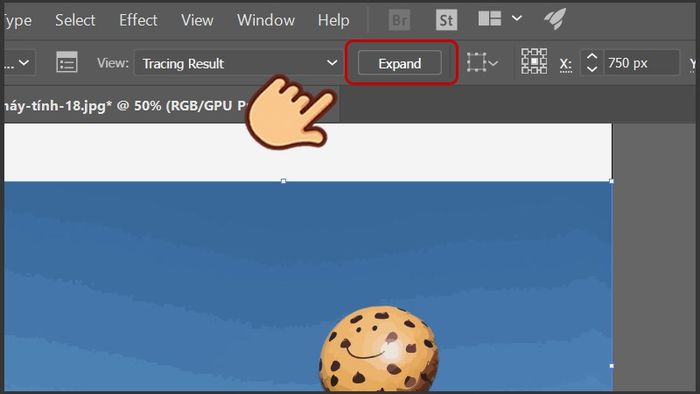
Nhấn Mở Rộng sau khi ảnh đã chuyển đổi
Bước 6: Bây giờ, ảnh của bạn đã trở thành vector với các mảng màu riêng lẻ. Chuột phải vào ảnh và chọn Ungroup để dễ dàng chỉnh sửa từng mảng.
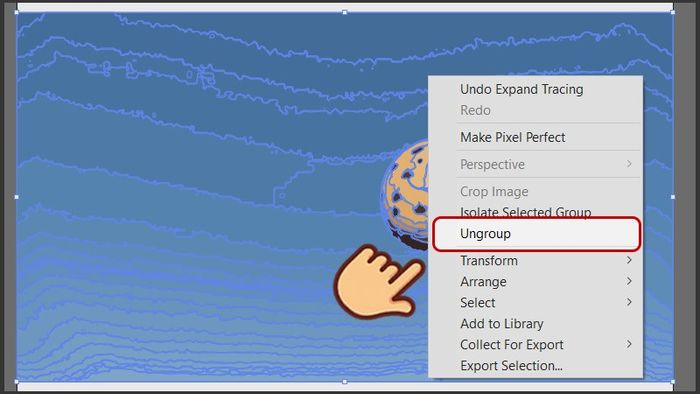
Chuột phải vào ảnh và chọn Ungroup để có thể chỉnh sửa từng mảng
Bước 7: Tiếp theo, xóa các mảng màu nền để giữ lại đối tượng chính. Nhấn vào từng mảng màu hoặc kéo chọn mảng lớn và nhấn Xóa.
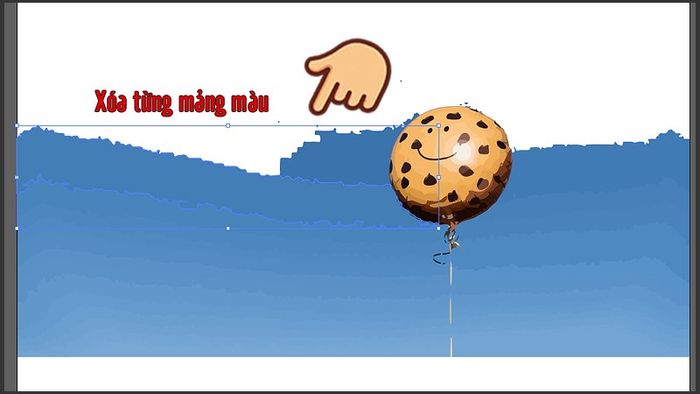
Nhấn vào từng mảng màu hoặc kéo chọn mảng lớn và nhấn Xóa
Cuối cùng, khi bạn đã hoàn tất việc xóa background, hãy xuất file thành định dạng PNG để lưu giữ kết quả tốt nhất!
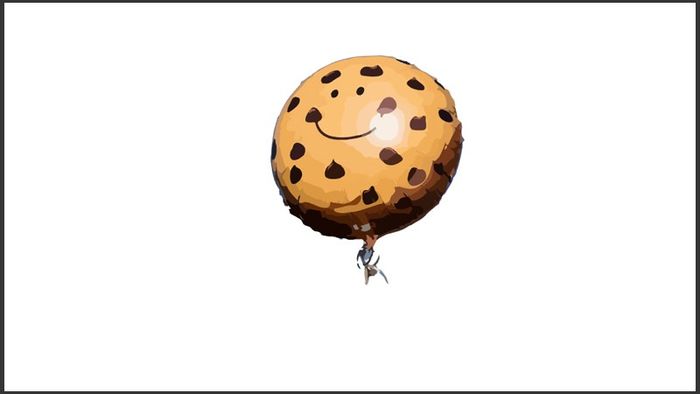
Thành công trong việc tách nền
- 3 phương pháp thay đổi kích thước đối tượng trong Adobe Illustrator (AI)
- 3 cách vẽ mũi tên trong Illustrator (AI) mà không phải ai cũng biết
- Cách vẽ hình tròn, vuông, tam giác, ngôi sao trong Illustrator (AI)
- Cách tạo đường lưới (Grid) và đường hướng dẫn (Guide) trong Illustrator (AI)
Trên đây là hướng dẫn 3 cách xóa background, tách nền trong Adobe Illustrator. Hy vọng bài viết mang lại giá trị cho bạn. Nếu bạn gặp khó khăn nào khi sử dụng phần mềm, hãy để lại bình luận phía dưới! Chúc bạn thành công!
