Với bộ công cụ độc đáo của Corel Draw, bạn có thể sáng tạo nội dung số, kỹ thuật số, và in ấn một cách thoải mái mà không cần phải lo lắng về chất lượng. Nhiều người sử dụng Corel để chỉnh sửa hình ảnh vì bộ hiệu ứng của nó vô cùng mạnh mẽ. Trong bài viết này, Mytour sẽ hướng dẫn bạn cách tạo hiệu ứng làm mờ hình ảnh trong Corel, một tính năng rất hữu ích mà không phải ai cũng biết.

1. Làm mờ hình ảnh bằng Corel
Trong thế giới phức tạp của Corel, chúng ta có nhiều cách để làm mờ hình ảnh. Tuy nhiên, Mytour sẽ chỉ ra cho bạn cách đơn giản và phổ biến nhất để thực hiện điều này.
Bước 1: Đầu tiên, mở hình ảnh cần làm mờ trong Corel và chuột phải để chọn đối tượng cần chỉnh sửa.
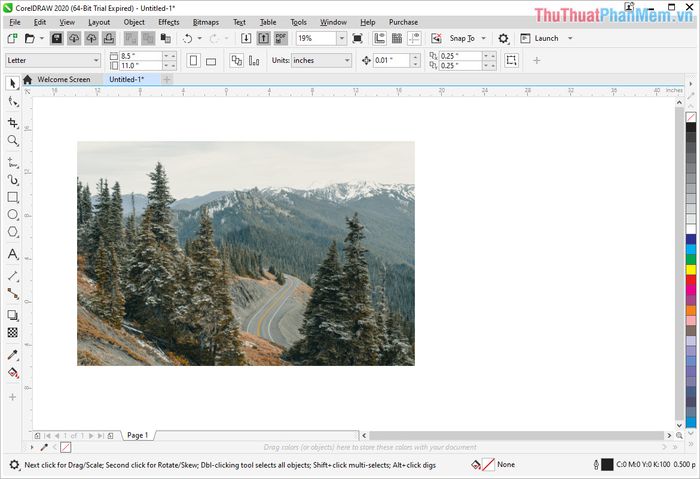
Bước 2: Tiếp theo, chọn Hiệu ứng -> Mờ -> Mờ Gaussian...
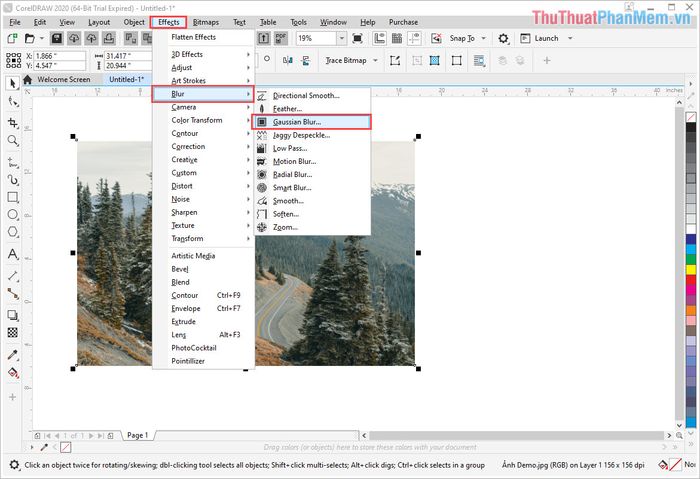
Bước 3: Khi cửa sổ Mờ Gaussian xuất hiện, điều chỉnh thanh Độ mờ Radius để tăng/giảm độ mờ hình ảnh.
Lưu ý: Để xem trước kết quả chỉnh sửa, đánh dấu vào mục Xem trước trên cửa sổ Mờ Gaussian.
Khi đã hoàn thành, nhấn chọn Đồng ý để lưu lại.
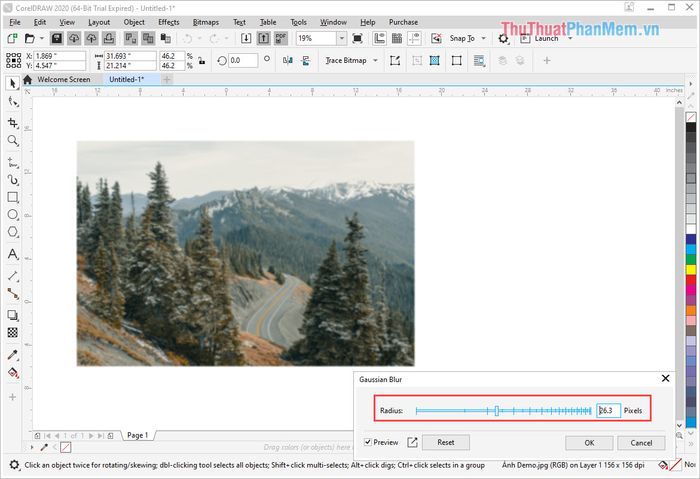
2. Tạo hiệu ứng mờ viền trong Corel
Việc làm mờ viền hình ảnh thường được áp dụng khi in ấn hoặc tạo các nội dung hình ảnh được bao bọc bởi một khung hình khác bên ngoài. Để tạo hiệu ứng viền mờ, bạn thực hiện như sau:
Bước 1: Trước hết, mở hình ảnh cần làm mờ trong Corel và chuột phải để chọn đối tượng cần chỉnh sửa.

Bước 2: Sau đó, chọn Hiệu ứng -> Mờ -> Feather...
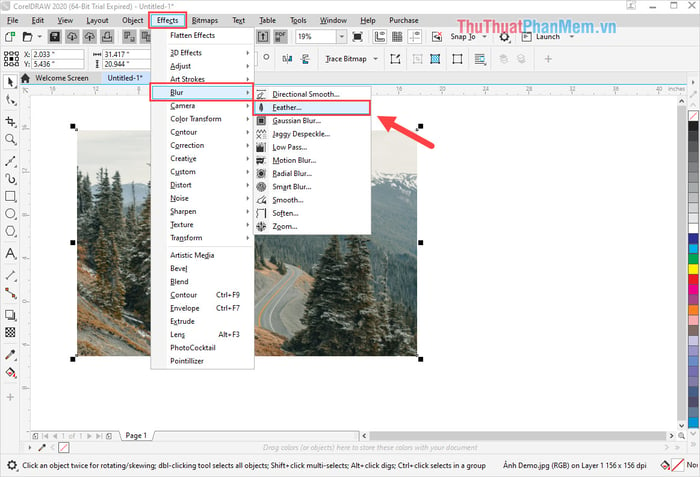
Bước 3: Mở cửa sổ Feather, bạn sẽ tiến hành cấu hình như sau:
- Rộng: Độ rộng của viền muốn làm mờ
- Chế độ: Chế độ
- Curved: Làm mờ viền và thu nhỏ từ ngoài vào trong
- Linear: Làm mờ viền và thu nhỏ từ trong ra ngoài
- Gaussian: Chỉ làm mờ viền, không thay đổi kích thước
Lưu ý: Để xem trước kết quả chỉnh sửa, đánh dấu vào mục Xem trước trên cửa sổ Mờ Gaussian.
Khi đã hoàn tất, nhấn chọn OK để lưu lại.
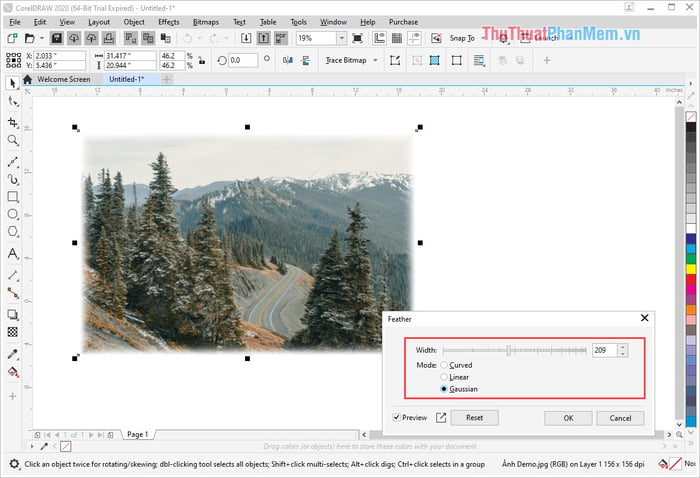
Trong hướng dẫn này, Mytour đã chỉ cho bạn cách tạo hiệu ứng làm mờ trong Corel Draw một cách nhanh chóng và chính xác nhất. Chúc bạn thành công!
