Bài thuyết trình với PowerPoint sẽ trở nên sống động và hấp dẫn hơn khi có hiệu ứng động. Trong bài viết này, hãy cùng Mytour tìm hiểu cách tạo hiệu ứng xuất hiện từng bước trong PowerPoint nhé!
Cách tạo hiệu ứng xuất hiện trong PowerPoint
Hiệu ứng xuất hiện là một trong những hiệu ứng cơ bản của PowerPoint nhất. Nó được sử dụng cho văn bản, hình ảnh hoặc hình dạng bạn thêm vào slide. Hiệu ứng này giúp bạn kiểm soát thời điểm mà nội dung được hiển thị trên slide.
Khi bạn muốn trình bày nhiều thông tin trên một slide PowerPoint, hiệu ứng xuất hiện là lựa chọn tốt. Điều này giúp phân chia thông tin thành các phần nhỏ, giúp khán giả dễ dàng theo dõi ý chính trước khi chuyển sang nội dung tiếp theo.
Bí kíp tạo hiệu ứng từng bước trong PowerPoint
Bước 1: Gom nhóm các phần tử muốn xuất hiện cùng nhau
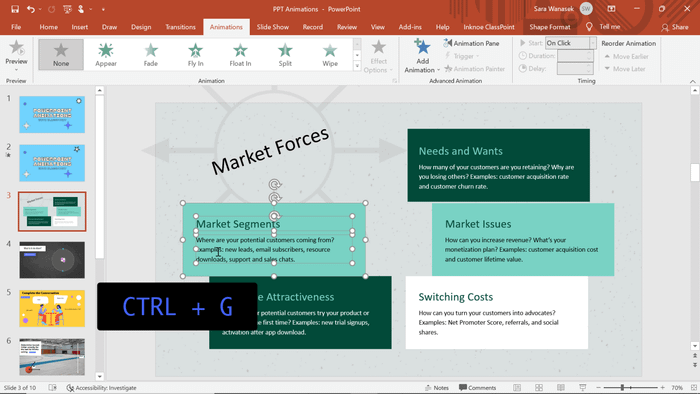
Trong ví dụ này, văn bản sẽ được đặt bên trong một hình dạng để hiện thị cùng nhau trên màn hình. Để làm điều đó, chúng ta cần nhóm chúng lại với nhau.
Để gom nhóm các phần tử, giữ phím Shift và click vào toàn bộ các phần tử bạn muốn nhóm. Sau khi đã chọn xong, nhấn Control + G để tự động gom chúng.
Bước 2: Áp dụng hiệu ứng động
Click vào phần tử bạn muốn thêm hiệu ứng xuất hiện từng bước trong PowerPoint. Sau đó, chuyển sang tab Animations trên thanh ribbon.
Bước 3: Xem trước hiệu ứng
Khi chọn một hiệu ứng, bạn sẽ thấy một cửa sổ xem trước. Với hiệu ứng Xuất hiện trong PowerPoint, bạn có thể không nhìn thấy cửa sổ xem trước này dễ dàng, vì vậy, hãy chuyển sang chế độ trình diễn để xem hiệu ứng bạn đã chọn sẽ thực hiện như thế nào.
Bước 4: Lặp lại!
Thực hiện lại quy trình này cho mỗi phần tử bạn muốn áp dụng hiệu ứng xuất hiện cùng lúc trong PowerPoint. Bạn có thể thiết lập thứ tự hiệu ứng xuất hiện theo ý muốn. Nếu cần chỉnh sửa sau này, bạn chỉ cần mở tab Animations, sau đó click và kéo các phần tử để điều chỉnh thứ tự như mong muốn.
Bước 5: Chỉnh sửa hiệu ứng
Bạn có thể điều chỉnh tốc độ và thời lượng của hiệu ứng PowerPoint nếu cài đặt mặc định không phù hợp. Click chuột phải vào hiệu ứng đó trong tab Animation > click vào Timing. Tại đây, bạn có thể thay đổi độ dài của hiệu ứng và thêm bất kỳ lần lặp nào nếu cần.
Mẹo: Thời gian hiệu ứng ảnh hưởng đến trải nghiệm của khán giả. Nói chung, không nên để thời gian quá lâu, khoảng 0.5 giây là thời gian tốt nhất.
Dưới đây là cách tạo hiệu ứng hiện lên từng phần trong PowerPoint. Hy vọng thông tin này sẽ hữu ích với bạn.
