Cách tải khung trang trí PowerPoint không hề khó. Hãy theo dõi hướng dẫn chi tiết này để biết cách sử dụng khung trang trí làm slide PowerPoint như thế nào nhé!
Dù có nhiều phần mềm làm slide thuyết trình, thậm chí là miễn phí, PowerPoint vẫn giữ vững vị thế số 1 của mình. Là một phần của bộ Office của Microsoft, PowerPoint cung cấp đủ tính năng cho người dùng để tạo ra những bài thuyết trình hấp dẫn.
Với PowerPoint, bạn có thể thêm nội dung vào slide, chèn ảnh, file media, sử dụng hiệu ứng chuyển tiếp để tạo sự sinh động cho quá trình chuyển slide. Ngoài ra, PowerPoint còn hỗ trợ tạo khung viền trên slide PowerPoint, giúp làm nổi bật điểm trọng tâm một cách hiệu quả.
Rõ ràng, việc thêm đường viền xung quanh nội dung luôn làm cho slide trở nên ấn tượng và hấp dẫn hơn nếu thiết kế một cách hợp lý. Cách thực hiện điều này trong Microsoft PowerPoint cũng không quá phức tạp. Tất nhiên, bạn cũng có thể tải các khung trang trí đẹp cho PowerPoint nếu muốn. Dưới đây là hướng dẫn chi tiết cách tạo khung PowerPoint đẹp cho bài thuyết trình. Bài viết có cả video minh họa để giúp bạn dễ dàng thực hiện hơn.
Tải Microsoft Office 2016 Tải Microsoft Office 2019
Bí quyết tạo khung trang trí trên PowerPoint
- 1. Video hướng dẫn tạo khung trang trí trên PowerPoint
- 2. Bí quyết tạo đường viền trên PowerPoint bằng Shapes
- 3. Hướng dẫn lấy khung trang trí PowerPoint trên mạng
1. Video hướng dẫn tạo khung trang trí trên PowerPoint
2. Bí quyết tạo đường viền trên PowerPoint bằng Shapes
Bước 1: Mở một file PowerPoint bất kỳ, trên slide bạn muốn thêm khung, nhấn vào tab Chèn.
Bước 2: Click chuột vào mục Hình dạng, sau đó chọn hình chữ nhật trong danh mục Hình chữ nhật.
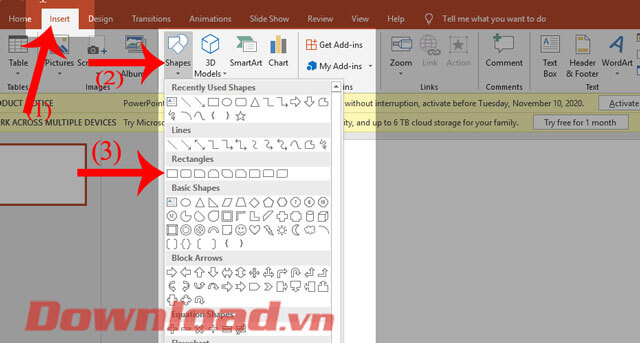
Bước 3: Nhấn và giữ chuột trái, sau đó kéo hình chữ nhật để điều chỉnh kích thước sao cho phù hợp với việc tạo khung.
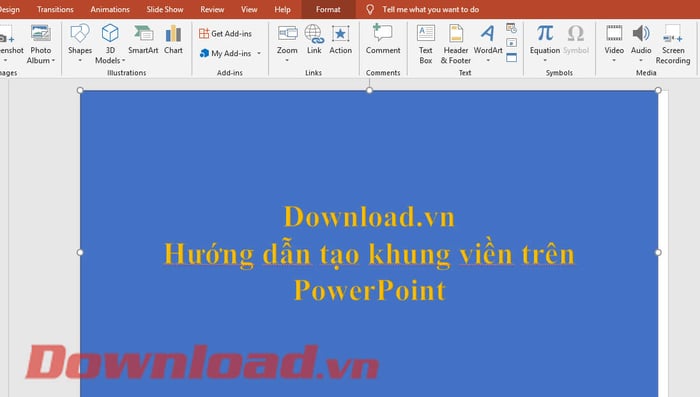
Bước 4: Để loại bỏ màu nền của hình, bạn hãy nhấp vào tab Định dạng, sau đó chọn Tô Hình và chọn Không tô màu.
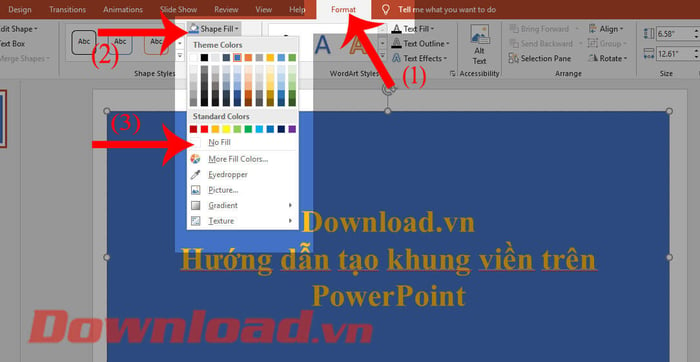
Bước 5: Click chuột phải vào hình đã tạo, chọn Định dạng Hình dạng.
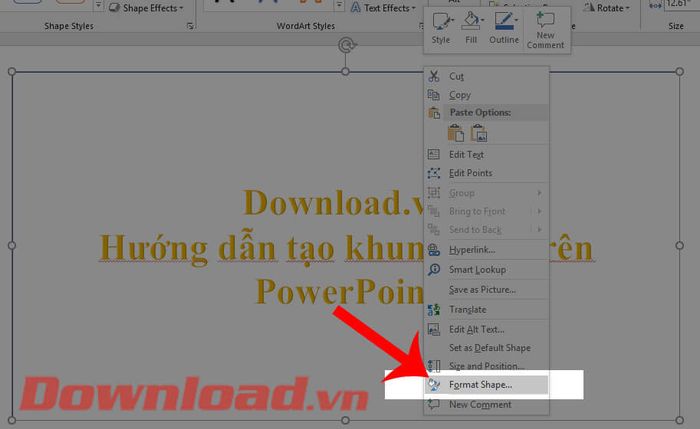
Bước 6: Lúc này, cửa sổ Định dạng Hình dạng sẽ hiện ra bên phải màn hình. Click chuột vào Tùy chọn Hình dạng, sau đó nhấp vào biểu tượng thùng sơn.
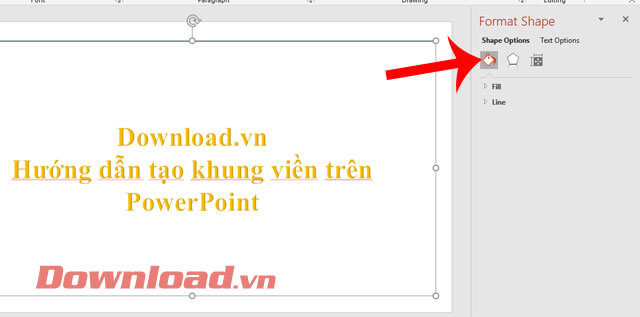
Bước 7: Để tạo ra đường viền, bạn hãy chọn Line và bắt đầu cài đặt một số tùy chọn cho đường viền như sau:
- Màu sắc: Màu sắc của viền.
- Độ rộng: Kích thước của viền.
- Loại hợp chất: Kiểu của khung.
- Loại đường nét: Kiểu đường nét của viền.
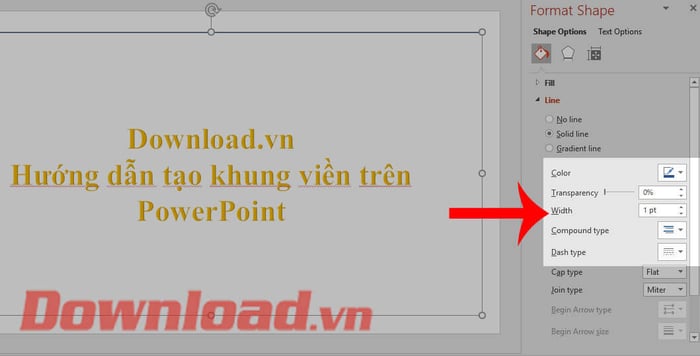
Bước 7: Sau khi đã cài đặt tất cả các tùy chọn cho đường viền, nó sẽ được hiển thị trên các slides trong PowerPoint.

3. Hướng dẫn tìm khung viền PowerPoint trên internet
Bước 1: Vào slides bạn muốn chèn khung, bấm vào Chèn.
Bước 2: Nhấp chuột vào Hình ảnh, sau đó chọn Hình ảnh trực tuyến.
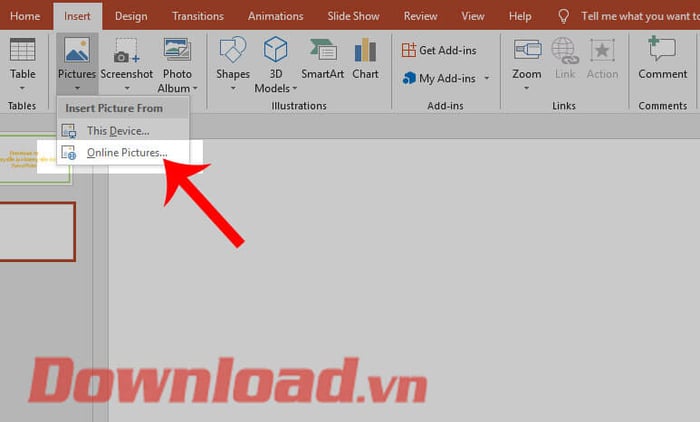
Bước 3: Khi đó, trình tìm kiếm Bing sẽ xuất hiện trên màn hình, nhấp vào từ khóa “khung viền” trong ô tìm kiếm và nhấn Enter.
Bước 4: Tất cả các khung viền đẹp sẽ hiện ra, hãy chọn một khung mà bạn thích và nhấn Insert.
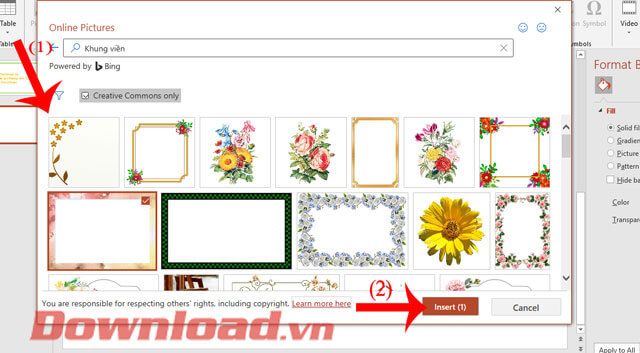
Bước 5: Khi đã thêm khung viền vào slide, hãy điều chỉnh kích thước và thêm nội dung vào bên trong.
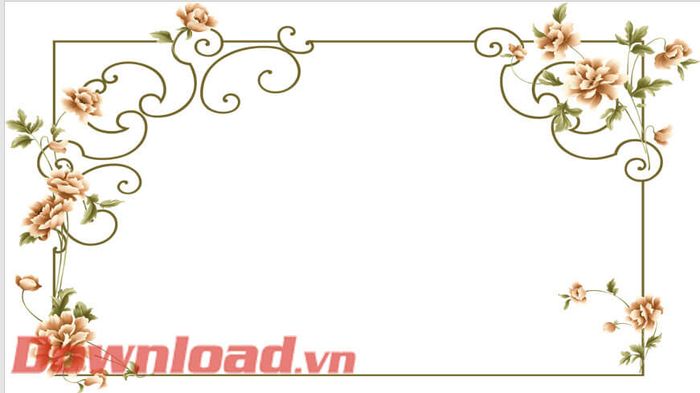
Chúc mọi người thực hiện thành công!
