Trong lĩnh vực chỉnh sửa ảnh, Adobe Photoshop là công cụ mạnh mẽ và phổ biến được sử dụng rộng rãi nhất hiện nay. Photoshop cung cấp công cụ và tính năng đa dạng, giúp bạn chỉnh màu ảnh, chân dung và làm mịn da một cách sáng tạo. Trong bài viết này, chúng ta sẽ khám phá một phương pháp đơn giản nhưng hiệu quả để tạo làn da mịn màng trong Photoshop!
Chuẩn bị trước khi làm mịn da trong Photoshop
Để thực hiện cách làm mịn da trong Photoshop, bạn cần tuân theo hai bước đơn giản sau đây:
Trước hết, tải và cài đặt phần mềm Adobe Photoshop lên máy tính của bạn. Photoshop là công cụ mạnh mẽ và phổ biến trong việc chỉnh sửa hình ảnh, mang lại cho bạn nhiều công cụ và tính năng độc đáo để làm mịn da và biến những bức ảnh thông thường thành tác phẩm nghệ thuật.
 Đừng quên tải Photoshop để trải nghiệm cách làm mịn da
Đừng quên tải Photoshop để trải nghiệm cách làm mịn da
Bước tiếp theo, chuẩn bị bức ảnh bạn muốn retouch làn da trong Photoshop. Có thể là ảnh mới hoặc ảnh hiện có bạn muốn cải thiện chất lượng da. Hãy đảm bảo ảnh có độ phân giải đủ và sắc nét để làm việc hiệu quả trong Photoshop.
 Chuẩn bị ảnh cho quá trình chỉnh sửa
Chuẩn bị ảnh cho quá trình chỉnh sửa
Tuân theo hai bước này, bạn sẽ sẵn sàng thực hiện cách làm mịn da trong Photoshop và biến những bức ảnh thành tác phẩm hoàn hảo với làn da mịn màng và tươi sáng.
Hướng dẫn chi tiết retouch làn da trong Photoshop
Làm mịn da là một kỹ năng quan trọng trong chỉnh sửa hình ảnh. Cho dù bạn là nhiếp ảnh gia chuyên nghiệp muốn tạo ra những bức ảnh hoàn hảo, hay một người đam mê sáng tạo muốn làm đẹp ảnh cá nhân, retouch làn da có thể giúp nâng cao chất lượng ảnh. Hãy cùng tìm hiểu cách thực hiện retouch làn da trong phần mềm Photoshop ngay bây giờ!
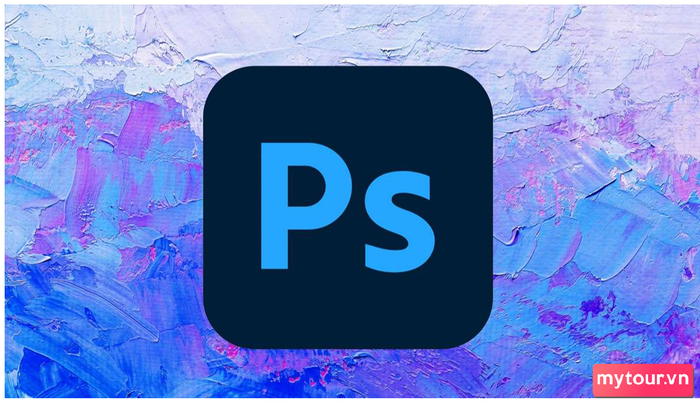
Bước 1: Để bắt đầu quá trình retouch làn da trong Photoshop, mở bức ảnh bạn muốn chỉnh sửa. Nhấn tổ hợp phím Ctrl+O trên bàn phím để mở cửa sổ chọn ảnh.
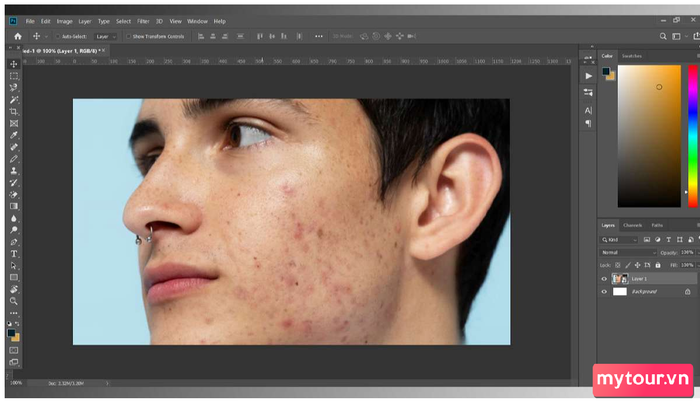 Mở và chọn bức ảnh từ thư mục hình ảnh của bạn
Mở và chọn bức ảnh từ thư mục hình ảnh của bạn
Nhấn Ctrl+O, cửa sổ duyệt file sẽ hiện ra, cho phép bạn tìm và chọn bức ảnh từ ổ đĩa máy tính. Chọn ảnh bạn muốn retouch mịn da, sau đó nhấn nút 'Open' để mở ảnh trong Photoshop.
Bước 2: Sử dụng công cụ Spot Healing Brush Tool trong Photoshop để retouch mịn da trên khuôn mặt người mẫu. Nhấn phím J hoặc tìm công cụ trên thanh công cụ, đảm bảo chọn 'Content-Aware' trong mục 'Type' ở phía trên.
Spot Healing Brush Tool giúp dễ dàng loại bỏ các khuyết điểm trên da như mụn, vết thâm hay nám. Khi chọn công cụ này, chỉ cần nhấp chuột vào vùng có vết mụn, Photoshop sẽ tự động làm mờ và lấp đầy dựa trên nội dung xung quanh, tạo kết quả tự nhiên và mịn màng.
Sau khi chọn công cụ Spot Healing Brush Tool và chọn 'Content-Aware' ở mục 'Type', bạn có thể di chuột lên vùng có mụn để xóa chúng.
Chỉ cần nhấp chuột và di chuyển trên vết mụn trên khuôn mặt người mẫu. Photoshop sẽ tự động làm mờ và xóa bỏ vết mụn, cách xóa mụn trong Photoshop thay thế bằng nền da xung quanh một cách tự nhiên.
Bước 3: Sau khi mịn da trong Photoshop, chúng ta sẽ tiếp tục với các bước tiếp theo.
Để thực hiện điều này, hãy nhấn tổ hợp phím Ctrl+J trên bàn phím để nhân bản layer hiện tại. Tiếp theo, chọn 'Filter' trên thanh menu của Photoshop, rồi chọn 'Noise' và chọn 'Reduce Noise'.
Bước 4: Khi cửa sổ tùy chỉnh hiện ra, bạn có thể điều chỉnh các thông số theo ý muốn. Dưới đây là một số thông số bạn có thể lựa chọn:
- Strength (Độ mạnh): Đây là thông số để làm mờ ảnh. Bạn có thể tăng giá trị lên tối đa, chẳng hạn như 10, để làm tăng độ mờ của ảnh.
- Preserve Details (Bảo toàn chi tiết): Thông số này cho phép bạn điều chỉnh độ mờ hoặc độ rõ nét của chi tiết trong ảnh. Bạn có thể điều chỉnh để tăng hoặc giảm mức độ bảo toàn chi tiết theo ý muốn.
- Reduce Color Noise (Giảm nhiễu màu): Thông số này giúp bạn điều chỉnh mức độ giảm nhiễu màu trong ảnh. Tùy thuộc vào từng bức ảnh cụ thể, bạn có thể điều chỉnh giá trị này để giảm nhiễu màu một cách tối ưu.
- Sharpen Details (Đổ nét chi tiết): Thông số này cho phép bạn điều chỉnh độ nét của các chi tiết trong ảnh sau khi đã làm mịn. Bạn có thể điều chỉnh giá trị này để tăng hoặc giảm độ nét của các chi tiết trong ảnh.
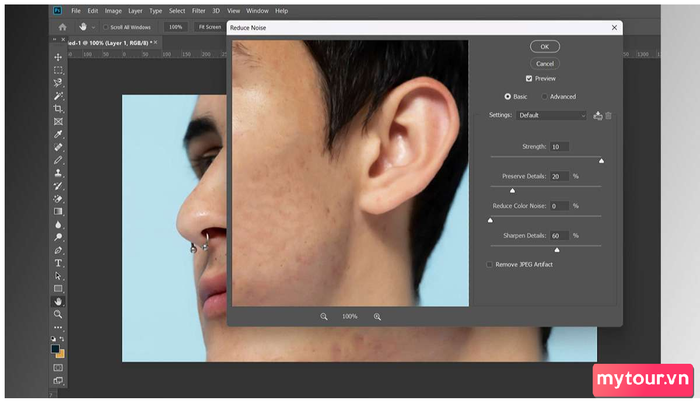 Điều chỉnh các thông số theo ý muốn của bạn
Điều chỉnh các thông số theo ý muốn của bạn
Và đây là kết quả sau khi chỉnh sửa, nhấn File -> Save để lưu ảnh lại.
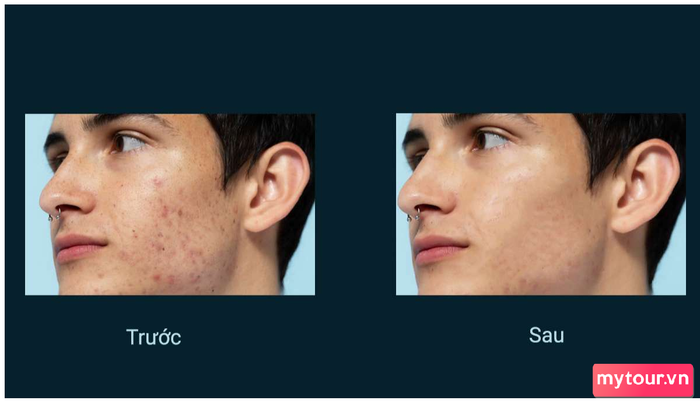 Ảnh trước và sau khi làm mịn da trong Photoshop
Ảnh trước và sau khi làm mịn da trong Photoshop
Qua bài viết này, chúng ta đã khám phá cách làm mịn da trong Photoshop một cách đơn giản và hiệu quả. Từ việc xóa mụn, làm mờ da đến khôi phục các chi tiết quan trọng trên khuôn mặt, mỗi bước đều mang lại sự cải thiện cho ảnh và giúp tạo ra làn da mịn màng, tự nhiên.
- Xem thêm các bài viết trong mục: Photoshop
