Trong quá trình thao tác với Excel, đôi khi bạn muốn liên kết dữ liệu giữa 2 bảng để khi thông tin ở bảng này thay đổi, bảng kia cũng tự động cập nhật. Mời bạn đọc bài viết này để hiểu thêm về cách liên kết dữ liệu, kết nối thông tin giữa 2 bảng trong Excel.

Mytour chia sẻ cách độc đáo về liên kết, kết nối dữ liệu giữa 2 bảng trong Excel, hãy tham khảo ngay.
Bí quyết liên kết dữ liệu, kết nối dữ liệu từ một ô cụ thể giữa 2 bảng
Nếu bạn muốn liên kết dữ liệu từ Sheet1 vào Sheet2, để khi sửa dữ liệu trong Sheet1 thì Sheet2 cũng tự động cập nhật dữ liệu trong ô bạn đã liên kết.
Phần 1: Trên Sheet2, tại ô bạn muốn kết nối dữ liệu, nhấn dấu =.
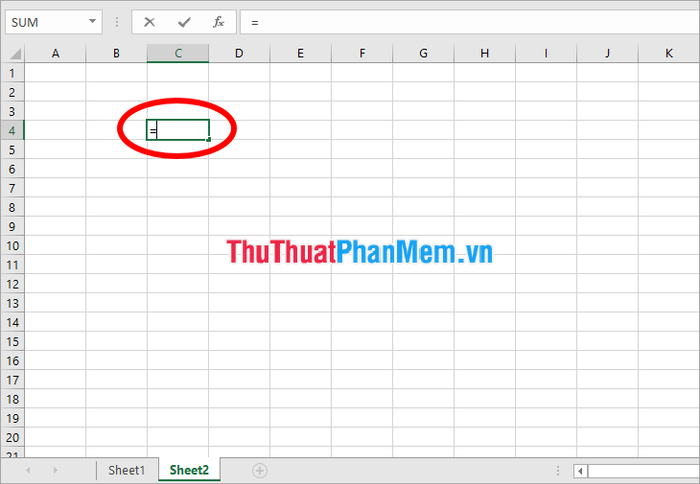
Phần 2: Sau đó, nhấn chọn tên Sheet1.
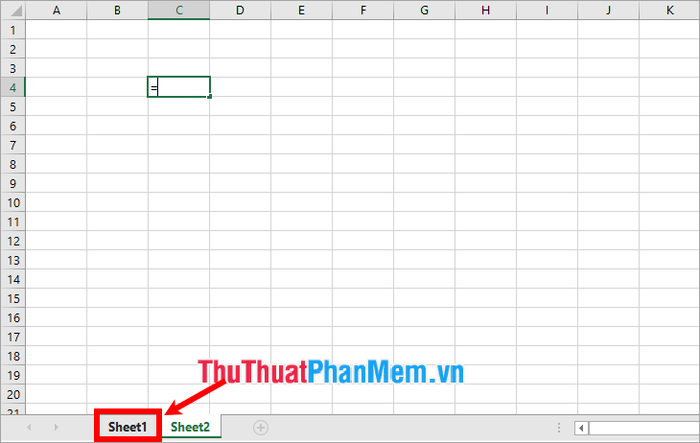
Phần 3: Click chuột trái vào ô muốn kết nối từ Sheet1 sang Sheet2, sau đó nhấn Enter.
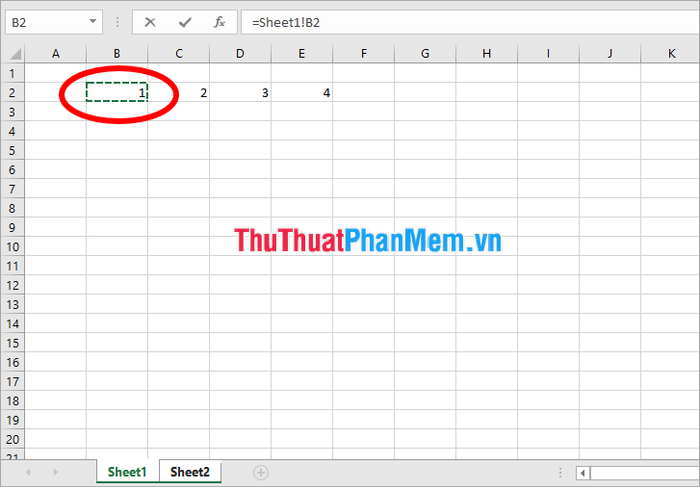
Như vậy, trong ô của Sheet2 bạn sẽ thấy công thức =Sheet1![cell bạn đã chọn ở Sheet1]. Từ giờ, khi bạn chỉnh sửa dữ liệu trong ô kết nối ở Sheet1, ô tương ứng trong Sheet2 sẽ tự động cập nhật theo.
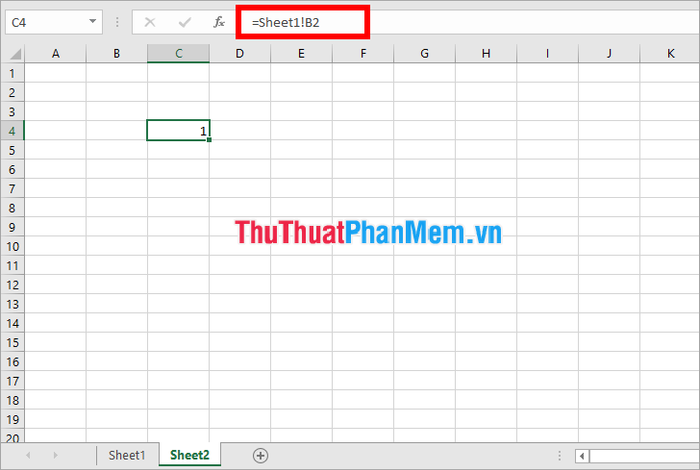
Kỹ thuật liên kết dữ liệu, tạo kết nối giữa nhiều ô giữa 2 bảng
Phương pháp liên kết dữ liệu, kết nối thông tin như trên giúp bạn kết nối từ một ô. Để kết nối từ nhiều ô trong Sheet1 sang Sheet2, thực hiện như sau:
Phần 1: Trên Sheet1, chọn các ô cần kết nối dữ liệu từ Sheet1 sang Sheet2, sau đó nhấn Ctrl + C để sao chép dữ liệu.
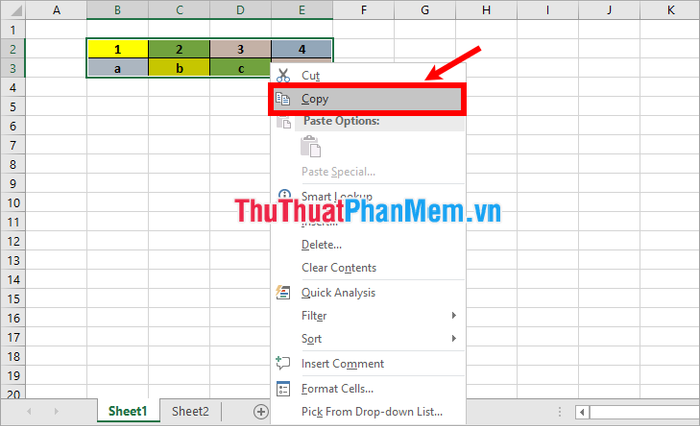
Phần 2: Sang Sheet2, bạn di chuột vào ô muốn liên kết dữ liệu, sau đó nhấn tổ hợp Ctrl + V để dán dữ liệu và định dạng của các ô bạn muốn kết nối.
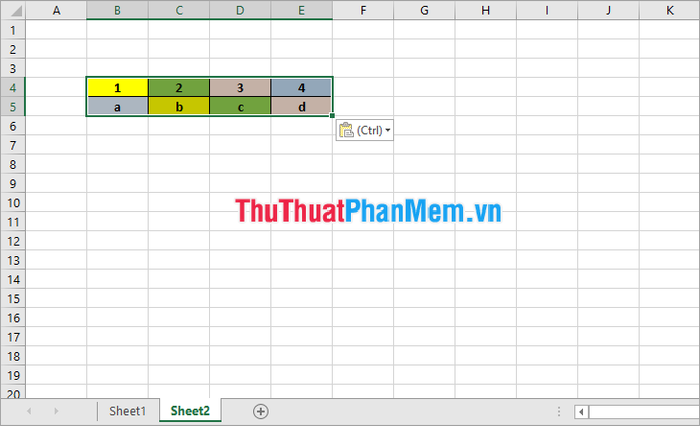
Phần 3: Sau đó, bạn chọn Home -> Paste -> Paste Link (N) để liên kết dữ liệu giữa 2 sheet.
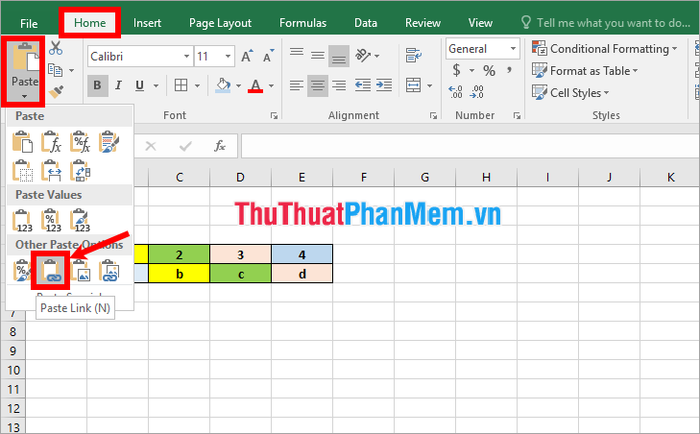
Như vậy, các ô bạn cần kết nối sẽ hiển thị công thức =Sheet1! [cell]. Khi bạn chỉnh sửa dữ liệu trong ô liên kết tương ứng ở Sheet1, dữ liệu tại Sheet 2 sẽ tự động thay đổi theo.
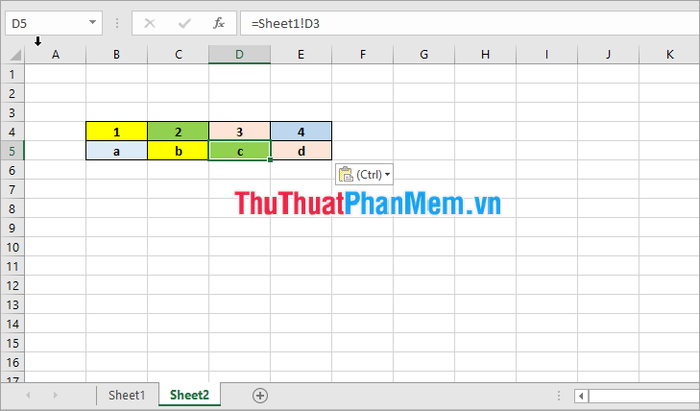
Nếu bạn muốn liên kết và kết nối dữ liệu của tất cả Sheet1 sang một Sheet khác, bạn thực hiện như sau:
Phần 1: Giữ phím Ctrl, click chuột trái vào tên Sheet1, kéo và đặt nó vào vị trí bạn muốn sao chép Sheet1.
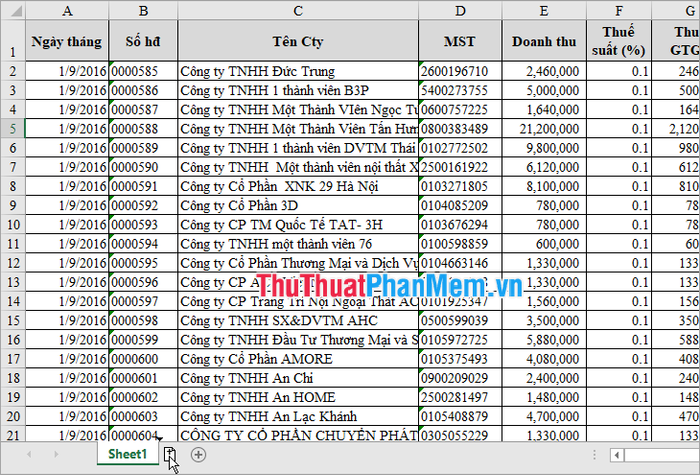
Phần 2: Như vậy, bạn sẽ có một sheet mới giống hệt Sheet1 về dữ liệu và định dạng. Để liên kết dữ liệu từ Sheet1 sang sheet đã sao chép, chọn toàn bộ Sheet1, copy, sau đó dán Paste Link (N) giống như cách đã hướng dẫn ở trên. Như vậy, bạn đã tạo liên kết dữ liệu giữa 2 Sheet trong Excel.
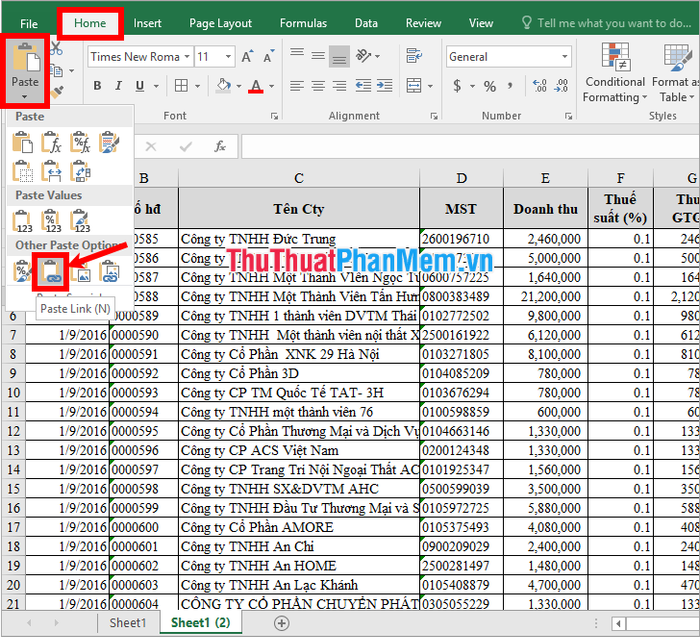
Qua đây, Mytour đã hướng dẫn cách liên kết, kết nối dữ liệu giữa 2 sheet trong Excel. Chúc các bạn thành công khi áp dụng!
