Khám Phá Cách Tạo Danh Sách Thả Xuống và DropList Trên Google Sheet chỉ với vài Thao Tác.
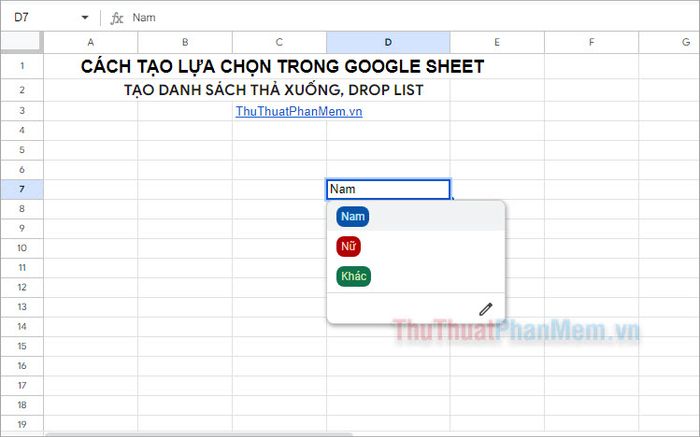
1. Tự Động Tạo Lựa Chọn Trong Google Sheet Từ Dữ Liệu Đã Có Sẵn
Muốn Tạo Danh Sách Thả Xuống và Drop List trong Google Sheet bằng cách nhập liệu? Hãy Theo Dõi Bước Sau.
Bước 1: Khởi động Google Sheet bạn muốn tạo lựa chọn, chọn ô hoặc các ô muốn tạo drop list và chọn Dữ liệu -> Xác thực dữ liệu.
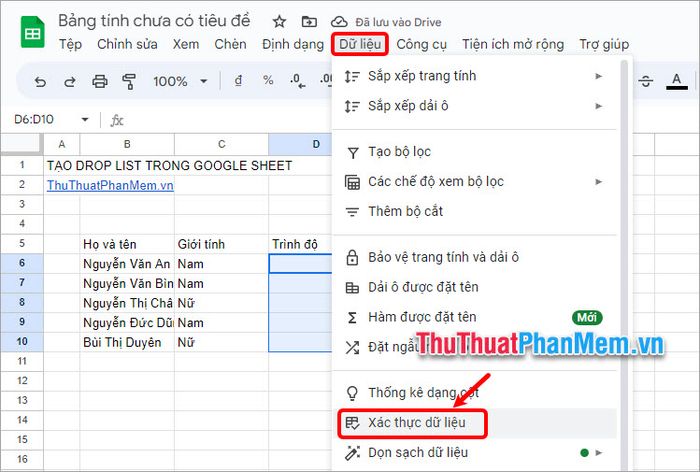
Lưu ý: Nếu bạn muốn ô tạo drop list chứa nội dung thay vì để trắng, hãy nhập nội dung trước khi kích chọn.
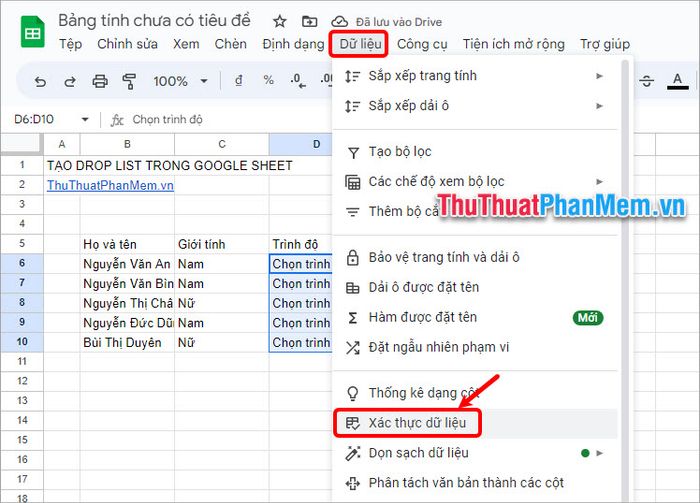
Bước 2: Trong phần Quy tắc xác thực dữ liệu, nhấn Thêm quy tắc.
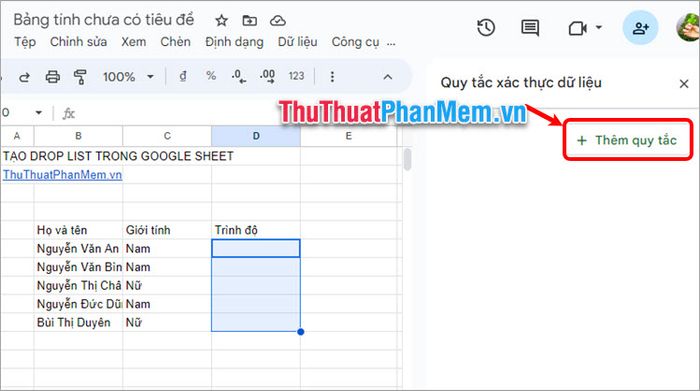
Bước 3: Ở phần Tiêu chí, lựa chọn Trình đơn thả xuống, nhập nội dung cho Lựa chọn 1, Lựa chọn 2 và bấm Thêm một mục khác nếu muốn thêm nhiều lựa chọn khác.
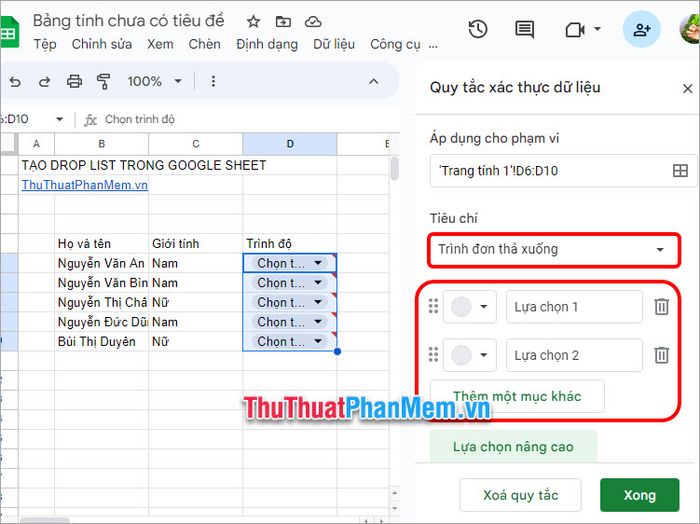
Chọn màu sắc phù hợp với mỗi lựa chọn của bạn nếu bạn muốn thay đổi giao diện.
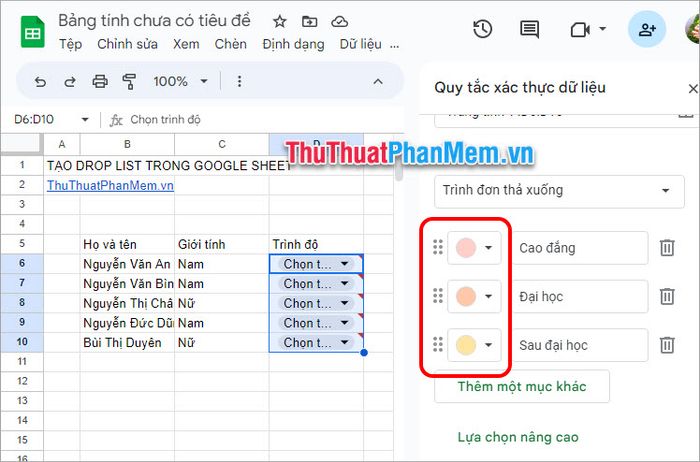
Bước 4: Chọn phần Lựa chọn nâng cao để tùy chỉnh theo ý muốn. Nhấn Xong để hoàn tất việc tạo Drop list cho Google Sheet.

Đã hiểu cách tạo lựa chọn trong Google Sheet bằng cách nhập dữ liệu trong phần lựa chọn.
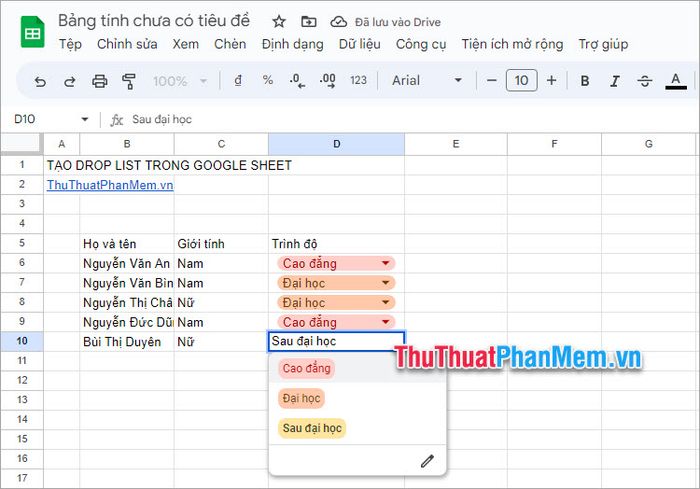
2. Tạo lựa chọn trong Google Sheet từ dữ liệu có sẵn
Nếu bạn đã có các lựa chọn trong drop list và muốn tạo danh sách thả xuống trong Google Sheet, hãy thực hiện theo các bước sau:
Bước 1: Chọn 1 hoặc nhiều ô bạn muốn tạo drop list, sau đó chọn Dữ liệu -> Xác thực dữ liệu.
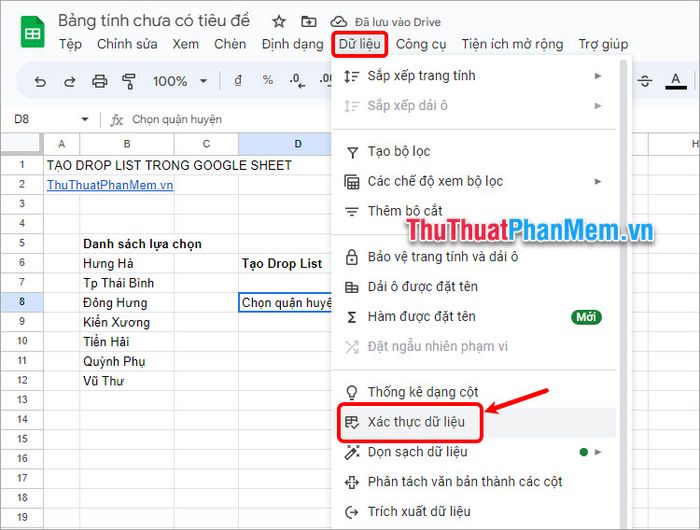
Bước 2: Nhấn Thêm quy tắc.
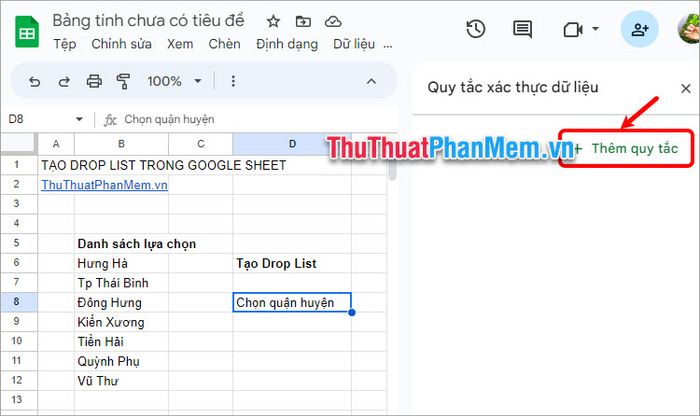
Bước 3: Ở phần Tiêu chí, chọn Trình đơn thả xuống (của một dải ô), sau đó chọn biểu tượng Chọn dải dữ liệu như hình dưới.
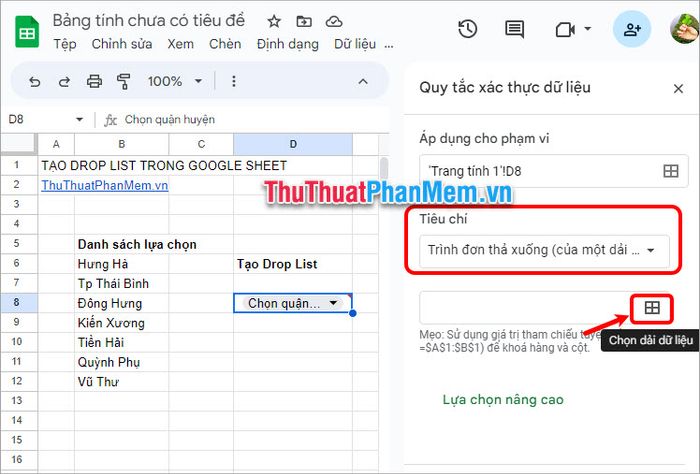
Bước 4: Trong phần Chọn dải ô dữ liệu, lựa chọn vùng dữ liệu đã có để thêm vào lựa chọn của drop list trong Google Sheet và nhấn OK.
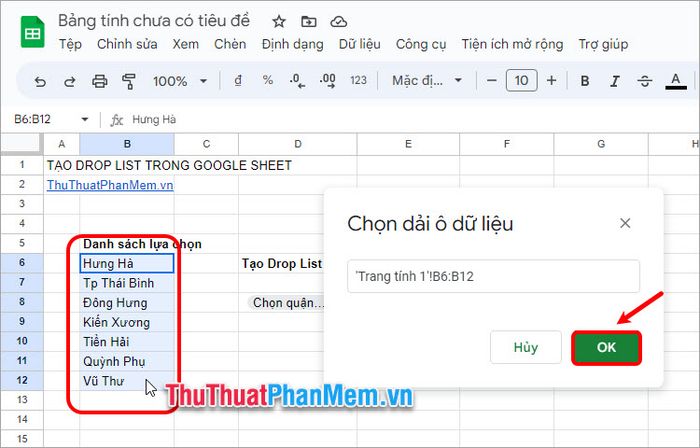
Bước 5: Bạn đã thêm nội dung vào lựa chọn của drop list. Có thể tùy chỉnh màu sắc và cài đặt nâng cao, sau đó nhấn Xong để hoàn tất tạo lựa chọn trong Google Sheet.
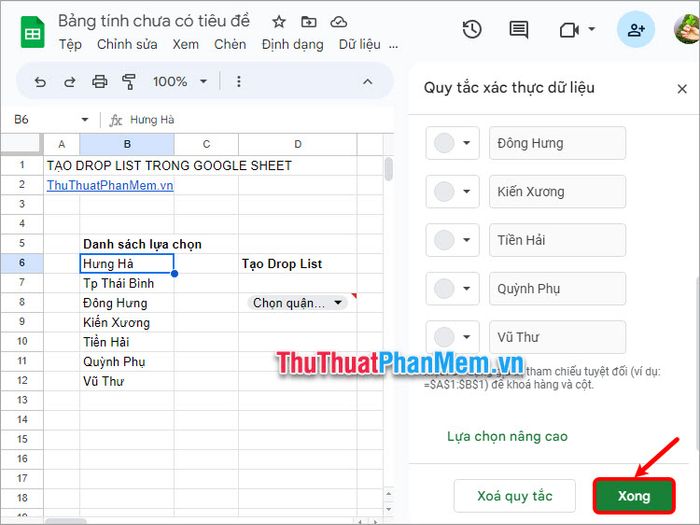
Kết quả sau khi tạo danh sách thả xuống, drop list trong Google Sheet.

3. Cách xoá drop list trong Google Sheet
Nếu bạn muốn loại bỏ drop list đã tạo trong Google Sheet, hãy thực hiện các bước sau:
Bước 1: Mở Google Sheet chứa drop list cần xóa, chọn Dữ liệu -> Xác thực dữ liệu.
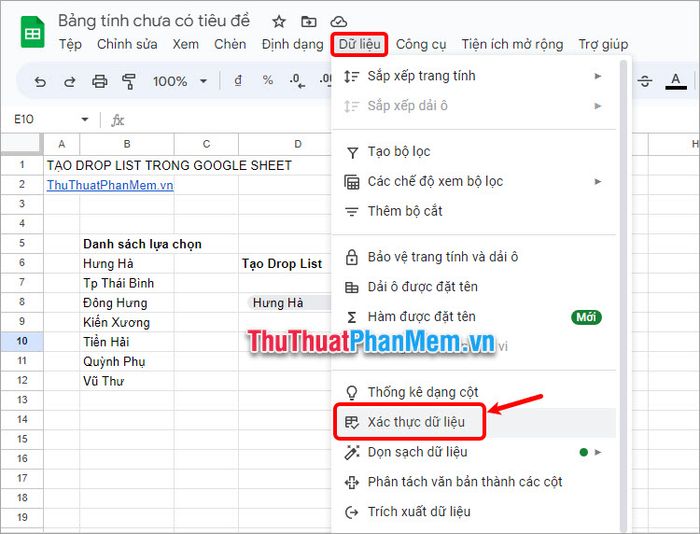
Bước 2: Trong phần Quy tắc xác thực dữ liệu ở bên phải, hiển thị tất cả các quy tắc đã tạo, chỉ cần chọn ô drop cần xóa và nhấn biểu tượng thùng rác để loại bỏ quy tắc.
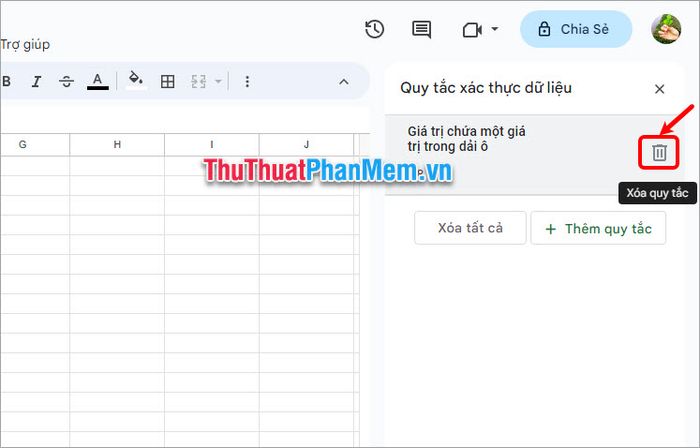
Để xóa tất cả các quy tắc có trong Google Sheet, hãy chọn Xóa tất cả.
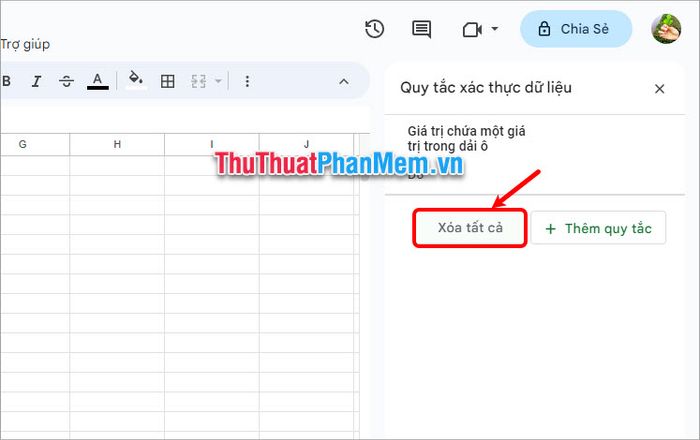
Chắc chắn rằng bạn đã nắm vững cách tạo lựa chọn và drop list trong Google Sheet với sự hỗ trợ của Mytour. Với những hướng dẫn chi tiết, bạn sẽ có thể tạo danh sách thả xuống một cách nhanh chóng và dễ dàng nhất. Xin cảm ơn sự quan tâm và theo dõi của bạn.
