Khi bạn cần xử lý nội dung và muốn chia ô một cách chính xác, quá trình tạo lưới trong Photoshop trở nên quan trọng. Điều này không chỉ giúp bạn đặt cột mốc cho việc triển khai ý tưởng mà còn đòi hỏi kỹ năng thiết lập thông số để tạo ra khung hình lưới đẹp và chính xác. Trong hướng dẫn này, chúng tôi sẽ chỉ cho bạn cách tạo lưới trong Photoshop.
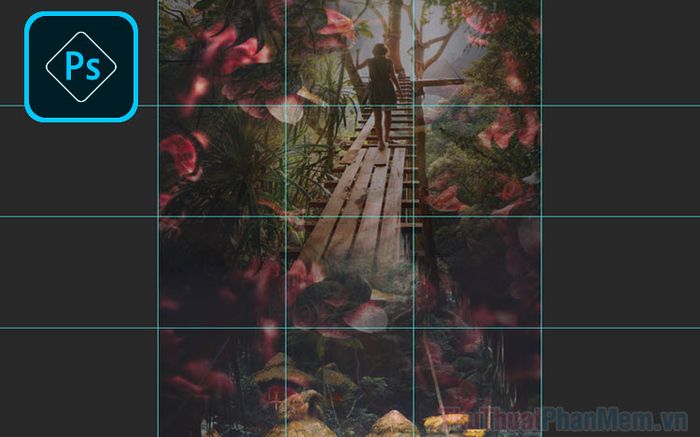
1. Tạo lưới tự do
Nếu bạn chỉ muốn tạo lưới để đặt cột mốc mà không quan tâm đến kích thước hay khoảng cách giữa các ô trong lưới, bạn có thể thực hiện theo cách sau:
Nhấn giữ chuột trái vào thanh thước đo và kéo xuống khung làm việc để tạo đường lưới. Mỗi lần thực hiện như vậy, bạn sẽ tạo ra một đường lưới, và lặp lại các bước này sẽ tạo ra nhiều đường lưới trên màn hình.
Để xoá lưới tự do, chỉ cần nhấn giữ chuột vào thanh lưới và kéo chúng về phía thanh thước đo là lưới sẽ tự động biến mất.
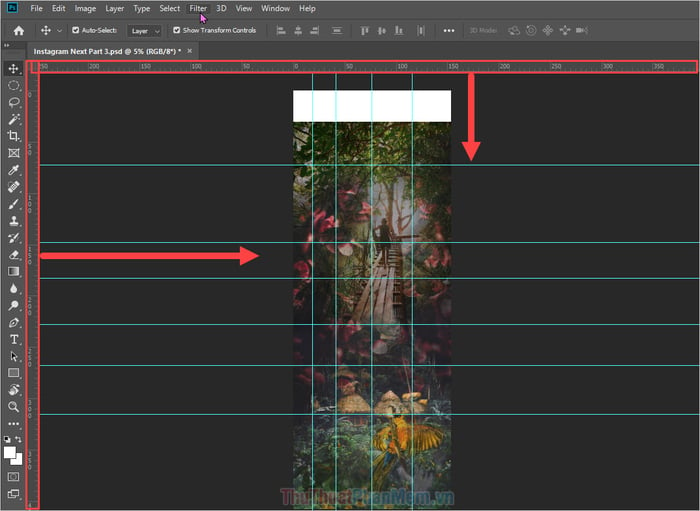
2. Tạo lưới chia đều hình ảnh
Phương pháp này thích hợp khi bạn muốn tạo các ô vuông, đường lưới có kích thước đều nhau và thẳng từ khung làm việc chính.
Bước 1: Trước hết, hãy chọn View -> New Guide Layout…
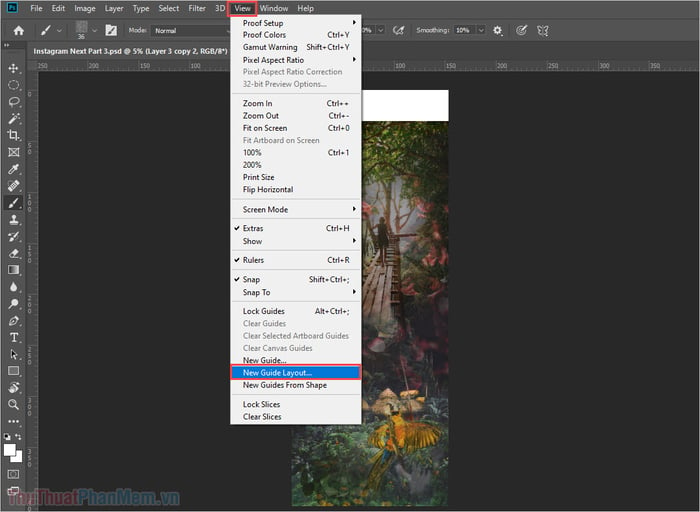
Bước 2: Khi cửa sổ New Guide Layout hiện ra, hãy tiến hành cấu hình thông tin theo các bước sau đây:
1. Cột dọc:
- Số lượng: Số ô muốn chia
- Chiều rộng: Kích thước chiều ngang của ô
- Khe hở: Kích thước độ dày của đường lưới
2. Hàng ngang:
- Số lượng: Số ô muốn chia
- Chiều cao: Kích thước chiều cao của ô
- Khe hở: Kích thước độ dày của đường lưới
Nếu bạn muốn chia ô bằng nhau dựa trên kích thước khung làm việc, hãy thiết lập Width và Height là 0.00cm. Hệ thống sẽ tự hiểu là chia kích thước đồng đều.
Thường, người ta đặt Gutter (kích thước độ dày đường lưới) là 0.00cm để không chiếm quá nhiều diện tích làm việc. Nếu để Gutter lớn, sẽ che đi nhiều chi tiết trên khung làm việc.
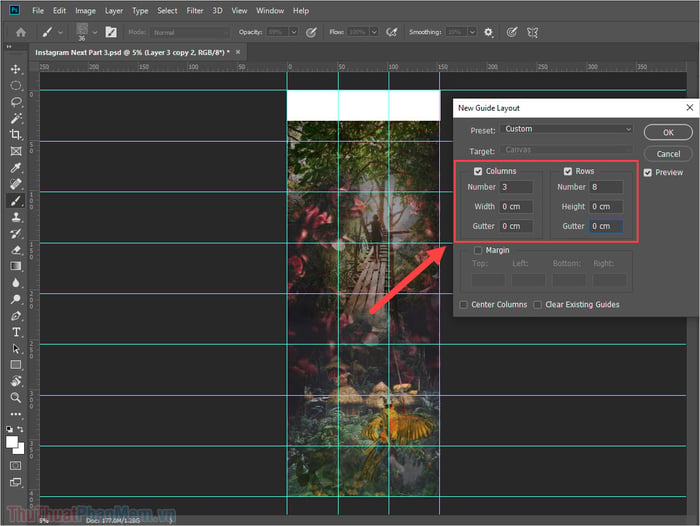
3. Di Chuyển Đường Lưới
Để di chuyển đường lưới, bạn chỉ cần đưa con trỏ vào đường lưới. Nó sẽ chuyển thành công cụ Di Chuyển. Nhấn giữ chuột phải vào đường lưới và kéo để di chuyển chúng.
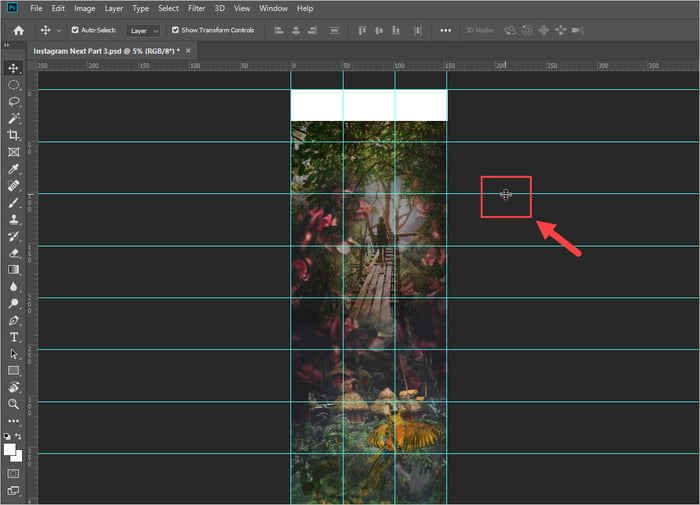
4. Khóa Đường Lưới
Nếu bạn lo lắng về việc di chuyển đường lưới một cách ngẫu nhiên và làm sai lệch kích thước, hãy khoá chúng. Khi đã khoá, đường lưới sẽ không thể di chuyển (trừ khi bạn mở khoá lại).
Chọn View -> Khóa Hướng Dẫn (Alt + Ctrl + ;)
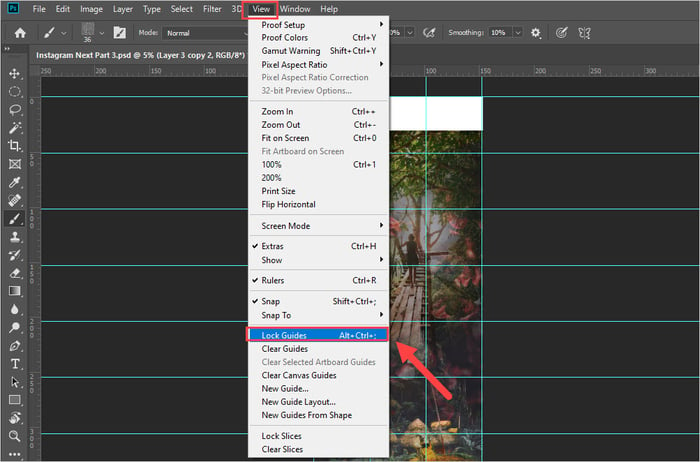
5. Lưu Cài Đặt Lưới
Nếu bạn thường xuyên sử dụng bộ lưới cụ thể, hãy lưu chúng lại dưới dạng Preset. Lần sau khi sử dụng, chỉ cần chọn mà không cần phải thiết lập lại các thông số.
Bước 1: Trước tiên, chọn View -> New Guide Layout…
Bước 2: Tiếp theo, trong phần Preset, chọn Lưu Preset…
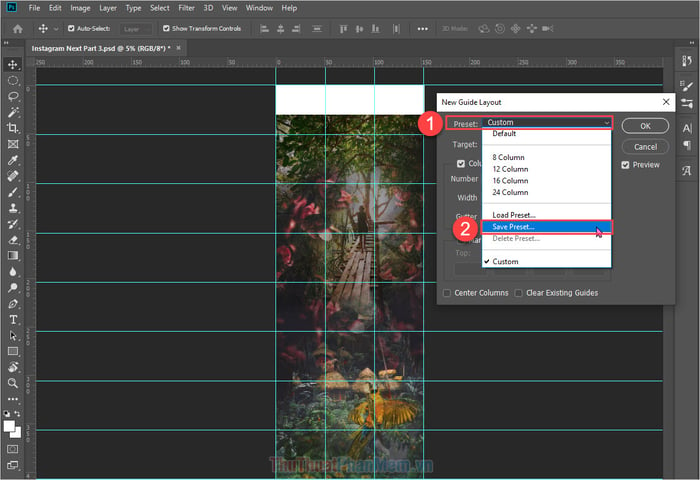
Bước 3: Sau đó, đặt tên cho bộ lưới để dễ nhận biết và chọn Lưu.
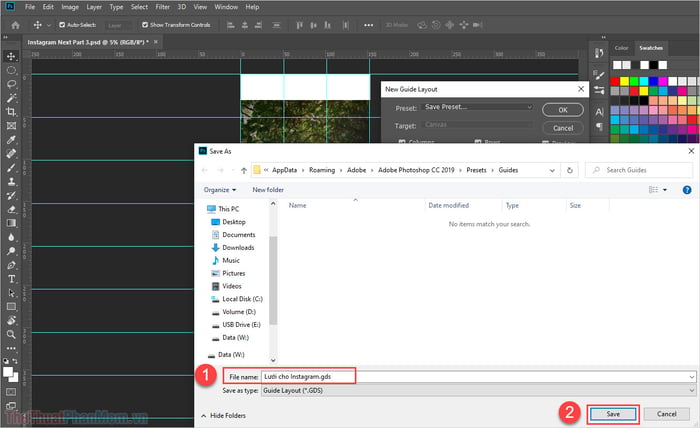
Sau khi lưu xong, bạn sẽ thấy có ngay Preset của bộ lưới bạn vừa lưu. Từ nay, chỉ cần nhấp vào đó để sử dụng bộ lưới đã được thiết lập sẵn.
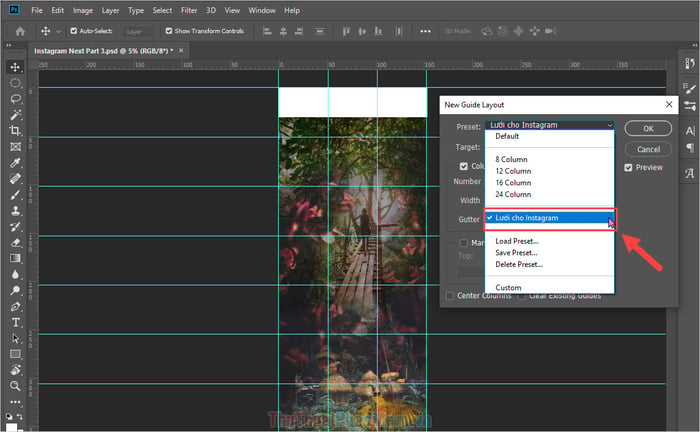
Khi bạn đã thành thạo việc tạo lưới, bạn có thể sáng tạo ra nhiều sản phẩm độc đáo. Một ví dụ điển hình là tạo ảnh Instagram.
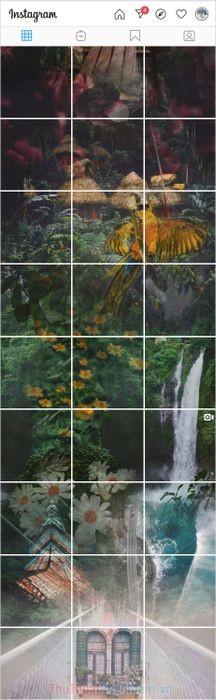
Trong hướng dẫn này, Mytour sẽ chỉ cho bạn cách tạo lưới và tất cả các cài đặt liên quan đến nó. Chúc bạn có một ngày thú vị!
